Comment activer ou désactiver le mode graphique de la calculatrice dans Windows 10
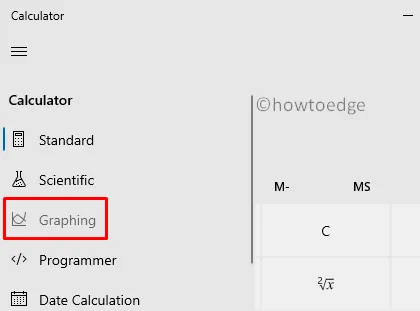
Le mode graphique de la calculatrice permet aux utilisateurs (en particulier aux étudiants) de dessiner et de comprendre la nature des graphiques de base et avancés sur Windows 10. Cependant, si vous souhaitez désactiver ce mode graphique sur votre ordinateur, vous pouvez le faire en configurant la stratégie de groupe en conséquence. .
Désactiver les graphiques dans la calculatrice sous Windows 10
Ci-dessous, nous discutons de deux méthodes de travail pour activer ou désactiver la fonction graphique sur les appareils Windows 10 –
1] Modifier la politique du mode graphique de la calculatrice
La stratégie de groupe fournit un moyen simple d’activer ou de désactiver le mode graphique sur votre ordinateur. Pour modifier ses paramètres par défaut sur votre PC, suivez ces étapes –
- Appuyez sur WinKey + S pour lancer l’interface utilisateur de recherche.
- Tapez « stratégie de groupe » dans la barre de texte et cliquez sur le résultat correspondant.
- Dans la fenêtre de la politique, accédez au chemin ci-dessous –
User Configuration > Administrative Templates > Windows Components > Calculator
- Allez sur le côté droit et double-cliquez sur la politique « Autoriser la calculatrice graphique ».
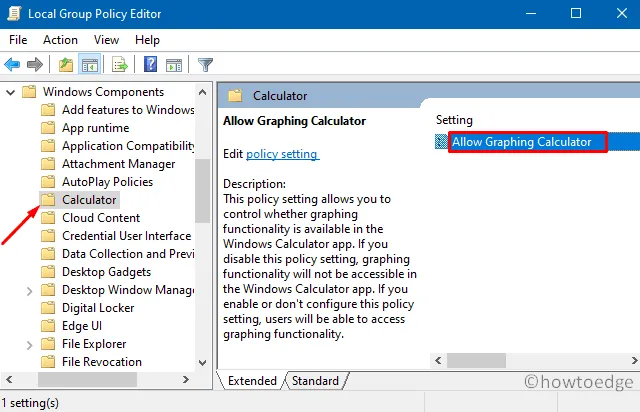
- Par défaut, cela reste « Non configuré ». Choisissez l’option que vous souhaitez effectuer ici et appuyez sur OK .
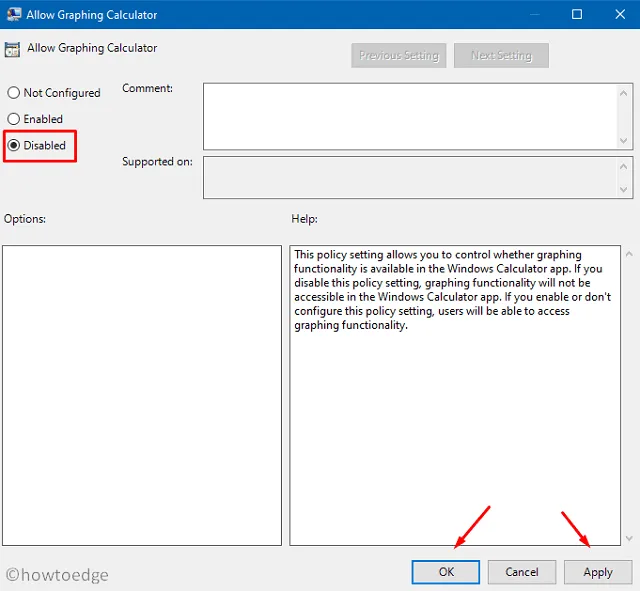
- Fermez l’éditeur de stratégie de groupe et redémarrez votre appareil.
- À partir de la prochaine connexion, vous ne verrez plus le mode graphique dans la calculatrice.
2] Réglages du registre
Alternativement, vous pouvez également désactiver le mode graphique de la calculatrice à partir du registre lui-même. Voici les étapes essentielles sur lesquelles travailler –
- Appelez la boîte de dialogue Exécuter en appuyant sur la touche Windows et I .
- Tapez »
regedit» et appuyez sur OK pour entrer dans la fenêtre de registre. - En utilisant la logique à relais sur le côté gauche, accédez à l’adresse ci-dessous. Ou, copiez / collez simplement le chemin ci-dessous dans sa barre d’adresse –
Computer\HKEY_USERS\S-1-5-21-3105168380-3071851799-381973337-1001\SOFTWARE\Microsoft\Windows\CurrentVersion\Policies\Calculator
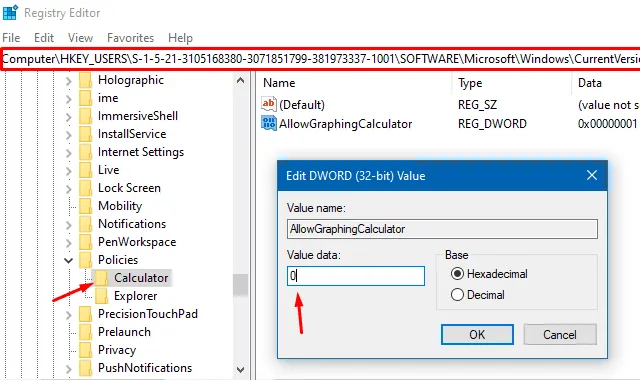
- Rendez-vous sur la bonne page et recherchez une entrée intitulée »
AllowGraphingCalculator« . - Cliquez deux fois sur ce Reg_DWORD et mettez « 1 » dans le champ de données de valeur.
- Fermez le registre et redémarrez Windows pour que les modifications apportées entrent en vigueur.
- Lorsque Windows se recharge, lancez la calculatrice et voyez que le mode graphique doit être grisé maintenant.
Comment activer le mode graphique dans la calculatrice Windows ?
Si vous souhaitez réactiver le mode graphique dans votre calculatrice Windows, procédez comme suit –
- Tout d’abord, lancez l’éditeur de registre et accédez au chemin ci-dessous –
Computer\HKEY_USERS\S-1-5-21-3105168380-3071851799-381973337-1001\SOFTWARE\Microsoft\Windows\CurrentVersion\Policies\Calculator
- Lorsque vous êtes dans HKEY_USERS, sélectionnez le profil utilisateur que vous utilisez le plus souvent. Si vous n’êtes pas sûr de choisir un profil d’utilisateur, effectuez les modifications ci-dessous pour tous les utilisateurs.
- Double-cliquez sur l’entrée AllowGraphingCalculator pour l’ouvrir et remettez son champ de données de valeur sur « 1 ».
- Cliquez sur OK pour confirmer les modifications récentes et redémarrez votre ordinateur.
Reconnectez-vous à votre appareil et vérifiez si le mode Gaphing est activé sur votre calculatrice Windows. Si vous le souhaitez, vous pouvez également activer le mode Gaphing dans la calculatrice à l’aide de la stratégie de groupe locale.
Il vous suffit alors d’ouvrir la stratégie – « Autoriser la calculatrice graphique » sous Configuration utilisateur > Modèles d’administration > Composants Windows > Calculatrice, et de la définir sur Activé .
J’espère que vous trouverez cet article utile et facile à suivre. Faites-nous savoir dans la section des commentaires ci-dessous si vous rencontrez des difficultés pour suivre ce guide.



Laisser un commentaire