Comment activer ou désactiver le déverrouillage automatique de Bitlocker sur Windows 11
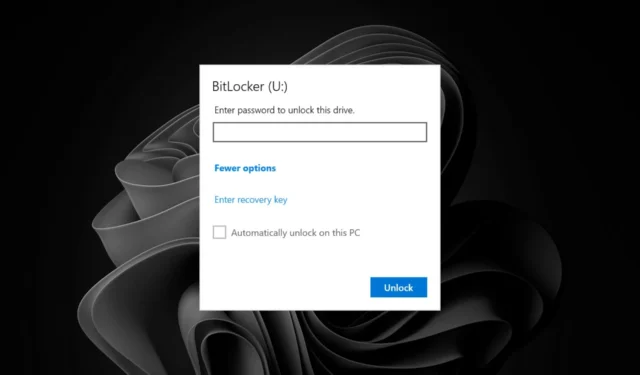
L’activation de BitLocker sur un ordinateur est assez simple. Une fois activé, l’ordinateur vous demandera de saisir un mot de passe ou d’insérer une clé de cryptage lorsque vous redémarrerez l’ordinateur. Mais est-ce quelque chose que nous voulons toujours ?
Si cela arrive de temps en temps, ce n’est pas grave, mais si vous devez fréquemment saisir votre mot de passe, cela peut devenir fastidieux. Heureusement, vous pouvez utiliser la fonction Bitlocker Auto Unlock de Microsoft pour déverrouiller automatiquement votre PC au démarrage sans avoir à saisir votre mot de passe, et voici comment procéder.
Alors pourquoi activer ou désactiver le déverrouillage automatique de Bitlocker ? Premièrement, s’il s’agit d’un ordinateur personnel, il n’est pas nécessaire de saisir votre mot de passe à chaque fois que vous démarrez votre PC, car cela ralentit le processus de connexion. Cela s’avère également utile si vous oubliez facilement vos mots de passe.
En revanche, vous introduisez des risques de sécurité car cela donne accès à des personnes non autorisées, car elles n’ont pas besoin d’authentifier leurs informations au préalable et pourront accéder à tout ce qui se trouve sur votre PC.
Comment activer ou désactiver le déverrouillage automatique de Bitlocker sous Windows 11 ?
1. En utilisant le panneau de configuration
- Appuyez sur la Windows touche , tapez Panneau de configuration dans la barre de recherche et cliquez sur Ouvrir .
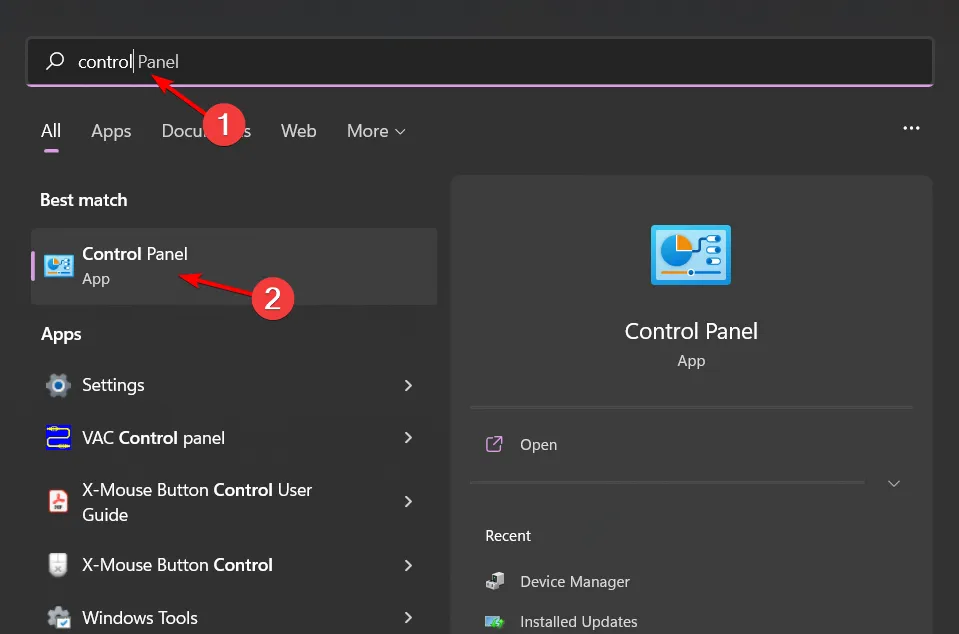
- Sélectionnez Système et sécurité, puis cliquez sur Bitlocker Drive Encryption .
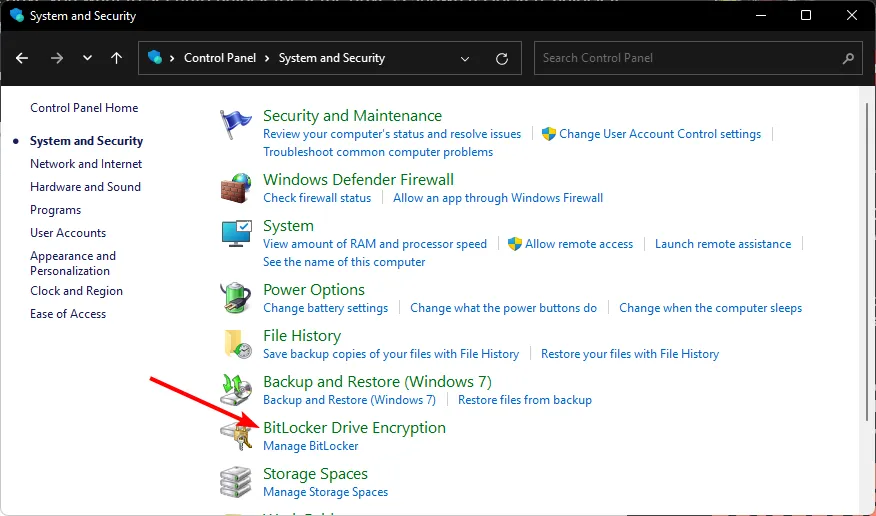
- Recherchez le lecteur sur lequel vous souhaitez activer/désactiver le déverrouillage automatique et cliquez sur Activer le déverrouillage automatique/Désactiver le déverrouillage automatique.
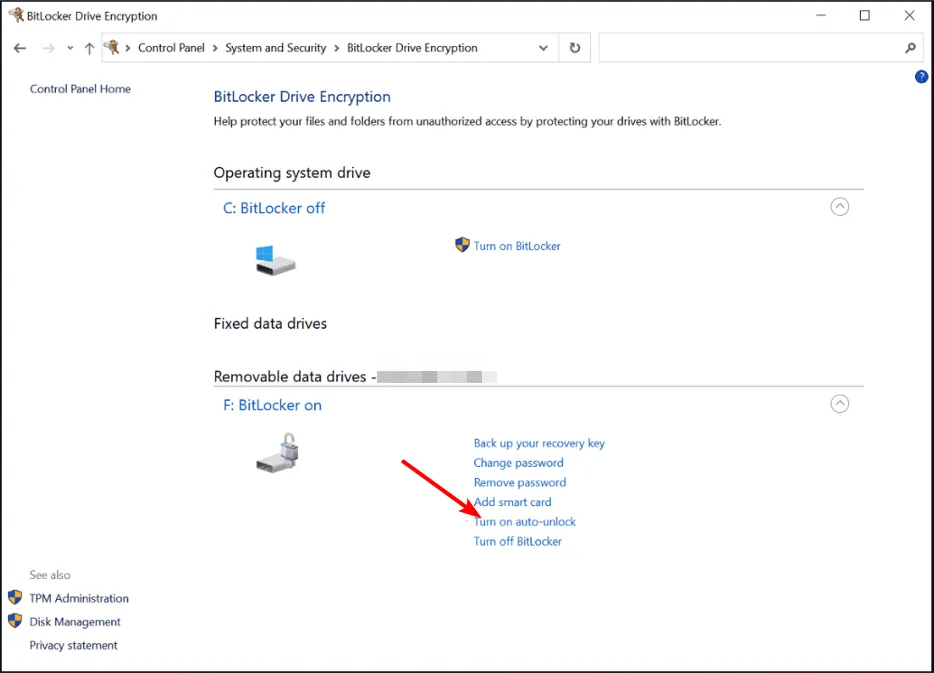
2. En utilisant l’invite de commande
- Appuyez sur la Windows touche, tapez cmd dans la barre de recherche et cliquez sur Exécuter en tant qu’administrateur.
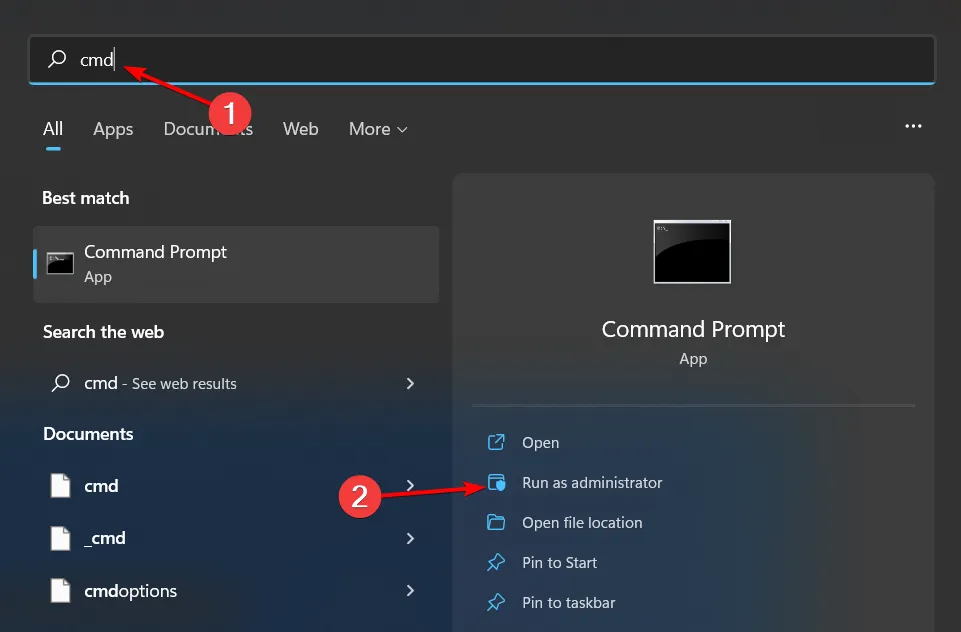
- Tapez la commande suivante et appuyez sur Enter. N’oubliez pas de remplacer F par la lettre du lecteur que vous souhaitez déverrouiller automatiquement :
manage-bde -autounlock -enable <F>: - Pour désactiver, tapez cette commande et appuyez surEnter :
manage-bde -autounlock -disable <F>:
3. En utilisant la commande PowerShell
- Appuyez sur la Windows touche , tapez PowerShell dans la barre de recherche et cliquez sur Exécuter en tant qu’administrateur .
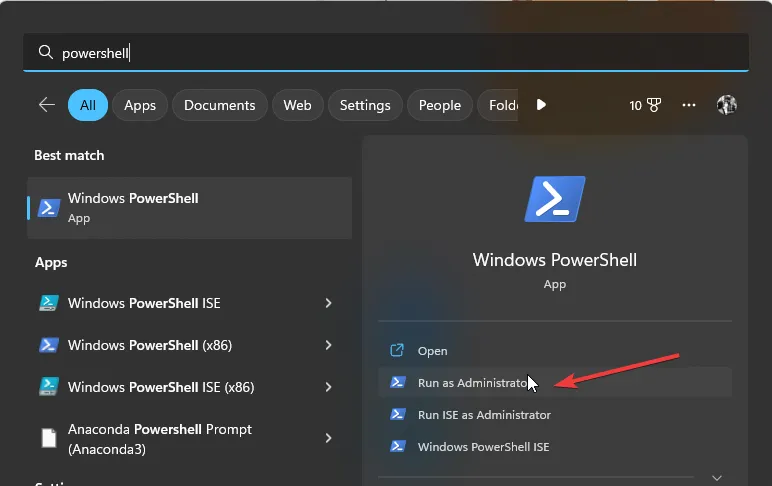
- Tapez la commande suivante et appuyez sur Enter. N’oubliez pas de remplacer F par la lettre du lecteur que vous souhaitez déverrouiller automatiquement :
Enable-BitLockerAutoUnlock -MountPoint "<F>:" - Pour désactiver, tapez cette commande et appuyez surEnter :
Disable-BitLockerAutoUnlock -MountPoint "<F>:"
S’il s’agit d’un lecteur de données amovible, une fois que vous l’avez inséré et que vous avez saisi vos informations de connexion, assurez-vous également de cocher la case Déverrouiller automatiquement sur ce PC et répétez la même chose lorsque vous souhaitez le désactiver.
Comment fonctionne le déverrouillage automatique de Bitlocker ?
La fonctionnalité de déverrouillage automatique de BitLocker permet aux utilisateurs de déverrouiller automatiquement leur lecteur crypté sur un ordinateur sur lequel ils se sont connectés au moins une fois auparavant en utilisant le même compte Microsoft sur le même appareil.
Cela permet aux utilisateurs d’éviter d’avoir à saisir leur code PIN ou leur mot de passe chaque fois qu’ils souhaitent accéder à leur lecteur crypté s’ils n’utilisent qu’un seul appareil. Notez que cette fonctionnalité ne fonctionne que sur les systèmes dotés d’un module de plateforme sécurisée (TPM) version 2.0 et supérieure.
Par mesure de précaution, nous vous recommandons d’activer cette fonctionnalité pour les lecteurs ne fonctionnant pas avec le système d’exploitation et pour tout autre lecteur ne contenant pas d’informations sensibles.
Espérons que cet article vous a appris comment activer ou désactiver le déverrouillage automatique Bitlocker sur un appareil Windows 11. Si les étapes vous semblent trop lourdes, peut-être que déverrouiller votre BitLocker sans mot de passe ni clé de récupération pourrait vous intéresser.
Avez-vous activé ou désactivé la fonctionnalité de déverrouillage automatique sur BitLocker ? Quelles sont les raisons de votre position ? Nous aimerions connaître votre avis sur ce sujet, alors partagez votre réponse dans la section commentaires.



Laisser un commentaire