Comment activer ou désactiver la correction automatique des mots mal orthographiés sous Windows 11
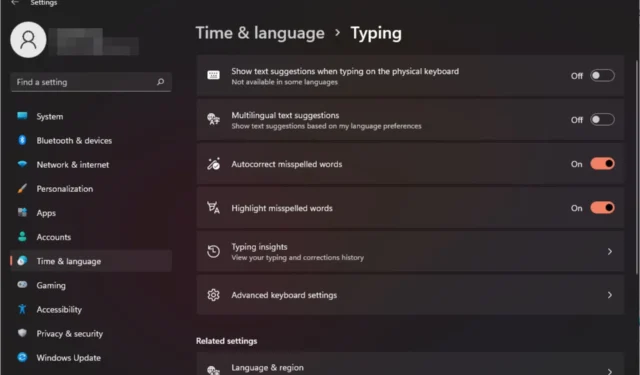
La correction automatique est une fonctionnalité très utile qui peut vous faire gagner beaucoup de temps dans votre vie quotidienne. Bien qu’il ne soit pas parfait, la plupart du temps, vous pouvez vous y fier pour corriger vos fautes de frappe et vos erreurs d’écriture.
Cependant, parfois, cela ne fonctionne pas comme il le devrait. Vous constaterez qu’il ne reconnaît pas certains mots, ce qui rend difficile un travail efficace. D’autres fois, vous souhaitez simplement le désactiver et revenir aux anciennes méthodes.
Mais y a-t-il des avantages à utiliser la correction automatique ?
- Vous fait gagner du temps en corrigeant vos fautes de frappe.
- Vous aide à apprendre de nouveaux mots en vous montrant l’orthographe correcte.
- Cela vous aide à éviter des erreurs embarrassantes dans les e-mails et autres documents.
- Vous pourrez taper plus rapidement et faire moins d’erreurs.
Comment activer ou désactiver la vérification orthographique sous Windows 11 ?
1. En utilisant l’application Paramètres
- Appuyez sur la Windows touche et cliquez sur Paramètres .
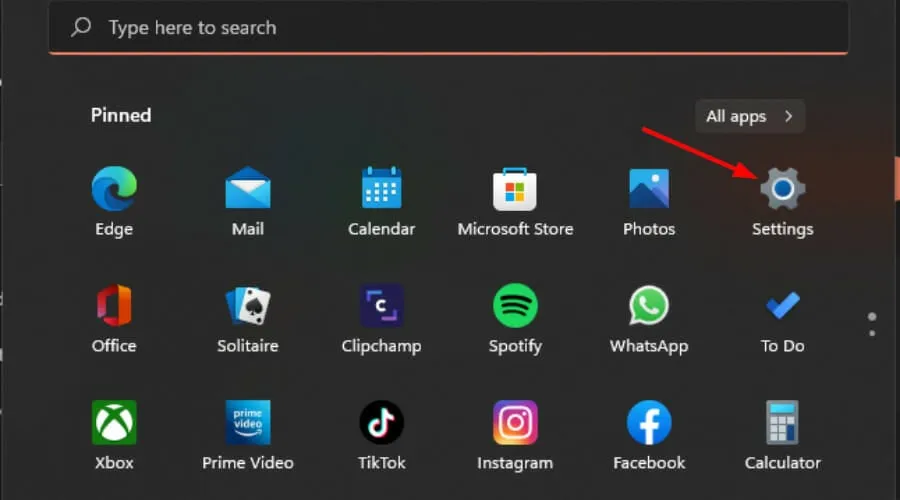
- Sélectionnez Heure et langue, puis cliquez sur Saisie .

- Activez ou désactivez l’option Correction automatique des mots mal orthographiés.

Si vous souhaitez être averti des mots mal orthographiés sans les modifier, laissez l’ option Mettre en surbrillance les mots mal orthographiés activée.
2. En utilisant l’éditeur de stratégie de groupe
- Appuyez sur les touches Windows+ Rpour ouvrir la commande Exécuter .
- Tapez gpedit.msc dans la boîte de dialogue et appuyez sur Enter.
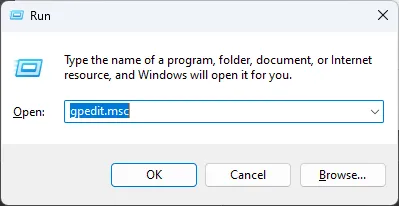
- Accédez à l’emplacement suivant :
User Configuration/Administrative Templates/Control Panel/Regional and Language Options - Double-cliquez sur Désactiver la correction automatique des mots mal orthographiés.

- Cochez la case Activé, puis appuyez sur Appliquer et OK pour enregistrer les modifications.

- Revenez à l’étape 3, double-cliquez sur Désactiver la surbrillance des mots mal orthographiés et répétez l’étape 5.
- Pour le désactiver, suivez les étapes ci-dessus et sélectionnez l’option Désactivé.
3. En utilisant l’éditeur de registre
- Appuyez sur les touches Windows+ Rpour ouvrir la commande Exécuter .
- Tapez regedit dans la boîte de dialogue et appuyez sur Enter.

- Accédez à l’emplacement suivant :
HKEY_CURRENT_USER\Software\Microsoft - Faites un clic droit sur Microsoft, sélectionnez Nouvelle clé, puis nommez-la Panneau de configuration.

- Ensuite, faites un clic droit sur le panneau de configuration nouvellement créé , sélectionnez Nouvelle clé et nommez-le International .
- Cliquez avec le bouton droit sur International, sélectionnez Nouvelle valeur DWORD (32 bits) et nommez-la TurnOffAutocorrectMisspelledWord.
- Créez une autre nouvelle valeur DWORD (32 bits) et nommez-la TurnOffHighlightMisspelledWords.
- Double-cliquez sur chacun et entrez les données de valeur comme 0 pour chaque entrée, puis appuyez sur OK .

- Pour désactiver, entrez les données de valeur à 1 pour chacune.
Par mesure de précaution, n’oubliez pas que la modification manuelle du registre peut rendre votre PC inutilisable. Pour protéger votre appareil contre une panne inattendue, sauvegardez votre registre ou créez un point de restauration .
Comment supprimer certains mots de la correction automatique ?
- Appuyez sur la Windows touche et cliquez sur Paramètres.
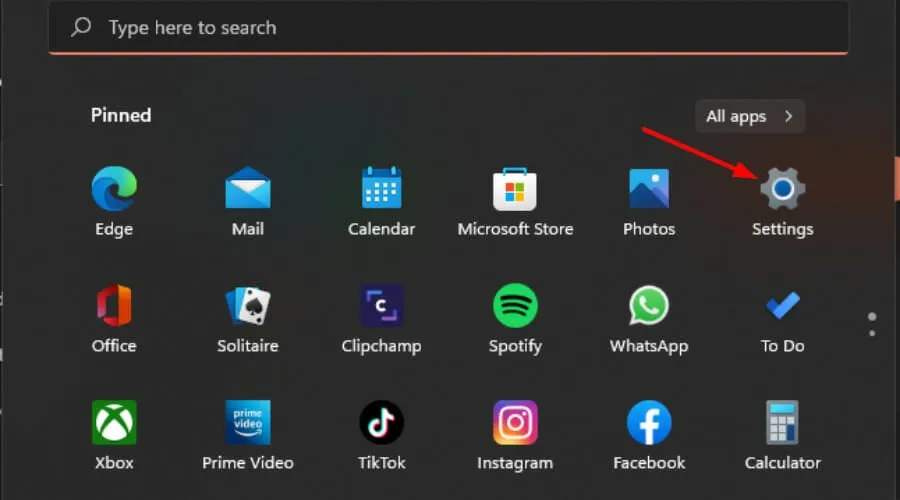
- Cliquez sur Confidentialité et sécurité , puis sélectionnez Personnalisation de l’encrage et de la saisie.
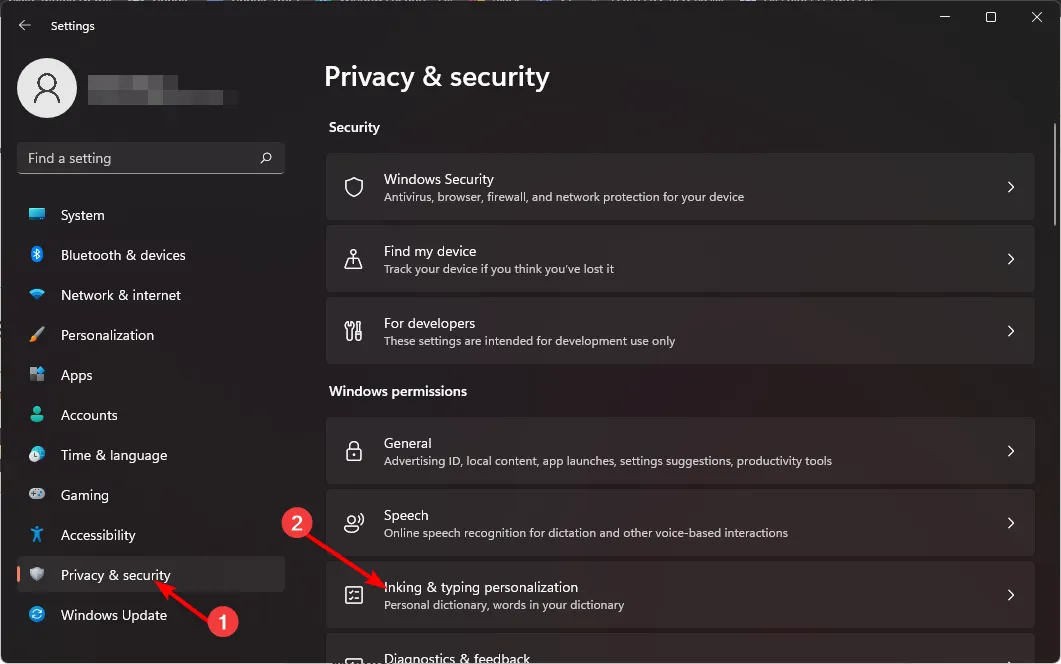
- Sélectionnez Dictionnaire personnel .

- Appuyez sur Effacer votre dictionnaire personnel.

Il s’agit d’une fonctionnalité pratique qui peut vous aider à supprimer tous les mots que vous avez donné le feu vert mais que vous souhaitez supprimer.
Grâce à ces conseils, vous maîtrisez désormais mieux votre orthographe. Après tout, la correction automatique peut parfois être une fonctionnalité intéressante, mais elle peut aussi causer plus de problèmes qu’elle n’en vaut la peine.
De même, vous devrez activer la vérification orthographique dans Outlook pour obtenir des suggestions orthographiques lors de la saisie d’e-mails.
Préférez-vous activer ou désactiver la fonction de correction automatique ? Faites-le-nous savoir dans la section commentaires.



Laisser un commentaire