Comment activer la veilleuse sur Windows 11
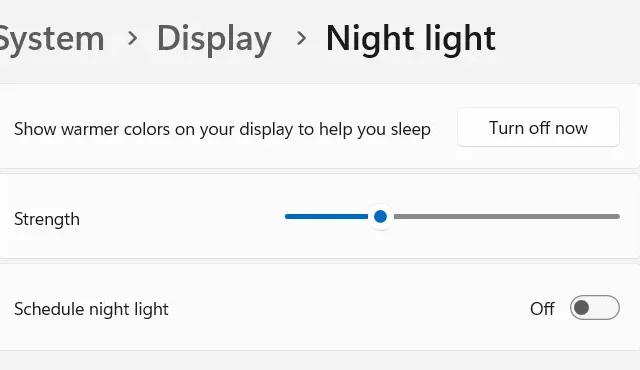
Travailler tard le soir sur un ordinateur fatigue énormément les yeux. Il existe une fonctionnalité intéressante appelée Night Light disponible sur Windows PC. L’activation de cette fonctionnalité réduira non seulement la fatigue oculaire, mais également lissera/aidera à bien dormir la nuit. Voyons comment activer la veilleuse sur Windows 11.
Il n’est pas possible d’activer ou de désactiver cette fonctionnalité de temps en temps car vous risquez de l’oublier pendant une longue partie de la nuit. Lorsque vous venez de l’activer, il se peut qu’il soit déjà tard. Microsoft a également fourni une solution à ce problème. Tout ce dont vous avez besoin est de programmer la veilleuse et celle-ci s’allumera et s’éteindra automatiquement.
Activer la veilleuse sur Windows 11
Pour activer la veilleuse sur votre PC Windows 11, suivez ces étapes simples –
- Appuyez sur Win + I pour lancer les paramètres.
- Sélectionnez Système dans la navigation de gauche et dirigez-vous vers le volet de droite.
- Sous « Luminosité et couleur », recherchez la « Veilleuse » et allumez son interrupteur à bascule.
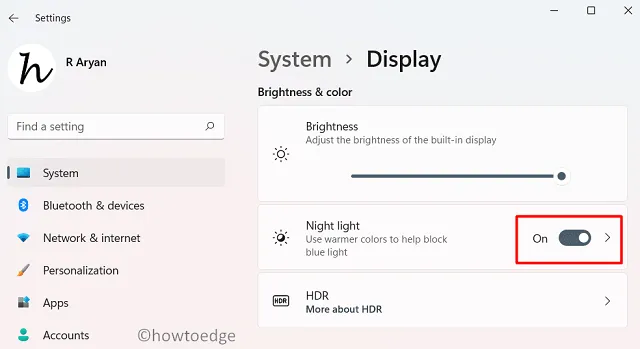
Alternativement, on peut également démarrer ou arrêter la veilleuse à l’aide de la fenêtre d’accès rapide. Appuyez sur Win + A pour lancer le menu volant Paramètres rapides et cliquez sur Veilleuse. Pour désactiver la veilleuse sur votre ordinateur, revenez sur le menu déroulant en appuyant sur Win + A . Cliquez sur son icône pour arrêter d’afficher la couleur la plus chaude.

Puis-je contrôler l’intensité de la veilleuse dans Windows 11 ?
Oui, il est possible de contrôler l’intensité de la lumière nocturne sur un PC Windows 11. Pour réduire ou augmenter cette force, suivez ces étapes faciles –
- Appuyez sur Windows + I pour lancer Paramètres .
- Accédez à Système > Affichage et activez l’interrupteur à bascule de la veilleuse dans le volet de droite.
- Utilisez le curseur à côté de Force et faites-le glisser vers la gauche pour réduire l’intensité de la veilleuse.
- Si vous souhaitez augmenter l’intensité, faites glisser l’interrupteur à bascule vers la droite.
Ça y est, vous savez maintenant comment régler l’intensité de la veilleuse sur Windows 11.
Comment programmer la veilleuse sur Windows 11 ?
Si, pour une raison quelconque, vous ne souhaitez pas activer cette fonctionnalité pendant la journée, vous pouvez programmer cette action pour qu’elle se produise automatiquement. Voici comment effectuer cette tâche –
- Tout d’abord, lancez les paramètres Windows et accédez au chemin suivant –
Settings > System > Display
- Dans le panneau de droite, cliquez sur la flèche droite disponible sur la veilleuse.
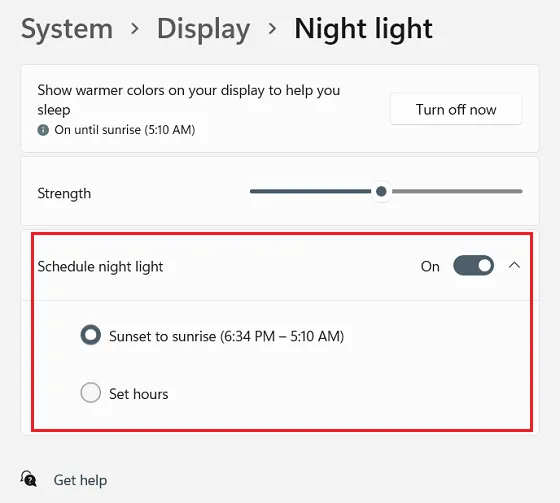
- Sur l’écran suivant, vous avez maintenant le choix entre les options suivantes –
Affichez des couleurs plus chaudes sur votre écran pour vous aider à dormir : Cliquez sur Activer maintenant et vous remarquerez que votre écran devient plus chaud.
Force : Faites glisser le planeur vers la droite et votre écran d’affichage deviendra plus chaud.
Programmer la veilleuse : activez cet interrupteur à bascule pour démarrer ou arrêter automatiquement l’affichage de la veilleuse.
Par défaut, la veilleuse est programmée du coucher au lever du soleil. Si vous souhaitez modifier ce délai, cliquez sur » Définir les heures « , puis choisissez un délai d’activation et de désactivation personnalisé sur votre PC Windows 11.
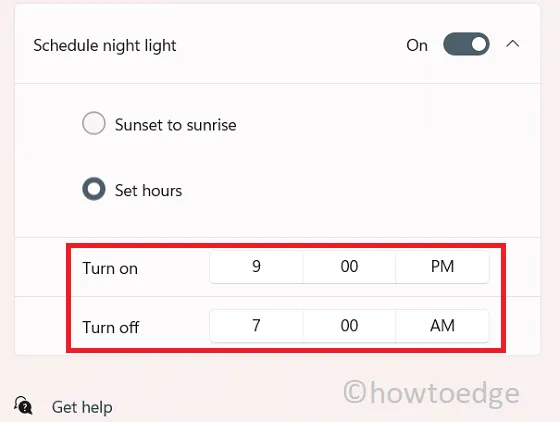
Voilà, j’espère que vous savez maintenant ce qu’est la veilleuse et comment activer ou désactiver cette fonctionnalité sur Windows 11 ainsi que la planification de cette fonctionnalité. Envoyez-nous un ping dans la section des commentaires si vous rencontrez des difficultés pour suivre ce guide.
Comment la veilleuse réduit-elle la fatigue oculaire ?
En général, chaque appareil intelligent émet des rayons bleus qui sont très mauvais pour les yeux, surtout la nuit. Lorsque vous activez la fonction veilleuse, cela réduit la quantité de lumière bleue émise par l’écran d’affichage. Cela affiche également des couleurs plus chaudes sur votre appareil, vous faisant ainsi vous endormir.
- Comment installer des fonctionnalités facultatives sur Windows 11
- Comment résoudre une utilisation à 100 % ou élevée du processeur dans Windows 11
- Téléchargez et installez Windows 11 ARM avec ISO



Laisser un commentaire