Comment activer la nouvelle galerie pour l’explorateur de fichiers sur Windows 11
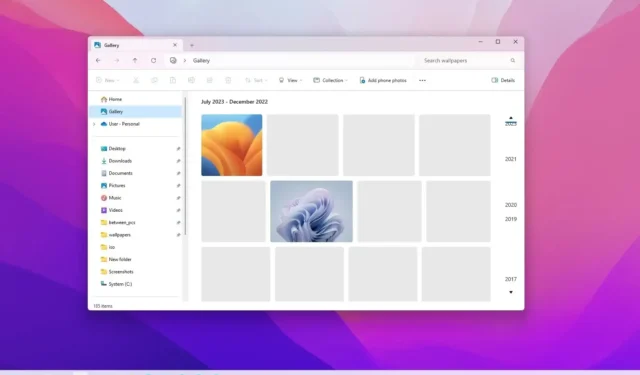
MISE À JOUR 13/11/2023 : Sous Windows 11 23H2 , vous pouvez activer la nouvelle page « Galerie » de l’Explorateur de fichiers si la fonctionnalité n’est pas disponible par défaut. Cette nouvelle vue sur la page de navigation de gauche n’introduit rien de nouveau visuellement. Au lieu de cela, il s’agit d’une intégration similaire à l’application « Photos ».
La nouvelle page comprend une nouvelle vue pour les images identique à la vue disponible dans l’application Photos, affichant un aperçu des images avec des vignettes plus grandes, masquant le nom du fichier et utilisant le tri chronologique. Sur la nouvelle page « Galerie », vous pouvez utiliser l’option « Gérer les emplacements » du menu « Collection » pour ajouter ou supprimer des dossiers contenant des images. Les paramètres par défaut affichent uniquement le contenu du dossier « Images ».
La vue Galerie devrait être disponible après la mise à niveau vers la version 23H2, mais si ce n’est pas le cas, au moment d’écrire ces lignes, il est toujours possible de désactiver ou d’activer la page à l’aide de l’outil tiers appelé « ViveTool » .
Ce guide vous apprendra les étapes pour activer cette nouvelle fonctionnalité sur Windows 11.
Activer la galerie dans l’Explorateur de fichiers sous Windows 11
Pour activer la galerie de l’explorateur de fichiers, procédez comme suit :
-
Téléchargez le fichier ViveTool-vx.xxzip pour activer l’entrée Galerie.
-
Double-cliquez sur le dossier zip pour l’ouvrir avec l’Explorateur de fichiers.
-
Cliquez sur le bouton Extraire tout .
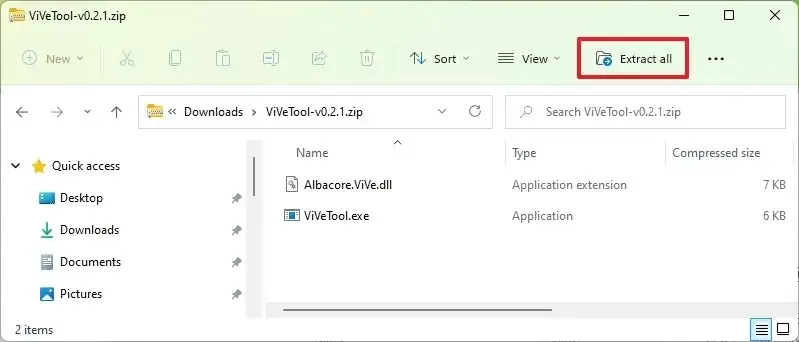
-
Cliquez sur le bouton Extraire .
-
Copiez le chemin vers le dossier.
-
Ouvrez Démarrer .
-
Recherchez Command Prompt , cliquez avec le bouton droit sur le premier résultat et sélectionnez l’ option Exécuter en tant qu’administrateur .
-
Tapez la commande suivante pour accéder au dossier ViveTool et appuyez sur Entrée :
cd c:\folder\path\ViveTool-v0.x.xDans la commande, pensez à changer le chemin d’accès au dossier avec votre chemin.
-
Tapez la commande suivante pour activer la page Galerie mise à jour et appuyez sur Entrée :
vivetool /enable /id:41040327 -
Redémarrer le PC.
Une fois les étapes terminées, l’Explorateur de fichiers inclura une entrée « Galerie » pour accéder à vos images sous Windows 11.
Si vous changez d’avis, vous pouvez annuler les modifications avec les mêmes instructions, mais à l’étape 10 , assurez-vous d’exécuter la vivetool /disable /id:41040327commande et de redémarrer l’appareil.
Mise à jour du 13 novembre 2023 : ce guide a été mis à jour pour garantir l’exactitude et refléter le fait que la commande peut toujours être utilisée pour activer la fonctionnalité dans la version officielle de Windows 11 23H2. Cependant, il est important de noter qu’à un moment donné, Microsoft activera la fonctionnalité de manière permanente et ces commandes cesseront de fonctionner.



Laisser un commentaire