Comment activer le nouveau Copilot AI sur Windows 11

- Pour activer Copilot sur Windows 11, ouvrez Paramètres > Personnalisation > Barre des tâches et activez l’ interrupteur à bascule « Copilot » .
- Si l’option n’est toujours pas disponible, vous pouvez essayer d’activer Copilot à partir de l’éditeur de registre ou d’utiliser l’éditeur de stratégie de groupe.
- De plus, dans des régions comme l’Europe, vous devez utiliser une solution de contournement pour accéder à Copilot sous Windows 11.
10/11/2023 : Windows 11 est livré avec le nouveau Copilot , mais s’il n’est pas disponible sur votre installation, utilisez ces instructions pour activer le chatbot sur votre ordinateur. Microsoft travaille sur « Copilot », une nouvelle intégration d’IA de chatbot pour Windows 11, qui intègre l’ IA de Bing Chat et des plugins propriétaires et tiers dans le système d’exploitation qui permet aux utilisateurs d’interagir avec le chatbot.
Le Copilot est une interface volante qui apparaît du côté droit lorsque vous cliquez sur le bouton « Copilot » dans la barre des tâches. À l’instar de l’IA Bing Chat sur le Web et sur mobile et de l’expérience IA sur Microsoft Edge, le chatbot pour Windows 11 peut vous aider à répondre à des questions complexes, et vous pouvez demander des réécritures et des résumés et expliquer le contenu sans ouvrir le navigateur. De plus, l’IA peut aider les utilisateurs à prendre des mesures, à personnaliser les paramètres et à se connecter de manière transparente à leurs applications préférées.
À partir du 31 octobre 2023, la fonctionnalité Copilot AI est disponible pour tous avec la mise à jour KB5031455 pour la version 22H2 et la version 23H2 . Cependant, vous devez considérer qu’au départ, la fonctionnalité sera disponible en Amérique du Nord et dans certaines parties de l’Asie et de l’Amérique du Sud , s’étendant à d’autres régions au fil du temps. De plus, la mise à jour KB5031455 présente un bug qui fait que Copilot gâche les icônes sur le bureau dans les configurations multi-moniteurs. Jusqu’à ce qu’un correctif permanent soit publié, Microsoft maintiendra le chatbot IA désactivé sur les appareils concernés.
Si vous ne trouvez pas Copilot après avoir installé la mise à jour, vous pouvez toujours activer la fonctionnalité dans l’application Paramètres, via le registre ou en utilisant un outil tiers appelé « ViveTool », disponible sur GitHub .
Dans ce guide , je vais vous apprendre les étapes pour activer cette nouvelle fonctionnalité sur Windows 11.
- Activer Copilot sur Windows 11 (officiel)
- Activer Copilot sur Windows 11 (Europe)
- Activer Copilot sur Windows 11 (aperçu)
Activer Copilot sur Windows 11 (officiel)
Sous Windows 11, vous pouvez activer Copilot via l’application Paramètres ou le Registre après avoir installé les mises à jour KB5031455 et KB5027397 sur votre ordinateur. Si vous ne parvenez pas à activer le chatbot, même après que la mise à jour de la fonctionnalité soit officiellement disponible, vous pouvez utiliser les instructions ci-dessus pour activer la fonctionnalité.
Méthode 1 : activer à partir des paramètres de la barre des tâches
Pour activer Copilot sur Windows 11, procédez comme suit :
-
Ouvrez les paramètres sous Windows 11.
-
Cliquez sur Personnalisation .
-
Cliquez sur l’ onglet Barre des tâches .
-
Allumez l’ interrupteur à bascule Copilot .
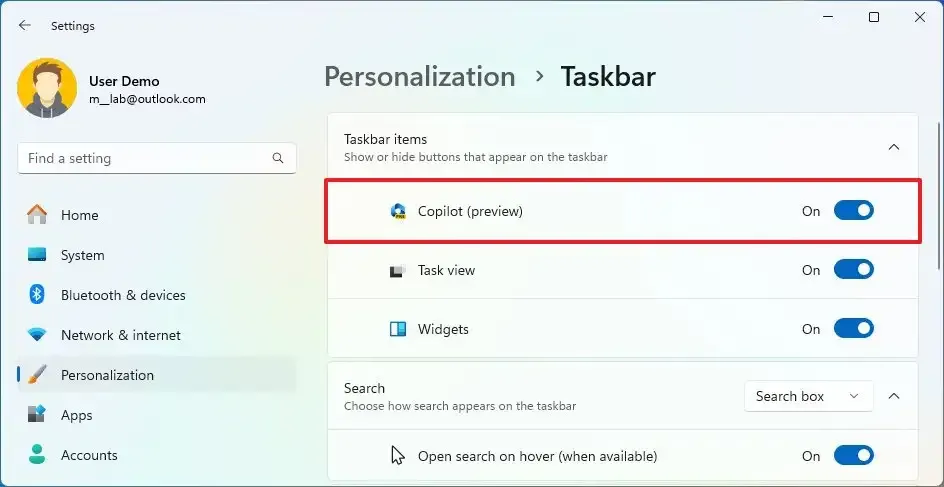
Une fois les étapes terminées, le bouton Copilot devrait apparaître dans la barre des tâches de la nouvelle version de Windows 11.
Méthode 2 : activer à partir de l’éditeur de registre
Pour activer Copilot via le registre, procédez comme suit :
-
Ouvrez Démarrer .
-
Recherchez regedit et cliquez sur le premier résultat pour ouvrir le registre .
-
Accédez au chemin suivant :
HKEY_CURRENT_USER\Software\Microsoft\Windows\CurrentVersion\Explorer\Advanced -
Double-cliquez sur le ShowCopilotButton DWORD et définissez sa valeur sur 1 pour activer la fonctionnalité.
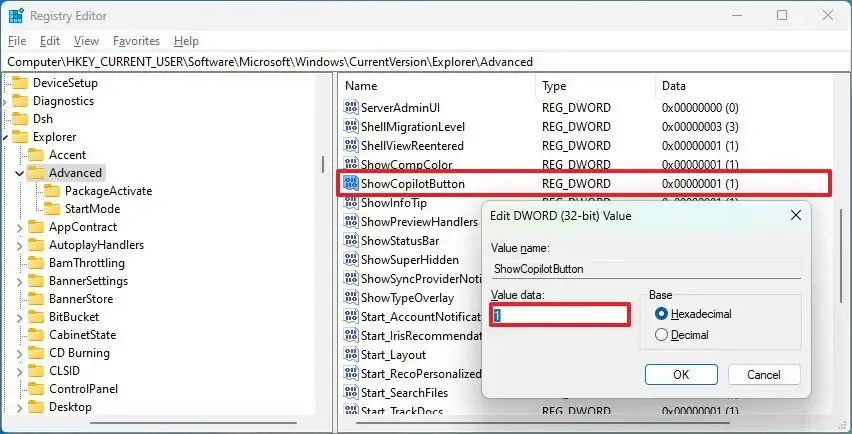
-
Cliquez sur le bouton OK .
-
Redémarrer le PC.
Une fois les étapes terminées, le bouton Copilot devrait apparaître dans la barre des tâches Windows 11 23H2.
Bien que vous ne puissiez pas supprimer la fonctionnalité, il est possible de désactiver complètement Copilot sur la mise à jour Windows 11 2023 via la stratégie de groupe et le registre.
Activer Copilot sur Windows 11 (politique)
Il se peut également que Copilot ait été désactivé via les paramètres de stratégie de groupe, et la réinitialisation de la stratégie peut réactiver le chatbot AI sur votre installation. L’éditeur de stratégie de groupe est uniquement disponible pour Windows 11 Professionnel, Entreprise ou Éducation. Si l’ordinateur utilise Windows 11 Home, vous devez utiliser le registre.
Méthode 1 : activer à partir de l’éditeur de stratégie de groupe
Pour activer le Copilot via la stratégie de groupe sur Windows 11, procédez comme suit :
-
Ouvrez Démarrer .
-
Recherchez gpedit et cliquez sur le premier résultat pour ouvrir l’ éditeur de stratégie de groupe .
-
Ouvrez le chemin suivant :
User Configuration > Administrative Templates > Windows Components > Windows Copilot -
Double-cliquez sur la stratégie « Désactiver Windows Copilot » .
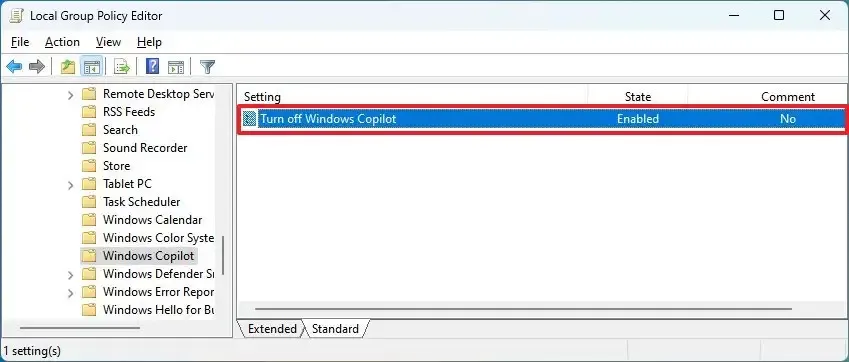
-
Sélectionnez l’ option Non configuré (ou Désactivé ).
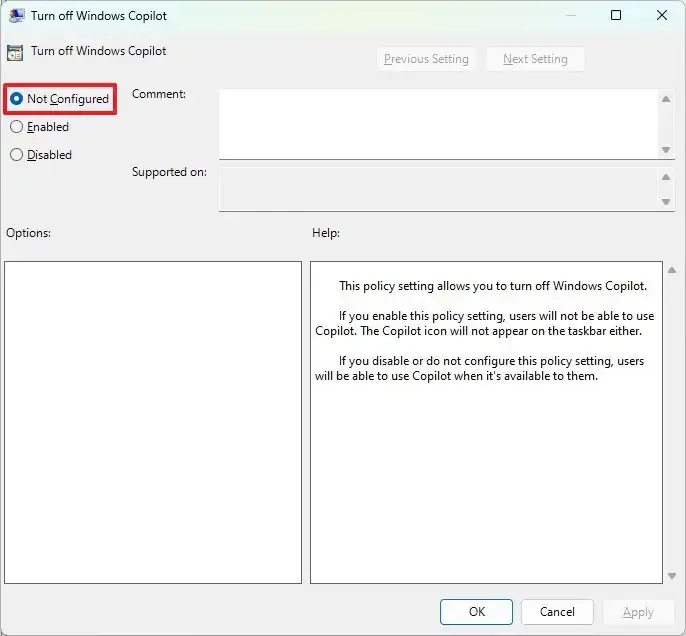
-
Cliquez sur le bouton Appliquer .
-
Cliquez sur le bouton OK .
-
Redémarrer le PC.
Une fois les étapes terminées, le bouton Copilot devrait apparaître dans la barre des tâches.
Méthode 2 : activer à partir de l’éditeur de registre
La méthode de registre pour réactiver Copilot devrait fonctionner sur Windows 11 Famille, Pro, Entreprise et Éducation.
Pour activer Copilot à partir de Windows 11 à partir du registre, procédez comme suit :
-
Ouvrez Démarrer .
-
Recherchez regedit et cliquez sur le premier résultat pour ouvrir l’éditeur de registre.
-
Ouvrez le chemin suivant :
HKEY_CURRENT_USER\Software\Policies\Microsoft\Windows\WindowsCopilot -
Double-cliquez sur le DWORD TurnOffWindowsCopilot (s’il existe) et modifiez sa valeur de 1 à 0 .
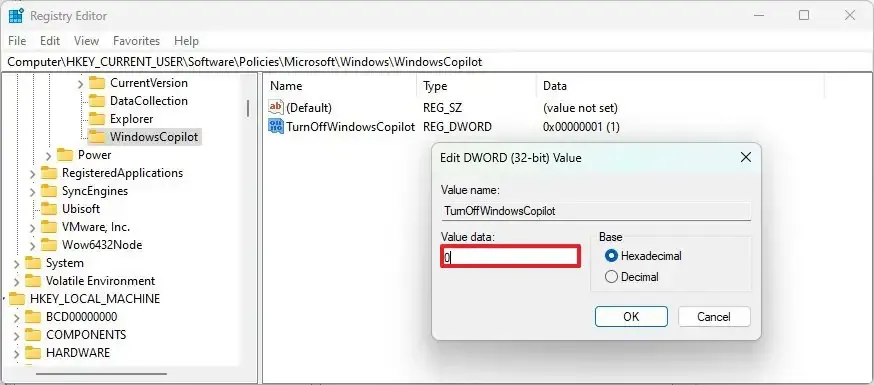
-
Cliquez sur le bouton OK .
Une fois les étapes terminées, Copilot sera activé sur Windows 11 et cette action ajoutera le commutateur à bascule « Copilot » dans la page des paramètres de la barre des tâches.
Activer Copilot sur Windows 11 (Europe)
Bien que Microsoft ait rendu Copilot disponible sur Windows 11, il n’a introduit la fonctionnalité que sur un certain nombre de marchés, notamment en Amérique du Nord et dans certaines parties de l’Asie et de l’Amérique du Sud, mais pas dans les pays de l’Union européenne (UE), car la fonctionnalité n’est toujours pas disponible. conforme à la loi sur les marchés numériques (DMA). Microsoft travaille actuellement à la mise en œuvre de modifications pour se conformer au DMA et introduire le chatbot dans davantage de régions. En attendant, une solution de contournement existe pour activer Copilot dans les pays européens.
Pour activer Windows 11 Copilot dans les pays de l’Union européenne, procédez comme suit :
-
Faites un clic droit sur le bureau, sélectionnez Nouveau et choisissez l’ option Raccourci . (Dans l’Explorateur de fichiers, cliquez sur Nouveau et sélectionnez l’ option Raccourci .)
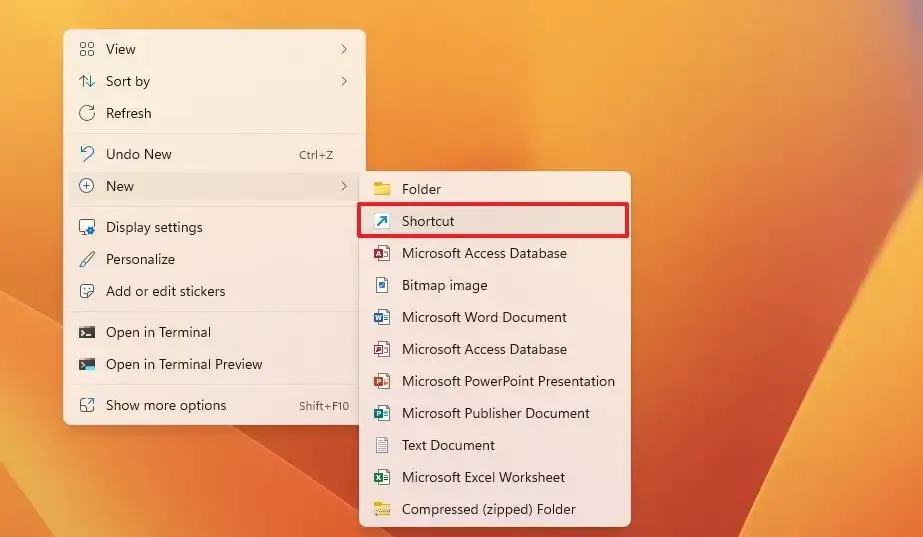
-
Copiez et collez la commande suivante :
microsoft-edge://?ux=copilot&tcp=1&source=taskbar -
Cliquez sur le bouton Suivant .
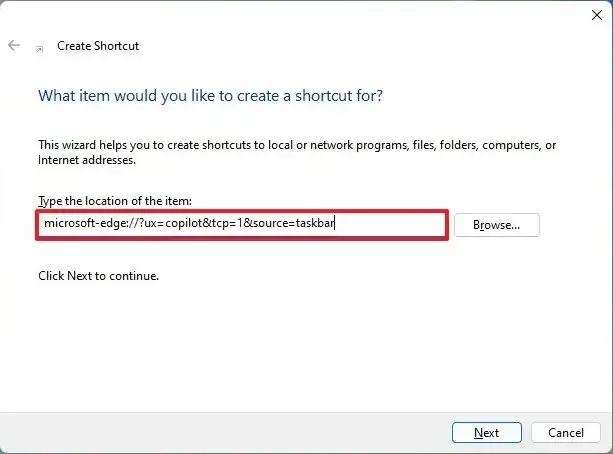
-
Confirmez un nom pour le raccourci.
-
Cliquez sur le bouton Terminer .
Une fois les étapes terminées, vous ne verrez pas le bouton dans la barre des tâches, mais vous pouvez double-cliquer sur le raccourci pour accéder à Copilot dans l’UE.
Il est également possible de copier et coller la microsoft-edge://?ux=copilot&tcp=1&source=taskbarcommande dans le menu « Exécuter » ( raccourci clavier « touche Windows + R » ) et de cliquer sur le bouton OK pour accéder à la fonctionnalité.
Activer Copilot sur Windows 11 (aperçu)
Si un appareil est inscrit au programme Windows Insider, vous pouvez utiliser l’outil de ligne de commande ViveTool pour activer le chatbot. Sinon, utilisez les instructions de l’application Paramètres, du Registre ou de la stratégie de groupe.
Pour activer Windows Copilot (aperçu) sur Windows 11, procédez comme suit :
-
Téléchargez le fichier ViveTool-vx.xxzip pour activer Windows Copilot.
-
Double-cliquez sur le dossier zip pour l’ouvrir avec l’Explorateur de fichiers.
-
Cliquez sur le bouton Extraire tout .
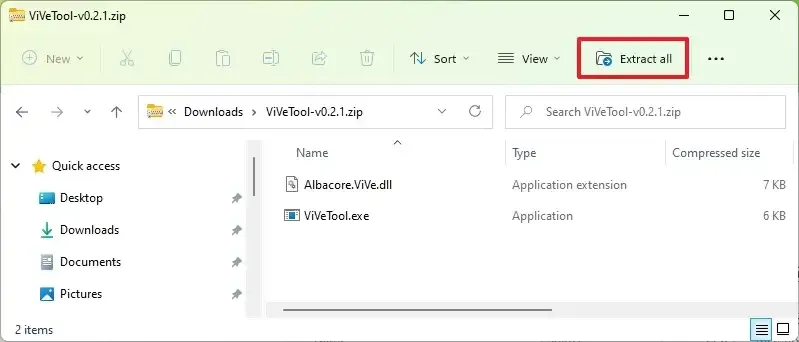
-
Cliquez sur le bouton Extraire .
-
Copiez le chemin vers le dossier.
-
Ouvrez Démarrer .
-
Recherchez Command Prompt , cliquez avec le bouton droit sur le premier résultat et sélectionnez l’ option Exécuter en tant qu’administrateur .
-
Tapez la commande suivante pour accéder au dossier ViveTool et appuyez sur Entrée :
cd c:\folder\path\ViveTool-v0.x.xDans la commande, pensez à changer le chemin d’accès au dossier avec votre chemin.
-
Tapez la commande suivante pour activer Windows Copilot dans la barre des tâches et appuyez sur Entrée :
vivetool /enable /id:44774629,44776738,44850061,42105254,41655236 -
Redémarrer le PC.
-
Ouvrez Paramètres .
-
Cliquez sur Personnalisation .
-
Cliquez sur l’ onglet Barre des tâches .
-
Allumez l’ interrupteur à bascule Copilot pour activer la fonctionnalité (le cas échéant).
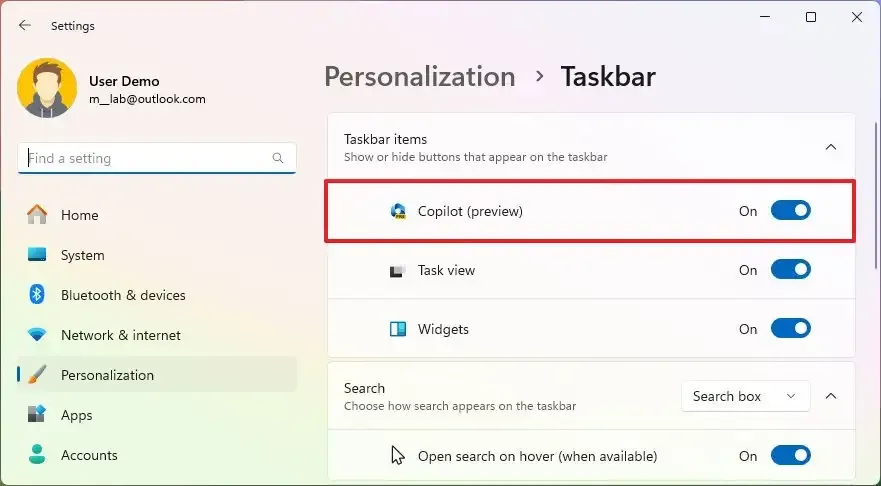 Remarque rapide : si l’icône n’apparaît pas dans la barre des tâches, activez et désactivez l’option plusieurs fois pour la faire fonctionner.
Remarque rapide : si l’icône n’apparaît pas dans la barre des tâches, activez et désactivez l’option plusieurs fois pour la faire fonctionner.
Une fois les étapes terminées, vous pouvez démarrer avec le chatbot en cliquant sur le nouveau bouton « Copilot » dans la barre des tâches ou en utilisant le raccourci clavier « Touche Windows + C » . L’expérience utilise le même compte Microsoft (MSA) ou Azure Active Directory (AAD) pour vous connecter à votre compte.

Dans ce premier aperçu, vous pouvez demander quelques choses au Windows Copilot. Par exemple, « Passer en mode sombre », « Activer Ne pas déranger », « Prendre une capture d’écran », « Résumer ce site Web » (onglet Actif dans Microsoft Edge), « Écrire une histoire sur un chien qui vit sur la lune », » et « Faites-moi une photo d’un étang à poissons koi serein avec des nénuphars. »
Il convient de noter que la fonctionnalité n’est pas encore sous sa forme complète. Le Copilot pour Windows 11 ne fonctionnera pas via Microsoft Edge. Au lieu de cela, ce sera une intégration distincte. De plus, au moment d’écrire ces lignes, vous pouvez poser des questions complexes mais vous ne pouvez pas demander au chatbot de modifier les paramètres ou d’effectuer des actions sous Windows 11.
Si vous changez d’avis, vous pouvez annuler les modifications avec les mêmes instructions, mais à l’étape 10 , assurez-vous d’utiliser la vivetool /disable /id:44774629,44776738,44850061,42105254,41655236commande, puis redémarrez l’ordinateur.
Mise à jour du 18 juillet 2023 : le Copilot devrait désormais être disponible pour que tout le monde puisse l’essayer sur la build 23493 ou les versions supérieures. Si vous ne trouvez pas l’option dans la barre des tâches, vous pouvez ouvrir Paramètres > Personnalisation > Barre des tâches et activer l’ interrupteur à bascule « Copilot » ou utiliser le raccourci clavier « Touche Windows + C » .
Mise à jour du 3 août 2023 : j’ai testé ces instructions à plusieurs reprises et elles fonctionnent comme prévu (au moins jusqu’aux aperçus devenus disponibles le 2 août 2023). Cependant, j’ai reçu quelques commentaires soulignant que les étapes ne fonctionnaient pas. Parfois, il peut s’agir d’une erreur de suivi des instructions, d’un problème de compatibilité avec la configuration du système ou, dans le passé, Microsoft a limité certaines fonctionnalités à des régions spécifiques. Par conséquent, ces instructions peuvent fonctionner ou non pour tout le monde.
Mise à jour du 23 septembre 2023 : Copilot est désormais disponible automatiquement dans le cadre de la dernière version d’aperçu de Windows 11 23H2 dans le canal Release Preview. Cependant, la société note qu’il n’est disponible que dans certaines régions.
Mise à jour du 27 septembre 2023 : ce guide a été mis à jour pour inclure les étapes permettant d’activer le chatbot s’il a été précédemment désactivé via une politique. En outre, Microsoft a publié la mise à jour de septembre 2023 pour la version 22H2 qui inclut le Copilot activé par défaut et de nombreuses autres fonctionnalités, la nouvelle application de sauvegarde Windows, les mises à jour de l’IA pour Paint, Photos, Snipping Tool et Clipchamp, une version repensée de l’Explorateur de fichiers, et plus. De plus, dans un premier temps, Copilot sera disponible en Amérique du Nord et dans certaines parties de l’Asie et de l’Amérique du Sud, puis s’étendra à d’autres régions au fil du temps.
Mise à jour du 28 septembre 2023 : ce guide a été mis à jour pour inclure la solution de contournement permettant aux utilisateurs de l’Union européenne d’activer et d’accéder au Copilot jusqu’à ce que Microsoft propose une solution entièrement conforme pour cette région.
Mise à jour du 6 octobre 2023 : ajout de nouvelles instructions vidéo pour activer la fonctionnalité de différentes manières.
Mise à jour le 18 octobre 2023 : ce guide a été révisé pour clarifier que vous avez besoin de la mise à jour du 10 octobre ou de la version 23H2 pour activer la fonctionnalité.
Mis à jour le 10 novembre 2023 : ce guide a été mis à jour pour garantir l’exactitude, refléter les packages requis pour activer la fonctionnalité et fournir des informations sur un bogue qui empêche certaines configurations matérielles d’activer la fonctionnalité.



Laisser un commentaire