Comment activer les résultats de la recherche instantanée dans l’explorateur de fichiers de Windows 11
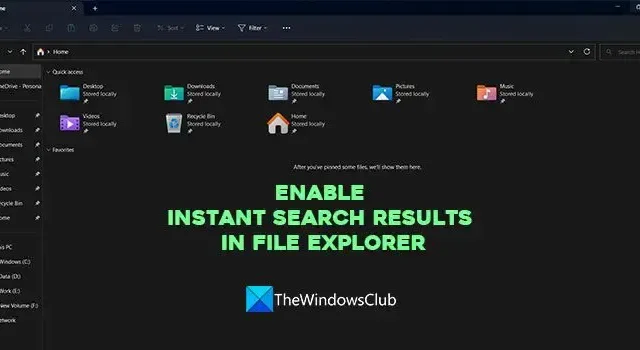
Si vous êtes quelqu’un qui travaille avec un grand nombre de fichiers, ce serait une tâche monumentale de trouver un fichier dont vous avez besoin lorsque vous êtes pressé. Vous avez peut-être cherché des moyens de rechercher et de trouver des fichiers instantanément. Votre recherche se termine ici. Dans ce guide, nous vous montrons comment activer les résultats de la recherche instantanée dans l’Explorateur de fichiers pour localiser instantanément les fichiers et les dossiers sur votre PC.
Comment activer les résultats de la recherche instantanée dans l’explorateur de fichiers de Windows 11
Si vous souhaitez activer les résultats de la recherche instantanée dans l’Explorateur de fichiers pour trouver des fichiers instantanément, vous pouvez suivre les étapes ci-dessous.
- Téléchargez le ViVeTool depuis GitHub
- Décompressez le ViVeTool
- Ouvrir l’invite de commande en tant qu’administrateur
- Localisez le dossier ViVeTool
- Exécutez la commande pour activer les résultats de recherche instantanés
- Redémarrez votre PC
Entrons dans les détails du processus pour activer les résultats de recherche instantanés dans l’Explorateur de fichiers.
Pour activer les résultats de recherche instantanés dans l’Explorateur de fichiers, vous devez télécharger ViVeTool depuis GitHub. Il s’agit d’un outil tiers qui se concentre sur la fourniture de fonctionnalités Windows réservées aux Windows Insiders aux utilisateurs Windows normaux. À l’aide de ViVeTool, vous pouvez activer de nombreuses autres fonctionnalités telles que la galerie dans l’explorateur de fichiers, la page des paramètres de recommandations énergétiques, etc. Étant donné que l’outil et son code sont accessibles au public sur GitHub et recherchez s’il contient un logiciel malveillant ou un code de collecte de données. Vous pouvez utiliser ViVeTool en toute sécurité sur votre PC pour activer des résultats de recherche instantanés.
Une fois que vous avez téléchargé ViVeTool depuis GitHub, vous pouvez extraire le fichier zip. Ensuite, copiez le chemin d’accès à ce dossier dans la barre d’adresse. Cliquez sur le menu Démarrer et recherchez cmd et cliquez sur Exécuter en tant qu’administrateur sous Invite de commandes dans les résultats de la recherche. Acceptez l’invite de contrôle de compte d’utilisateur pour ouvrir la promotion de commande élevée.
Dans l’invite de commande, tapez cd suivi du chemin que vous avez copié et collez Enter .
Par exemplecd C:\Users\mrpab\Downloads\ViVeTool-v0.3.2
Il localisera et ouvrira le dossier ViVeTool dans l’invite de commande. Ensuite, copiez et collez les commandes suivantes l’une après l’autre et appuyez sur Entrée après chaque commande.
vivetool /enable /id:39281392 vivetool /enable /id:38665217
Vous verrez un message Configuration(s) de fonctionnalités correctement définie(s) à l’écran.

Alors. redémarrez votre PC pour que les modifications prennent effet. C’est ça. Vous avez maintenant activé les résultats de recherche instantanés dans l’Explorateur de fichiers.
Vous pouvez télécharger ViVeTool depuis GitHub.
Comment localiser instantanément les fichiers et dossiers sous Windows ?
Pour localiser instantanément des fichiers et des dossiers sur Windows 11/10, vous pouvez utiliser un outil appelé Tout de voidtools.com. C’est un moteur de recherche qui localise instantanément les fichiers et les dossiers par nom de fichier sur Windows. Il affiche chaque dossier et fichier sur votre PC. D’où le nom Tout. Il s’agit d’un outil tiers utilisé par de nombreux utilisateurs pour rechercher et localiser facilement des fichiers sur leur PC. Tout a un très petit fichier d’installation qui installe une interface utilisateur très propre et simple. Vous pouvez l’utiliser pour des recherches rapides avec une utilisation minimale des ressources et partager des fichiers. L’indexation met à jour les changements dans les fichiers et les dossiers en temps réel.
Comment modifier les paramètres de recherche dans l’explorateur de fichiers ?
Pour modifier les paramètres de recherche dans l’Explorateur de fichiers, cliquez sur le bouton […] dans la barre de menus et sélectionnez Options. Il ouvre la fenêtre Options des dossiers. Cliquez sur l’onglet Rechercher et modifiez les paramètres de recherche à l’aide des options disponibles. Après avoir apporté des modifications, vous pouvez cliquer sur Appliquer et OK pour enregistrer les modifications.



Laisser un commentaire