Comment activer la session améliorée Hyper-V dans Windows 11
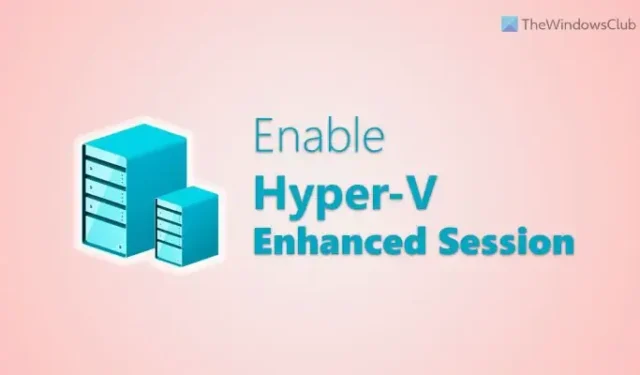
Si vous souhaitez activer la session améliorée Hyper-V dans Windows 11, voici comment procéder. Si vous utilisez Hyper-V sur la dernière version de Windows, vous pouvez sans aucun doute suivre ce guide étape par étape pour activer le mode Session améliorée dans Hyper-V. Même s’il est grisé, vous pouvez arranger les choses à l’aide de ce guide.
Qu’est-ce qu’une session améliorée Hyper-V ?
La session améliorée vous aide à activer RDP ou Remote Desktop Protocol sur les machines virtuelles Hyper-V. Parfois, vous devrez peut-être connecter votre machine virtuelle à un ordinateur distant pour obtenir de l’aide sur diverses choses ou pour aider à réparer différentes choses sur une machine virtuelle. Si tel est le cas, vous devez activer la session améliorée dans Hyper-V.
Comment activer la session améliorée Hyper-V dans Windows 11
Pour activer la session améliorée Hyper-V dans Windows 11, suivez ces étapes :
- Ouvrez l’application Hyper-V sur votre PC.
- Sélectionnez la machine virtuelle.
- Cliquez sur l’ option Paramètres Hyper-V .
- Accédez à l’ onglet Mode de session amélioré .
- Cochez la case Utiliser le mode de session amélioré .
- Cliquez sur le bouton OK .
- Redémarrez la machine virtuelle.
- Cliquez sur le bouton Afficher .
- Sélectionnez l’ option Session améliorée .
Pour en savoir plus sur ces étapes, continuez à lire.
Pour commencer, vous devez activer le mode Session améliorée pour la machine virtuelle spécifique. Pour cela, ouvrez d’abord l’application Hyper-V sur votre ordinateur et sélectionnez une machine virtuelle pour laquelle vous souhaitez activer le mode Session améliorée. Ensuite, cliquez sur l’ option Paramètres Hyper-V visible sur le côté droit.
Il ouvre l’assistant Paramètres Hyper-V sur votre écran. Pour votre information, ce panneau est spécifique à la machine virtuelle sélectionnée. Vous trouverez ici un onglet appelé Mode de session amélioré .
Vous devez passer à l’onglet sélectionné et trouver l’ option Utiliser le mode de session amélioré . Ensuite, cochez la case correspondante et cliquez sur le bouton OK .
Une fois cela fait, vous pouvez redémarrer votre machine virtuelle et cliquer sur le bouton Afficher . Ensuite, cochez l’ option Session améliorée .
Votre machine virtuelle peut redémarrer à nouveau.
Si vous souhaitez l’activer pour le serveur, vous devez ouvrir l’assistant Paramètres Hyper-V et accéder à l’ onglet Stratégie de mode de session améliorée . Ensuite, cochez la case Autoriser le mode de session amélioré et cliquez sur le bouton OK .
Pourquoi la session améliorée est-elle grisée ?
Si l’option Session améliorée est grisée et que vous ne parvenez pas à l’activer, vous devez d’abord l’activer à partir du panneau des paramètres. En d’autres termes, vous devez suivre la première partie de ce guide. Cela dit, fermez la machine virtuelle en cours d’exécution et ouvrez le panneau des paramètres de la machine virtuelle correspondante. Ensuite, passez à l’ onglet Enhanced Session Mode et cochez la case Use Enhanced Session mode . Enfin, cliquez sur le bouton OK et redémarrez votre machine virtuelle.
Comment activer la virtualisation Hyper-V dans Windows 11 ?
Pour activer la virtualisation Hyper-V dans Windows 11, vous devez d’abord ouvrir le panneau Fonctionnalités Windows. Recherchez activer ou désactiver les fonctionnalités Windows et cliquez sur le résultat de la recherche. Ensuite, recherchez l’ option Hyper-V et cochez la case. Cliquez sur le bouton OK et laissez-le terminer. Une fois cela fait, vous pourrez utiliser Hyper-V sans aucun problème.



Laisser un commentaire