Comment activer Hotpatch pour les machines virtuelles Azure Edition créées à partir d’ISO
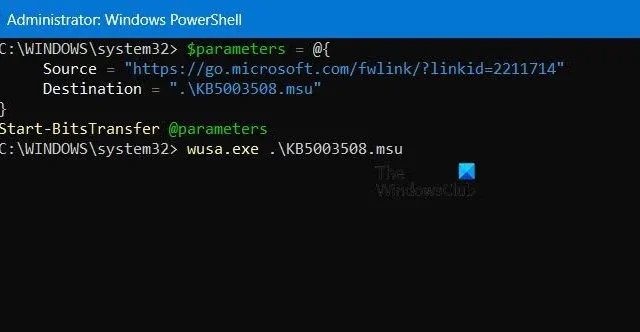
Lorsque vous installez Hotpatch pour Windows Server 2022 Datacenter : Azure Edition, vous pouvez installer les mises à jour de sécurité sans redémarrer. Il peut être utilisé avec Desktop Experience et Server Core. Dans cet article, nous verrons comment activer Hotpatch pour la machine virtuelle Azure Edition conçue pour ISO.
Qu’est-ce qu’Azure Edition Hotpatch ?
L’objectif d’Azure Edition Hotpatch est de permettre l’installation de mises à jour de sécurité sans avoir à redémarrer le serveur afin de garantir une haute disponibilité du serveur. Il présente d’autres avantages, notamment un environnement plus sécurisé et des mises à jour plus rapides.
$registryPath = "HKLM:\SYSTEM\CurrentControlSet\Control\DeviceGuard" $parameters = $parameters = @{ Path = $registryPath Name = "EnableVirtualizationBasedSecurity" Value = "0x1" Force = $True PropertyType = "DWORD" } New-ItemProperty @parameters
Vous pouvez maintenant redémarrer votre ordinateur. Une fois votre ordinateur démarré, exécutez la commande suivante pour définir la taille de la table Hotpatch.
$registryPath = "HKLM:\SYSTEM\CurrentControlSet\Control\Session Manager\Memory Management" $parameters = $parameters = @{ Path = $registryPath Name = "HotPatchTableSize" Value = "0x1000" Force = $True PropertyType = "DWORD" } New-ItemProperty @parameters
Enfin, nous devons exécuter la commande suivante pour configurer le point de terminaison Windows Update pour Hotpatch
$registryPath = "HKLM:\SOFTWARE\Microsoft\Windows NT\CurrentVersion\Update\TargetingInfo\DynamicInstalled\Hotpatch.amd64" $nameParameters = $parameters = @{ Path = $registryPath Name = "Name" Value = "Hotpatch Enrollment Package" Force = $True } $versionParameters = $parameters = @{ Path = $registryPath Name = "Version" Value = "10.0.20348.1129" Force = $True } New-Item $registryPath -Force New-ItemProperty @nameParameters New-ItemProperty @versionParameters
Après avoir configuré le registre Hotpatch, nous devons l’installer.
Téléchargez et installez le package de maintenance Hotpatch
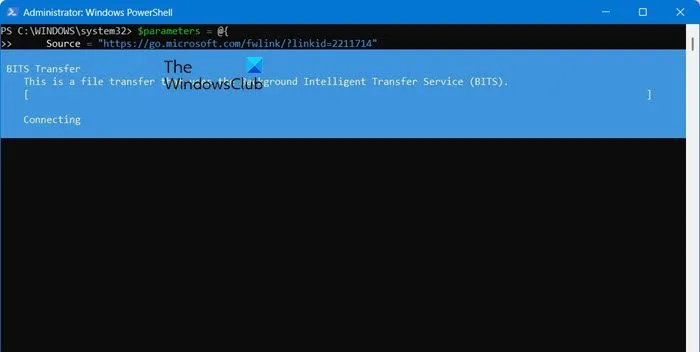
Enfin, nous devons télécharger et installer le package de maintenance Hotpatch. Cependant, pour que cela se produise, vous devez télécharger le package autonome Microsoft Update KB5003508 à partir du catalogue Microsoft Update et le copier sur votre ordinateur. Pour ce faire, exécutez la commande mentionnée ci-dessous.
$parameters = @{ Source = "https://go.microsoft.com/fwlink/?linkid=2211714" Destination = ".\KB5003508.msu" } Start-BitsTransfer @parameters
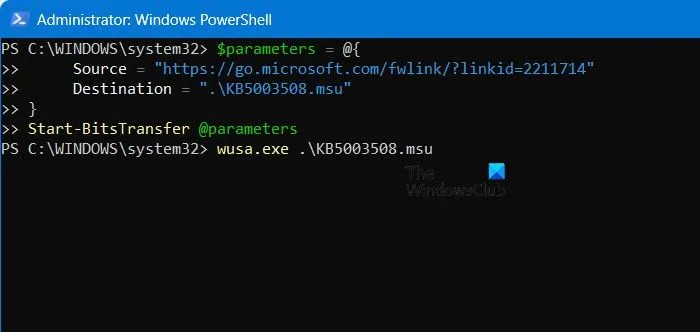
Maintenant, nous devons installer le package que nous venons de télécharger, pour cela, exécutez la commande ci-dessous.
wusa.exe. \KB5003508.msu
Pour vérifier si le package est installé, exécutez la commande mentionnée ci-dessous.
Get-HotFix | Where-Object {$_.HotFixID -eq "KB5003508"}
Voilà, c’est fait ! Votre travail est terminé.
Comment joindre un fichier ISO à une machine virtuelle Azure ?
Vous ne pouvez pas créer une machine virtuelle Azure à partir d’un fichier ISO. Vous ne pouvez créer des machines virtuelles qu’à partir de disques durs virtuels, de disques gérés ou d’images/instantanés de disques gérés. Si vous souhaitez utiliser cet ISO dans Azure, vous devez utiliser un outil tel que HyperV sur site pour créer une machine virtuelle, exporter le disque dur virtuel et le charger sur Azure.



Laisser un commentaire