Comment activer la mise en veille prolongée sur Windows 11
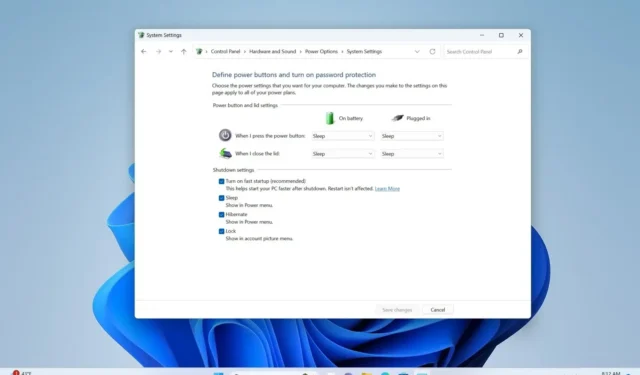
- Pour activer la mise en veille prolongée sur Windows 11, ouvrez PowerShell ou Invite de commandes (admin)et allumez « Hiberner ». Choisir l’action du bouton d’alimentation » , cliquez sur le paramètre « “ du Panneau de configuration. Options d’alimentation » , puis ouvrez le « powercfg /hibernate on » et exécutez la commande
- Vous pouvez également activer la mise en veille prolongée lorsque vous appuyez sur le bouton d’alimentation ou fermez le couvercle de l’ordinateur portable.
- Pour désactiver la mise en veille prolongée, ouvrez la page « Options d’alimentation » du Panneau de configuration, cliquez sur « Choisir ce que fait le bouton d’alimentation » et désactivez « Hibernation », puis depuis < a i=7>PowerShell ou Invite de commandes (admin) et exécutez Commande « powercfg /hibernate off » .
MISE À JOUR le 21/11/2023 : Sous Windows 11, vous pouvez activer « Hiberner » en plusieurs étapes, et dans ce guide, je vais décrire les étapes pour terminer cette configuration. Hibernate est une fonctionnalité qui enregistre le contenu chargé en mémoire sur le disque dur (dans le fichier “hiberfil.sys” ) pour éteindre complètement l’ordinateur, préserver votre session en cours avec toutes les applications en cours d’exécution. Ce processus vous permet de reprendre là où vous vous étiez arrêté la prochaine fois que vous allumerez l’ordinateur.
L’état d’alimentation Hibernation est une fonctionnalité alternative pour mettre en veille ou arrêter le mode veille afin d’économiser de l’énergie ou de préserver la durée de vie de la batterie lorsque vous êtes en déplacement et que vous n’avez pas de source d’alimentation à proximité.
Bien qu’il s’agisse d’une fonctionnalité pratique, vous ne trouverez pas l’option « Mise en veille prolongée » dans le menu Options d’alimentation, car elle est désactivée par défaut. Cependant, si vous disposez d’un ordinateur répondant à la configuration matérielle requise, vous devez utiliser l’invite de commande (ou PowerShell) pour activer la mise en veille prolongée sur Windows 11. Sinon, vous ne trouverez pas l’option dans le Panneau de configuration. . Une fois activée, vous pouvez ajouter l’option « Hibernation » au menu Options d’alimentation ou modifier le comportement du bouton d’alimentation ou du couvercle de l’ordinateur portable à partir du Panneau de configuration.
Dans ce guide, j’enseignerai les étapes pour activer (et désactiver) et configurer la mise en veille prolongée sur Windows 11.
- Activer la mise en veille prolongée sur Windows 11
- Désactiver la mise en veille prolongée sur Windows 11
Activer la mise en veille prolongée sur Windows 11
Pour activer la mise en veille prolongée sur Windows 11, procédez comme suit :
-
Ouvrez Démarrez sous Windows 11.
-
Recherchez Invite de commandes ou PowerShell, à droite : cliquez sur le premier résultat et sélectionnez l’option Exécuter en tant qu’administrateur.
-
Tapez la commande suivante pour vérifier l’état d’hibernation et appuyez sur Entrée :
powercfg /availablesleepstates -
Tapez la commande suivante pour activer la mise en veille prolongée sur Windows 11 et appuyez sur Entrée :
powercfg /hibernate on
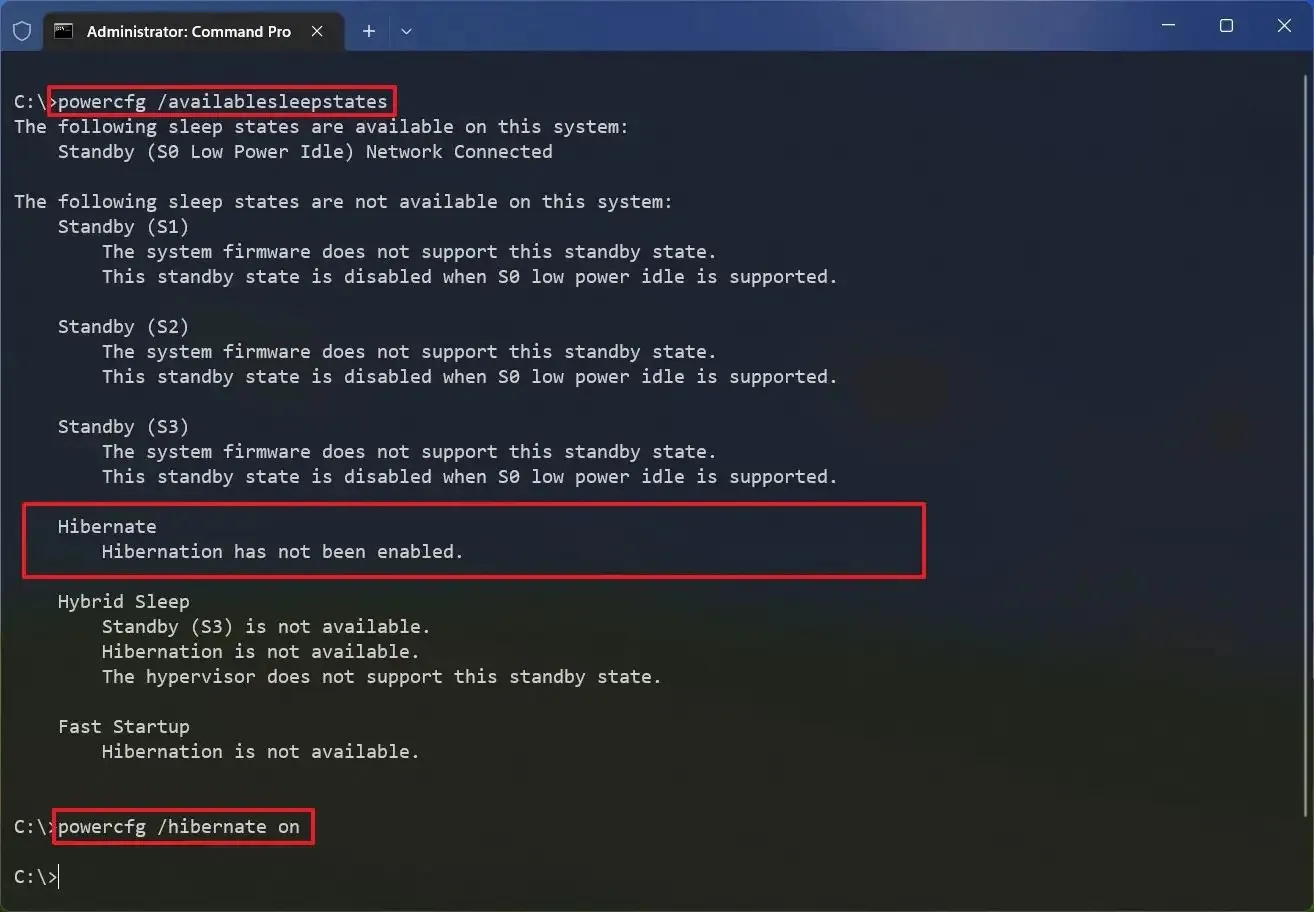
-
Fermez l’Invite de commandes (ou PowerShell) console .
-
Ouvrir Panneau de configuration.
-
Cliquez sur Matériel et audio.
-
Cliquez sur Options d’alimentation.
-
Cliquez sur l’option « Choisir l’action du bouton d’alimentation » .
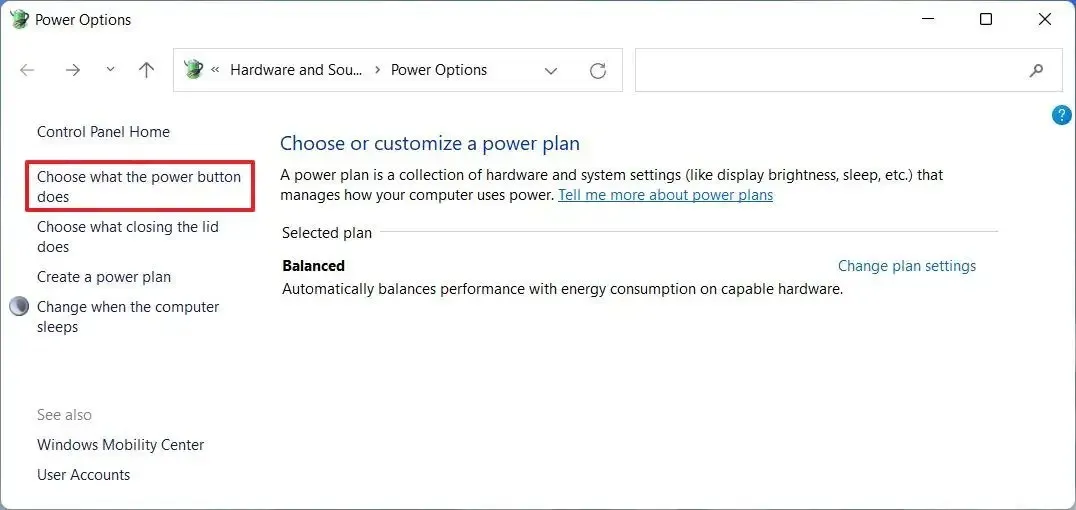
-
Cliquez sur l’option « Modifier les paramètres actuellement indisponibles » .
-
Dans la section « Paramètres d’arrêt », cochez l’option Mise en veille prolongée.

-
(Facultatif) Dans la section « Paramètres du bouton d’alimentation et du couvercle », choisissez l’option Veille prolongée dans l’option « Lorsque j’appuie sur le bouton d’alimentation » pour mettre l’appareil en veille prolongée lorsque vous appuyez sur le bouton d’alimentation.
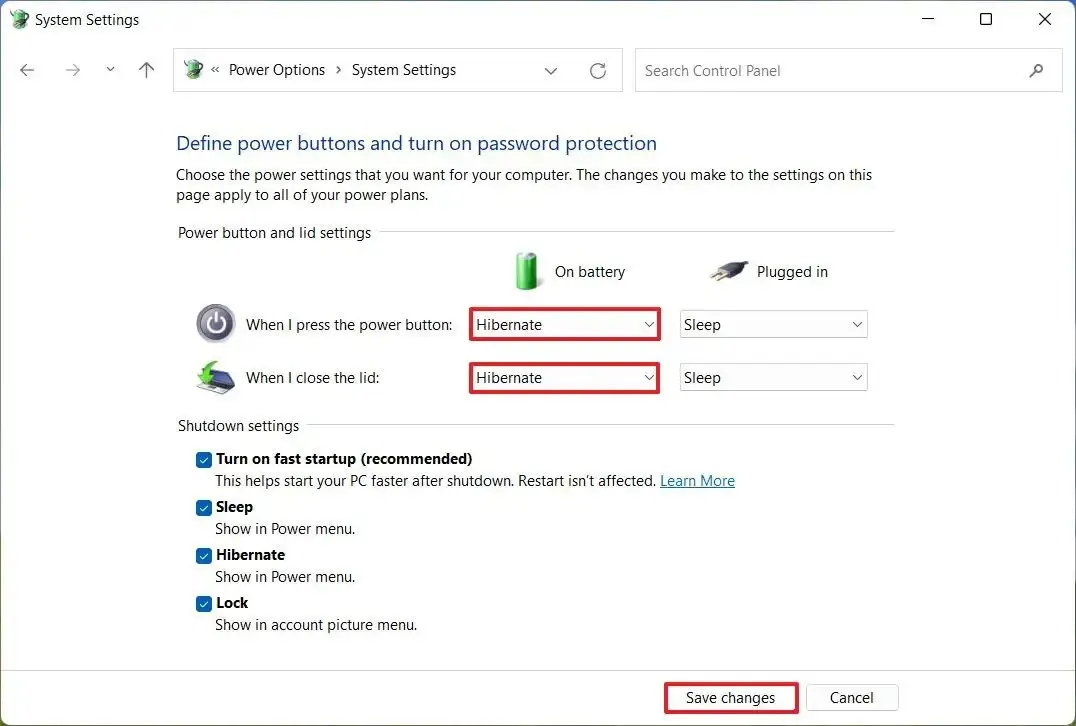
-
Choisissez l’option Hibernation dans le paramètre « Quand je ferme le couvercle » pour autoriser la mise en veille prolongée lors de la fermeture du couvercle de l’ordinateur portable.
- Cliquez sur le bouton Enregistrer les modifications.
Une fois les étapes terminées, la fonction d’hibernation sera activée sur Windows 11 et l’option sera disponible dans le menu Alimentation de Démarrer.
Désactiver la mise en veille prolongée sur Windows 11
Pour désactiver la mise en veille prolongée sur Windows 11, procédez comme suit :
-
Ouvrir Panneau de configuration.
-
Cliquez sur Matériel et audio.
-
Cliquez sur Options d’alimentation.
-
Cliquez sur l’option « Choisir l’action du bouton d’alimentation » .
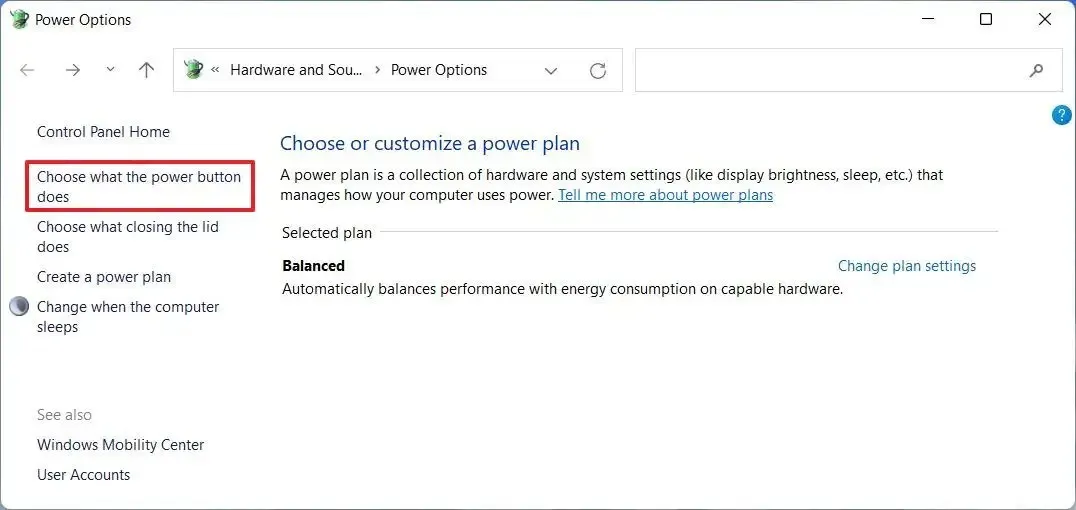
-
Cliquez sur l’option « Modifier les paramètres actuellement indisponibles » .
-
Dans la section « Paramètres d’arrêt », désactivez l’option Veille prolongée.
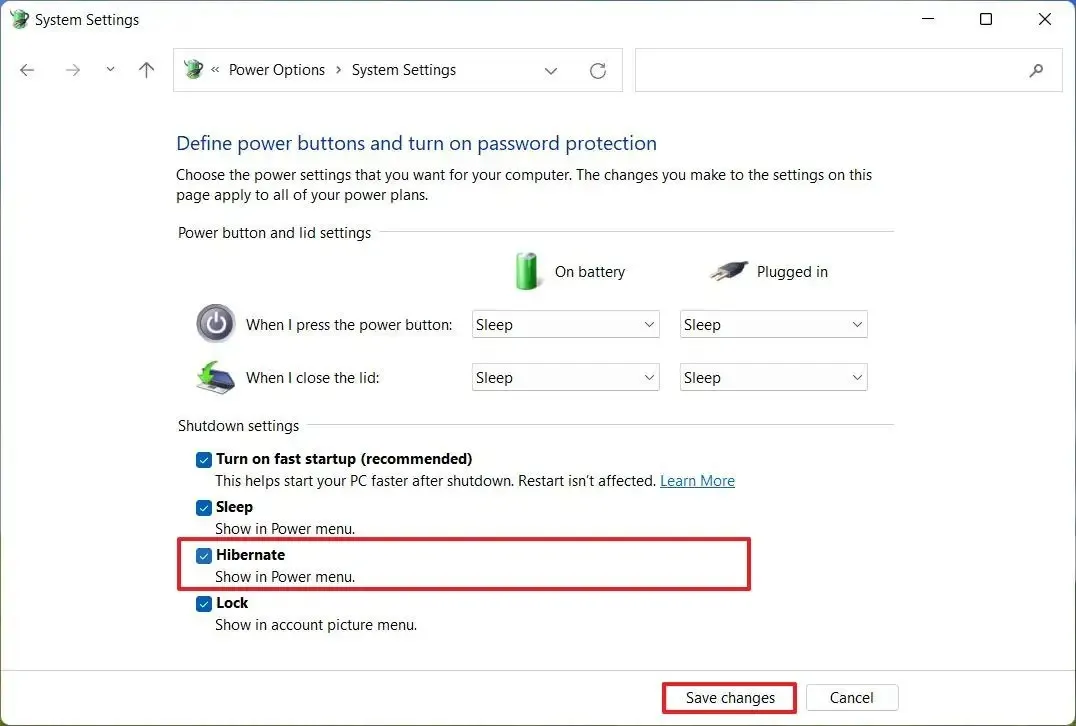
-
Cliquez sur le bouton Enregistrer les modifications.
-
Ouvrir Démarrer.
- (Facultatif) Recherchez Invite de commandes ou PowerShell, cliquez avec le bouton droit sur le premier résultat et sélectionnez l’option Exécuter en tant qu’administrateur. Cependant, si vous souhaitez désactiver la fonctionnalité, vous devrez utiliser l’outil « powercfg ».
-
Tapez la commande suivante pour activer la mise en veille prolongée sur Windows 11 et appuyez sur Entrée :
powercfg /hibernate off
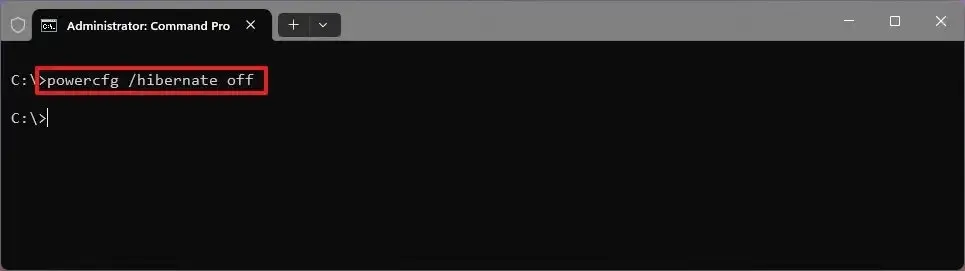
-
Tapez la commande suivante pour confirmer que la mise en veille prolongée a été désactivée et appuyez sur Entrée :
powercfg /availablesleepstates
Une fois les étapes terminées, la fonctionnalité Hibernate sera désactivée sous Windows 11.
Mise à jour le 21 novembre 2023 : Ce guide a été mis à jour pour garantir son exactitude et refléter les modifications apportées au processus.



Laisser un commentaire