Comment activer l’éditeur de stratégie de groupe sur Windows 11 Famille

L’éditeur de stratégie de groupe local, ou Gpedit, est une puissante console shell Windows qui vous permet de configurer et de modifier les paramètres de stratégie de groupe. Mais il n’est disponible que sur les éditions Windows Pro, Enterprise et Education. Si vous disposez de l’édition Windows Home, comme d’innombrables autres, vous n’y aurez pas accès par défaut.
Cependant, il existe plusieurs façons d’obtenir également l’éditeur de stratégie de groupe sur l’édition familiale de Windows.
Comment activer l’éditeur de stratégie de groupe local sur Windows 11 Famille
Il existe plusieurs manières différentes d’activer Local Gpedit sur Windows 11 Home et une alternative tierce qui fonctionne de manière similaire à l’éditeur de stratégie de groupe. Voici comment procéder.
Méthode 1 : utilisation d’un fichier batch
Il s’agit du moyen le plus simple d’activer l’éditeur de stratégie de groupe sous Windows. Voici comment procéder :
- Ouvrez un fichier Bloc-notes.
- Copiez ensuite ce qui suit et collez-le dans le fichier du bloc-notes :
FOR %%F IN ("%SystemRoot%\servicing\Packages\Microsoft-Windows-GroupPolicy-ClientTools-Package~*.mum") DO (DISM /Online /NoRestart /Add-Package:"%%F")
FOR %%F IN ("%SystemRoot%\servicing\Packages\Microsoft-Windows-GroupPolicy-ClientExtensions-Package~*.mum") DO (DISM /Online /NoRestart /Add-Package:"%%F")

- Accédez à Fichier > Enregistrer sous .

- Renommez le fichier en Editor.bat .

- Cliquez sur l’option déroulante « Enregistrer sous le type » et sélectionnez Tous les fichiers .
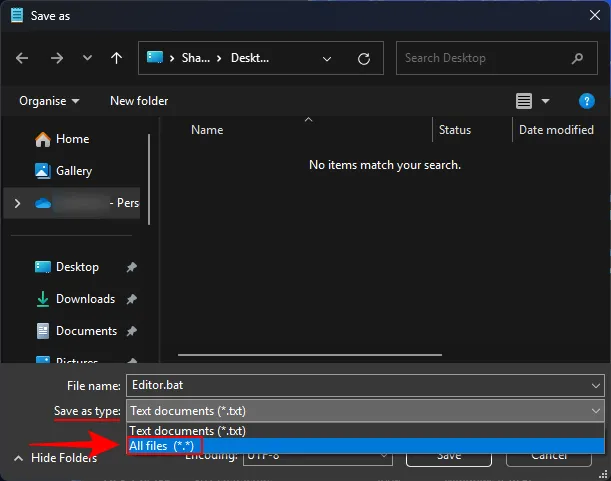
- Choisissez un emplacement approprié et cliquez sur Enregistrer .

- Cliquez avec le bouton droit sur ce fichier Editor.bat et sélectionnez Exécuter en tant qu’administrateur .
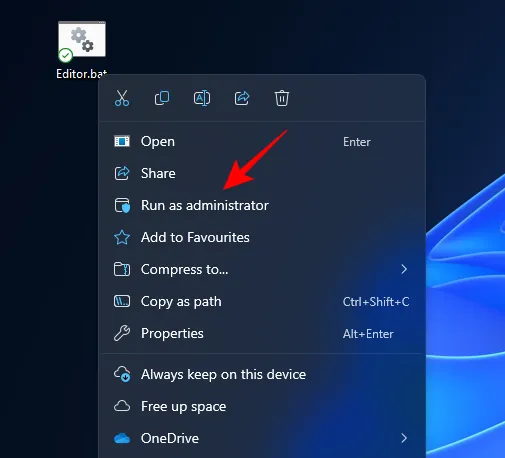
- Attendez que tous les modules soient installés via l’invite de commande. Vous n’aurez rien à faire, ni même redémarrer votre système.
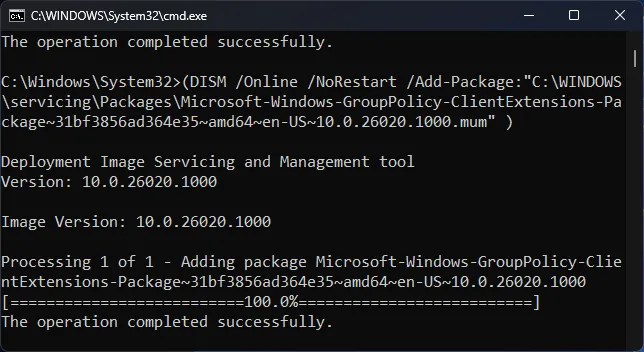
- Une fois installé, vous pourrez ouvrir l’éditeur de stratégie de groupe via RUN (appuyez sur
Win+R).

- Ainsi que via son Client depuis le Menu Démarrer.
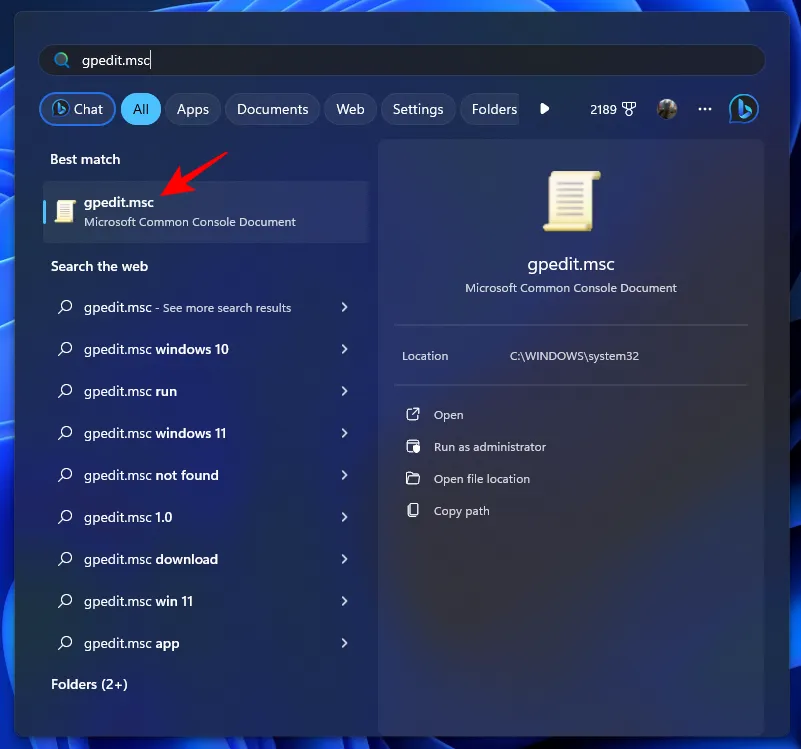
- Voilà !

Méthode 2 : utilisation de l’invite de commande
Une approche similaire pour activer l’éditeur de stratégie de groupe peut être adoptée via l’invite de commande. Cependant, le scénario est légèrement différent. Voici comment procéder :
- Appuyez sur Démarrer, tapez cmd et cliquez sur Exécuter en tant qu’administrateur .
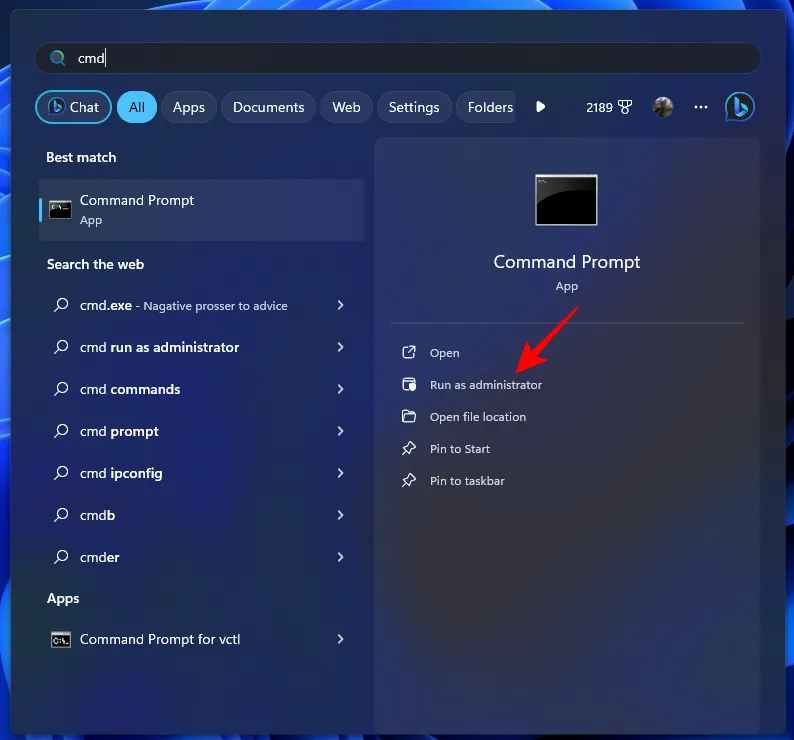
- Copiez ensuite ce qui suit et collez-le dans l’invite de commande :
FOR %F IN ("%SystemRoot%\servicing\Packages\Microsoft-Windows-GroupPolicy-ClientTools-Package~*.mum") DO (DISM /Online /NoRestart /Add-Package:"%F")FOR %F IN ("%SystemRoot%\servicing\Packages\Microsoft-Windows-GroupPolicy-ClientExtensions-Package~*.mum") DO (DISM /Online /NoRestart /Add-Package:"%F")
- Dès que vous le collez, les commandes commenceront à s’exécuter et les clients de stratégie de groupe seront installés.
- Une fois la première commande exécutée, appuyez sur n’importe quelle touche pour continuer et terminer l’installation de l’éditeur de stratégie de groupe.
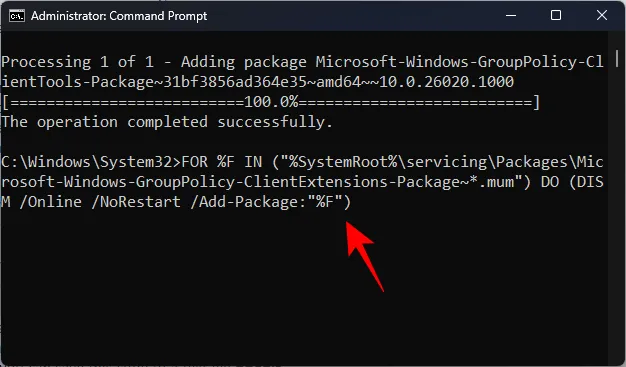
- Attendez la fin du processus.

- Une fois cela fait, vous pourrez accéder à l’éditeur de stratégie de groupe de la manière habituelle, c’est-à-dire via la case RUN ainsi que le menu Démarrer.
Méthode 3 : utilisez Policy Plus comme alternative
Policy Plus est une alternative open source à l’éditeur de stratégie de groupe. Il fonctionne sur toutes les éditions de Windows et ne nécessite aucune installation en soi. Mais comme certains de ses modèles d’administration peuvent ne pas être disponibles par défaut pour les utilisateurs de Windows Home, vous devrez les obtenir séparément. Voici comment procéder pour l’ensemble du processus :
- Politique Plus | Lien de version stable
- Cliquez sur le lien ci-dessus et téléchargez PolicyPlus.exe .
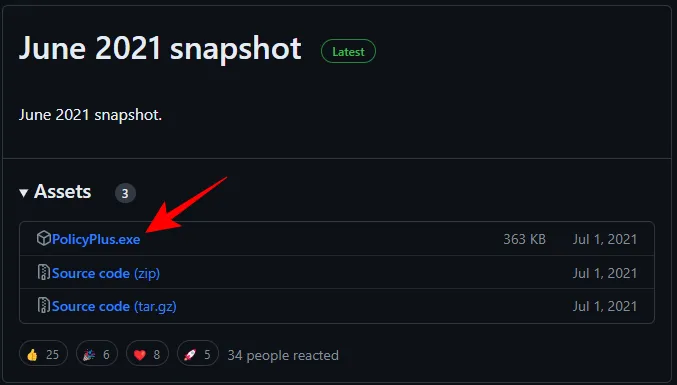
- Une fois téléchargé, exécutez le fichier exécutable.
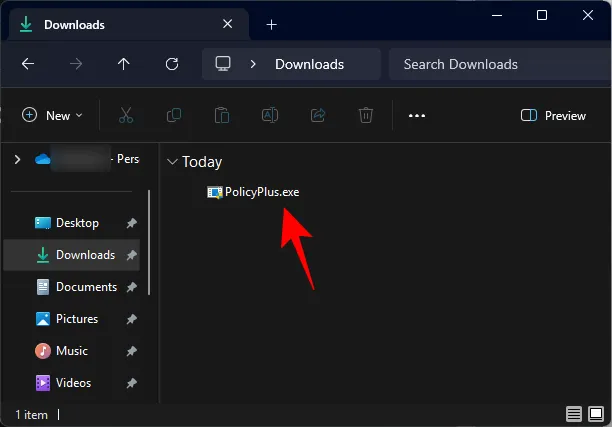
- Maintenant, allez dans Aide > Acquérir des fichiers ADMX .
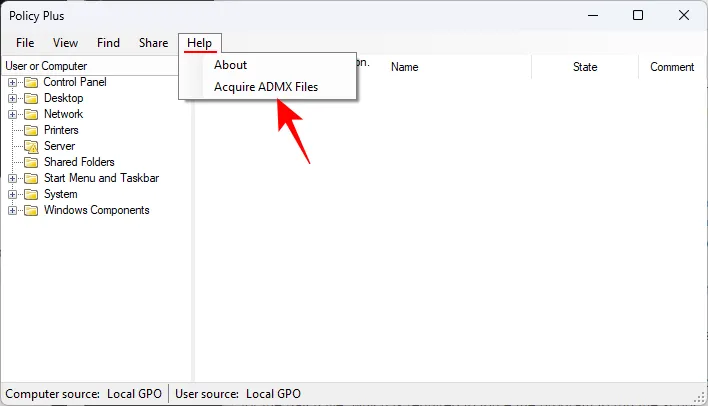
- Assurez-vous que le dossier de destination est défini sur C:\WINDOWS\PolicyDefinitions. Cliquez ensuite sur Commencer.

- Attendez que les fichiers soient téléchargés.

- Une fois téléchargé, cliquez sur Oui .
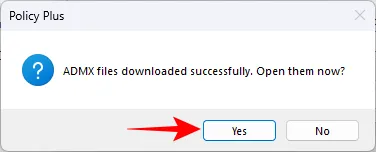
- Sur l’édition Windows Home, toutes les modifications apportées aux objets par utilisateur sont ignorées. Assurez-vous donc de choisir Ordinateur dans le menu déroulant dans le coin supérieur gauche avant d’apporter des modifications aux politiques.
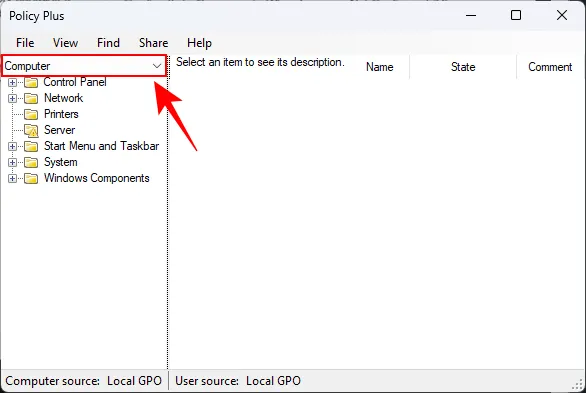
- Et c’est tout. Chaque fois que vous devez utiliser Policy Plus, exécutez simplement son fichier exécutable (EXE) et apportez les modifications nécessaires.
FAQ
Jetons un coup d’œil à quelques questions fréquemment posées sur l’éditeur de stratégie de groupe sur Windows 11.
Pourquoi ne puis-je pas trouver la stratégie de groupe Gpedit ou Modifier sous Windows 11 ?
Si vous ne trouvez pas Gpedit ou l’éditeur de stratégie de groupe sur Windows 11, soit vous utilisez l’édition Windows Home et ne disposez pas de cette fonctionnalité, soit l’éditeur de stratégie de groupe est corrompu.
Comment activer Gpedit.msc sur Windows 10 ?
Les étapes pour activer Gpedit.msc ou l’éditeur de stratégie de groupe sur Windows 10 sont exactement les mêmes que sur Windows 11. Référez-vous donc à notre guide ci-dessus pour activer Gpedit.msc.
Nous espérons que vous avez pu activer et accéder à l’éditeur de stratégie de groupe sur votre édition Windows 11 Home. Jusqu’à la prochaine fois!



Merci beaucoup
Méthode 1 : utilisation d’un fichier batch
Impeccable gpedit.msc est maintenant disponible sous
Windows 11 Famille