Comment activer l’éditeur de stratégie de groupe dans Windows 11 Home Edition
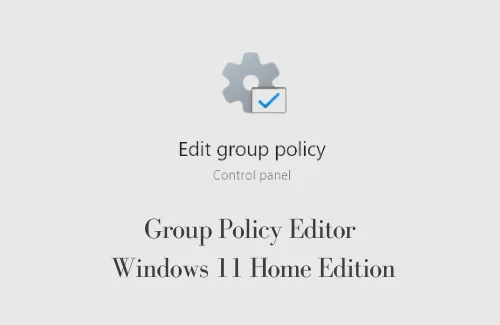
Cet article présente trois méthodes différentes que vous pouvez utiliser pour activer l’éditeur de stratégie de groupe dans Windows 11 Home Edition. Il est très pratique lorsque vous devez apporter des modifications aux programmes installés, personnaliser le bureau et plusieurs autres. En dehors de cela, la configuration d’un réseau est également très facile à l’aide de cet outil. Bien que vous puissiez le trouver sur les éditions Windows Pro ou Enterprise, les utilisateurs de l’édition familiale ne peuvent pas le trouver sur leurs appareils.
Juste à cause de cela, un grand nombre d’utilisateurs mettent à niveau leurs systèmes vers l’édition Pro ou Enterprise. Ceux qui sont laissés pour compte cherchent comment activer l’éditeur de stratégie de groupe sur Windows 11 ou 10 Home Edition. Si vous êtes un de ces utilisateurs, lisez cet article jusqu’à la fin et voyez si les solutions ci-dessous fonctionnent en votre faveur.
Vérifiez si votre PC dispose déjà de l’éditeur de stratégie de groupe
Par défaut, l’édition Windows Home ne prend pas en charge la stratégie de groupe. Cependant, il est possible que vous ayez activé cette fonctionnalité il y a quelque temps dans le passé. Il est assez facile de déterminer si la stratégie de groupe est présente sur votre ordinateur. Tout ce dont vous avez besoin est d’appuyer sur Win + R, tapez » gpedit.msc » et appuyez sur OK .
Si cela génère un message d’erreur ou ne fait rien, cela signifie qu’aucune stratégie de groupe locale n’est installée sur votre appareil. Activez cette fonctionnalité sur les ordinateurs Windows 11/10 Home Edition uniquement lorsque vous êtes sûr de l’état de GPE sur votre ordinateur.
Différentes façons de réinitialiser tous les paramètres de stratégie de groupe locale sur Windows 10
Installer l’éditeur de stratégie de groupe dans Windows 11 Home Edition
Si vous avez suivi les étapes ci-dessus et que vous n’avez pas pu localiser la stratégie de groupe sur votre ordinateur, voici comment vous pouvez l’activer –
1] Téléchargez et exécutez gpedit-enabler.bat
C’est la plus simple des trois méthodes dont nous avons parlé ici. Un fichier de commandes est essentiellement une série de commandes placées dans un bloc-notes à exécuter à l’aide de CMD. Voici comment créer un tel fichier et l’exécuter en tant qu’administrateur –
- Appuyez sur Win + S pour lancer la fenêtre de recherche.
- Tapez » bloc-notes » et cliquez sur le résultat le plus approprié.
- Lorsqu’un nouveau document texte s’ouvre, copiez / collez l’applet de commande ci-dessous –
|
|
- Allez dans le fichier et enregistrez-le sous « gpedit-enabler.bat ».
- Assurez-vous de sélectionner « Tous les fichiers » sous Type de fichier. Si vous oubliez de le faire, aucun fichier batch n’est généré.
- Après avoir créé ce fichier, cliquez dessus avec le bouton droit de la souris et appuyez sur Exécuter en tant qu’administrateur .
- Laissez CMD télécharger et activer l’éditeur de stratégie de groupe sur votre PC Windows 11.
2] En créant un fichier batch et en l’exécutant
Si la méthode ci-dessus ne fonctionne pas sur votre appareil, essayez cette approche alternative –
- Cliquez avec le bouton droit n’importe où sur le bureau et sélectionnez Nouveau > Document texte .
- Lorsque le bloc-notes se lance, copiez/collez la commande ci-dessous à l’intérieur.
|
|
- Allez ensuite dans Fichier et appuyez sur l’option – Enregistrer sous .
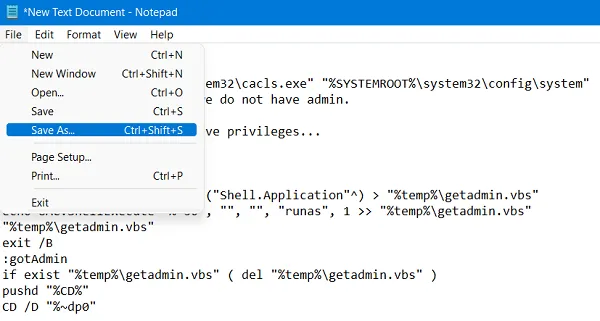
- Lorsque le système vous invite à enregistrer ce fichier, choisissez « Tous les fichiers » sous « Enregistrer sous le type » et GroupPolicy.bat sous le nom du fichier. Vous pouvez également fournir un autre nom. Cependant, assurez-vous de mettre « .bat » à la fin de son nom.
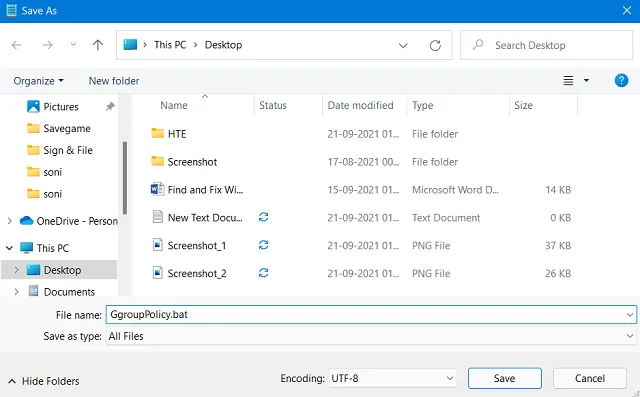
- Un nouveau fichier batch est créé sur le bureau avec le nom choisi.
- Cliquez dessus avec le bouton droit de la souris et appuyez sur Exécuter en tant qu’administrateur .
- La fenêtre UAC vous demandera ensuite, appuyez sur Oui pour autoriser l’ouverture de CMD ayant des droits d’administrateur.
- L’invite de commande apparaîtra ensuite en exécutant un groupe de codes répertoriés dans le fichier de commandes.
- Lorsque la console Windows exécute chaque commande avec succès, vous recevrez le message suivant –
« L’opération s’est bien déroulée »
- Fermez l’invite de commande et toutes les autres fenêtres en cours d’exécution sur votre PC, puis redémarrez votre appareil.
À partir de la prochaine connexion, vous pourrez accéder à la stratégie de groupe même sur Windows 11 Home Edition.
3] Utilisation d’un outil tiers – Policy Plus
Si vous n’êtes pas à l’aise avec l’exécution de fichiers batch sur votre ordinateur, vous pouvez installer un outil tiers qui effectue des tâches similaires à celles de la stratégie de groupe. La meilleure chose à propos de cette application est que – « C’est une application gratuite et open-source ». Ainsi, vous n’avez pas à vous soucier de la perte de données ou d’autres problèmes.
- Vous pouvez obtenir ce fichier sur Github .
- Visitez « Fleex255/PolicyPlus », faites défiler vers le bas et cliquez sur « Télécharger la dernière version ».
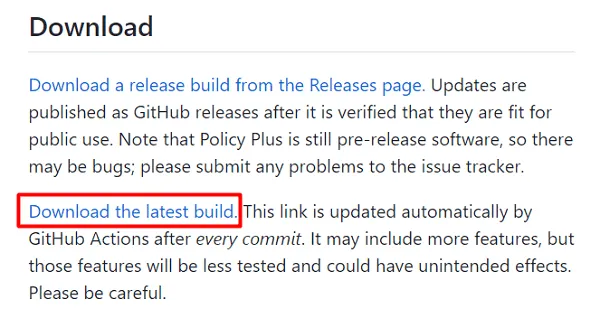
- Une fois le téléchargement terminé, ouvrez le dossier contenant le fichier d’installation et double-cliquez dessus.
- L’installation de Policy Plus commencera peu de temps après.
- Par défaut, Windows limitera l’installation de toutes les applications tierces.
- Pour contrer cela, appuyez sur Plus d’infos puis sur « Exécuter quand même » .
- Lorsque vous modifiez la configuration du système, l’UAC vous demandera ensuite.
- Appuyez sur Oui pour confirmer les modifications apportées au système d’exploitation.
- Attendez quelques secondes pendant que Policy Plus s’installe avec succès.
- Allez ouvrir l’application nouvellement installée, cela ressemble à « Group Policy Editor » dans tous les sens.
J’espère que vous apprendrez à activer l’éditeur de stratégie de groupe sur votre PC Windows 11.



Laisser un commentaire