Comment activer la salle verte dans les réunions d’équipe
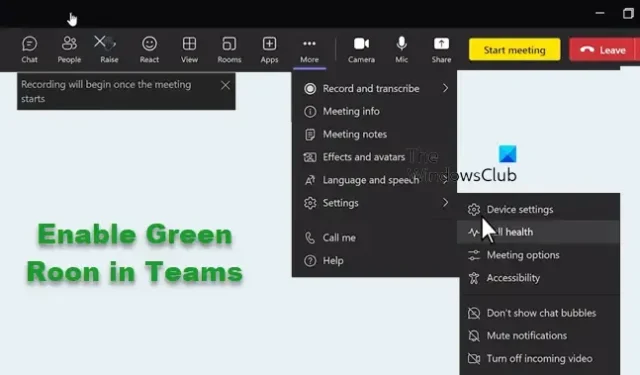
Cet article vous montrera comment activer Green Room dans Teams Meeting. Green Room in Teams offre un espace sécurisé et contrôlé où les organisateurs de réunions et les participants peuvent se préparer, tester et se préparer avant le début d’une réunion. Continuez à lire pour savoir comment vous pouvez l’activer.
Qu’est-ce que Green Room dans Teams et quelles fonctionnalités offre-t-il ?
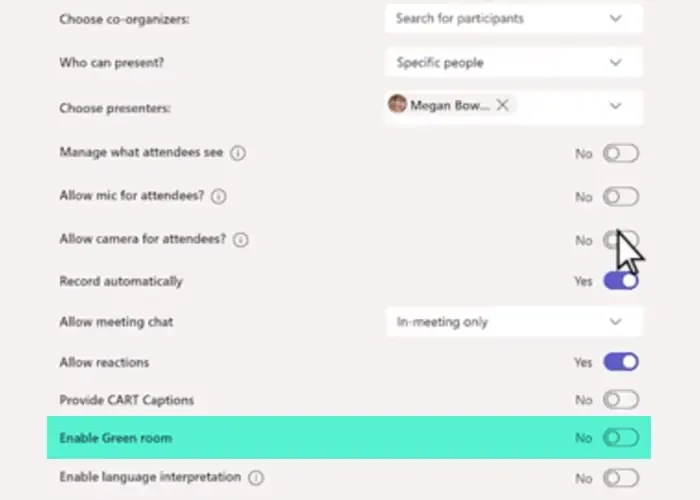
La fonctionnalité Green Room dans Teams est disponible dans le cadre de Teams Premium. Il s’agit d’une licence complémentaire qui offre des fonctionnalités supplémentaires qui rendent les réunions plus personnalisées et sécurisées. Cette fonctionnalité permet aux organisateurs de la réunion de modifier les options de réunion et d’autoriser les participants du hall à accéder à la réunion.

- Commencer la réunion
- Gérer ce que les participants peuvent voir
- Afficher les sous-titres lors des réunions
- Voir/supprimer des participants
Comment activer la salle verte dans les réunions d’équipe ?
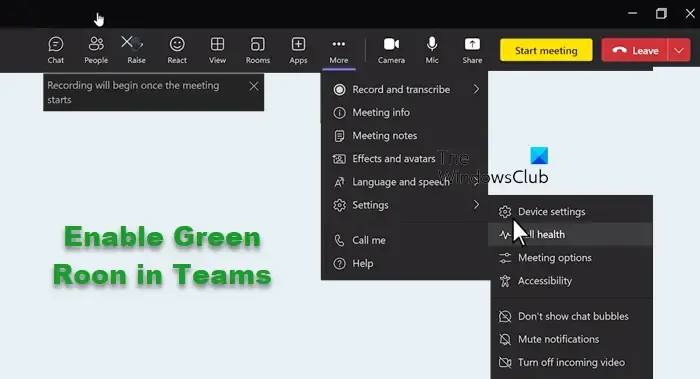
Suivez ces étapes pour activer la salle verte dans Teams :
- Ouvrez le calendrier Teams, sélectionnez votre réunion ou webinaire et cliquez sur Options de réunion .
- Ici, sélectionnez Personnes spécifiques ou Seulement moi et les co-organisateurs dans le menu déroulant Qui peut présenter pour spécifier les présentateurs.
- Entrez tous les noms des présentateurs dans le champ Choisir les présentateurs et ils seront invités en tant que participant à apparaître dans la liste déroulante.
- Enfin, activez le bouton Activer la pièce verte et sélectionnez Enregistrer .
- Et voilà ! Vous avez maintenant activé avec succès les salles vertes dans les réunions Teams.



Comment puis-je activer l’enregistrement et la libération de la chambre ?
Pour activer l’enregistrement et la libération de la salle dans Teams, connectez-vous à Teams et accédez à Paramètres > Paramètres de l’appareil > Paramètres d’administration > Paramètres d’administration de Teams > Réunions. Ici, activez la salle de sortie si personne ne coche l’option.
Comment activer le contrôle des demandes dans Microsoft Teams ?
Pour activer le contrôle des demandes dans Teams, ouvrez les contrôles de réunion et sélectionnez le bouton Plus d’options. Ici, cliquez sur l’option Demander un contrôle dans la liste déroulante. Cela permettra à l’organisateur de la réunion de décider s’il souhaite accorder le contrôle aux participants.



Laisser un commentaire