Comment activer la galerie dans l’explorateur de fichiers sur Windows 11 dès maintenant
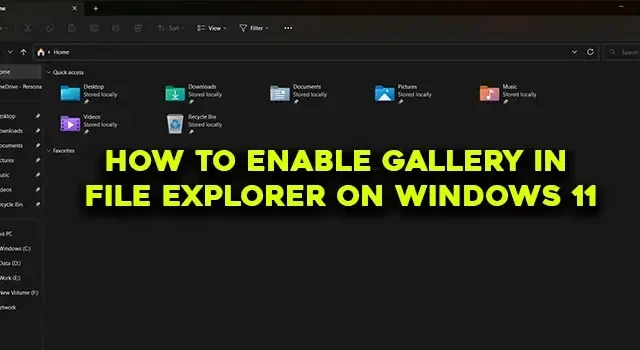
Windows 11 a reçu de nombreuses nouvelles fonctionnalités. Ils sont d’abord testés sur les versions Insider, puis étendus aux versions régulières de Windows 11. Les onglets dans l’Explorateur de fichiers sont l’une de ces fonctionnalités qui ont été introduites pour la première fois dans les versions Insider, puis ajoutées aux versions régulières. Maintenant, avec Dev Insider build 25272, Microsoft a introduit le dossier d’accès rapide à la galerie dans l’explorateur de fichiers. Si vous n’êtes pas un initié de Windows et que vous souhaitez activer la Galerie dans l’Explorateur de fichiers sur Windows 11 dès maintenant sans attendre qu’elle soit intégrée aux versions régulières, nous avons de bonnes nouvelles. Dans ce guide, nous vous montrons comment l’activer facilement.
Comment activer la galerie dans l’explorateur de fichiers sur Windows 11 dès maintenant
Si vous souhaitez activer le dossier Galerie dans l’onglet Accès rapide de l’Explorateur de fichiers sur Windows 11 maintenant, procédez comme suit.
- Télécharger ViVeTool depuis GitHub
- Extraire le contenu de ViVeTool
- Copiez le chemin vers le dossier ViVeTool
- Ouvrir l’invite de commande en tant qu’administrateur
- Ouvrez le dossier ViVeTool dans l’invite de commande
- Tapez la commande pour activer la galerie dans l’explorateur de fichiers
- Redémarrez votre PC
Entrons dans les détails du processus et activons la galerie dans l’explorateur de fichiers à l’aide de ViVeTool sous Windows 11.
Ouvrez un navigateur Web sur votre PC et accédez à GitHub pour télécharger le fichier zip ViVeTool à partir de GitHub. Après avoir téléchargé ViVeTool, extrayez-le. Ensuite, cliquez sur la barre d’adresse du dossier pour sélectionner le chemin et le copier.

Cliquez sur le menu Démarrer et tapez cmd. Ensuite, cliquez sur Exécuter en tant qu’administrateur sous le résultat de la recherche de l’invite de commande dans le menu Démarrer. Une fois la fenêtre d’invite de commande ouverte, tapez cd et collez le chemin d’accès au dossier ViVeTool que vous avez copié précédemment et appuyez sur Entrée .
Par example:cd C:\Users\mrpab\Downloads\ViVeTool-v0.3.2
Il ouvrira le dossier ViVeTool dans l’invite de commande. Ensuite, copiez/collez la commande suivante et appuyez sur Entrée pour activer la Galerie dans l’Explorateur de fichiers sur votre PC Windows 11.
vivetool /enable /id:41040327
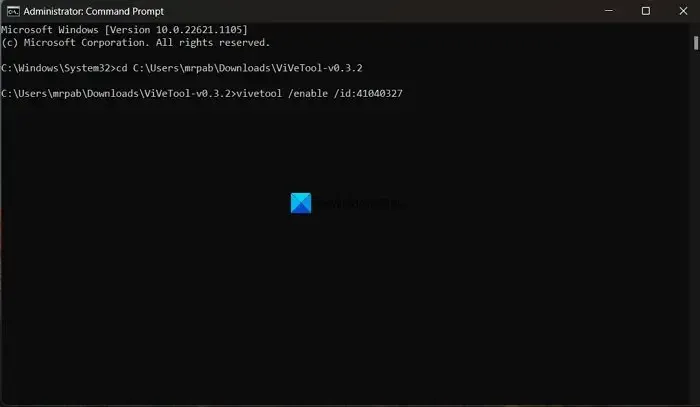
Le message Configuration(s) de fonctionnalité a été défini avec succès. Après cela, redémarrez votre PC pour appliquer les modifications. Vous pouvez voir le dossier Galerie ajouté à l’onglet Accès rapide dans l’explorateur de fichiers.
Si vous n’aimez pas la fonctionnalité Galerie, vous pouvez la désactiver à l’aide d’une simple commande. Vous devez ouvrir le dossier ViVeTool dans l’invite de commande, puis utiliser la commande suivante.
vivetool /disable /id:41040327
Comme ViVeTool est disponible sur GitHub, tout le monde peut accéder à son code et le consulter. S’il y avait des drapeaux rouges qui peuvent nuire à la vie privée des utilisateurs, ils auraient été appelés. Vous pouvez utiliser ViVeTool en toute sécurité tant que vous souhaitez activer de nouvelles fonctionnalités sur votre Windows 11.
Comment utiliser ViVeTool dans Windows 11 ?
Comment modifier les paramètres de l’Explorateur de fichiers dans Windows 11 ?
Vous pouvez facilement modifier les paramètres de l’explorateur de fichiers dans Windows 11. Cliquez simplement sur le bouton à trois points dans la barre de menus et sélectionnez Options. Il ouvrira une fenêtre contextuelle des options des dossiers dans laquelle vous pourrez apporter des modifications aux dossiers que vous voyez dans l’explorateur de fichiers.



Laisser un commentaire