Comment activer Face ID pour la navigation privée dans Safari sur iPhone et Mac

Bien que Safari puisse avoir un cas d’amnésie en ce qui concerne votre historique de navigation, vos cookies et vos données de site en mode de navigation privée, toute personne qui met la main sur votre iPhone déverrouillé peut accéder directement à vos onglets privés.
Heureusement, avec iOS 17, Apple a permis l’utilisation de FaceID pour déverrouiller la session de navigation privée afin d’interdire tout accès non autorisé. Désormais, les onglets privés sont verrouillés lorsque vous ne les utilisez pas. chaque fois que vous souhaitez accéder à vos onglets privés après le verrouillage de votre appareil, vous devez vous authentifier. Bien qu’il soit un peu tard pour la fête car la concurrence nous permet déjà de le faire, pour les utilisateurs d’Apple, il vaut mieux tard que jamais.
Avec iOS 17, macOS Sonoma a également introduit cette fonctionnalité. Cependant, comme aucun Mac ne prend en charge Face ID au moment de la rédaction de cet article, vous pouvez déverrouiller les onglets privés dans Safari à l’aide de Touch ID (sur les Mac pris en charge).
La fonctionnalité est activée par défaut dans iOS 17. Cependant, si vous l’avez désactivée accidentellement et que vous ne trouvez pas le paramètre, ce guide sera tout ce dont vous avez besoin.
Activer Face ID pour la navigation privée dans Safari sur iPhone
Tout d’abord, dirigez-vous vers l’application « Paramètres » depuis l’écran d’accueil ou la bibliothèque d’applications.
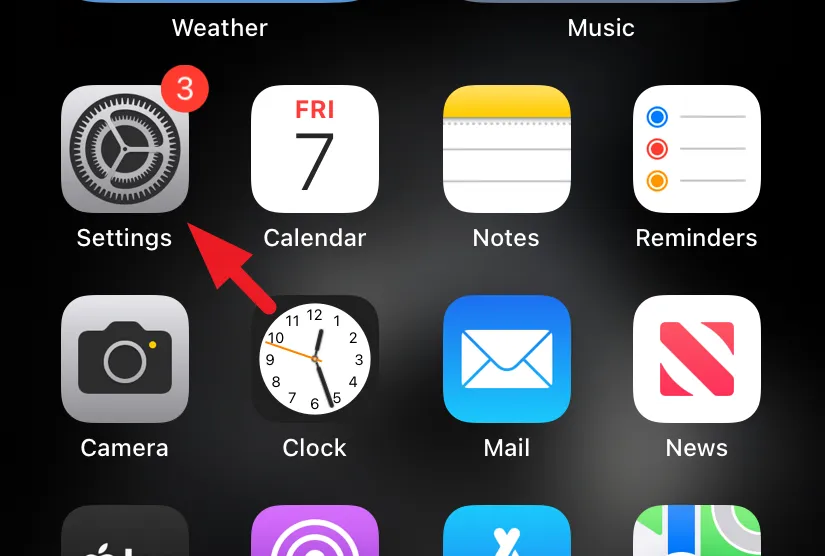
Ensuite, localisez et appuyez sur la vignette « Safari » pour continuer.
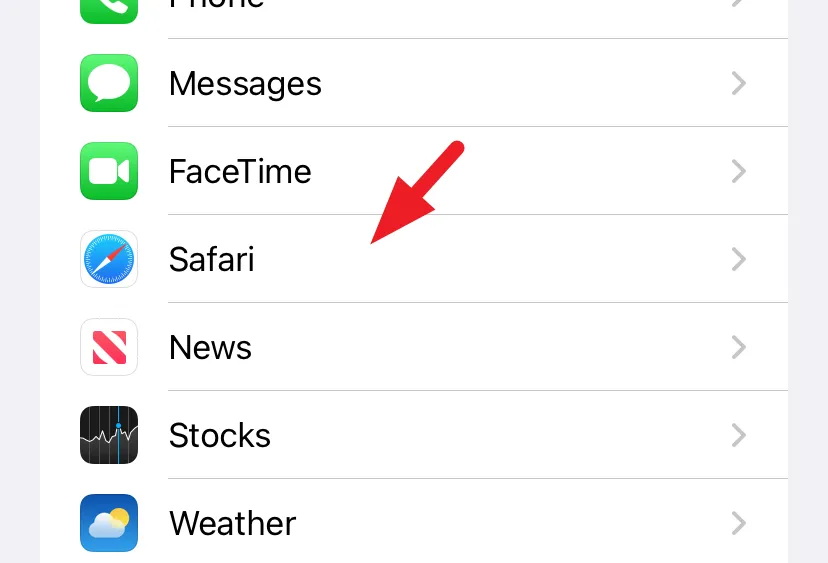
Ensuite, faites défiler vers le bas et appuyez sur la bascule après l’option « Exiger un identifiant de visage pour déverrouiller la navigation privée » pour l’activer. Et c’est tout.
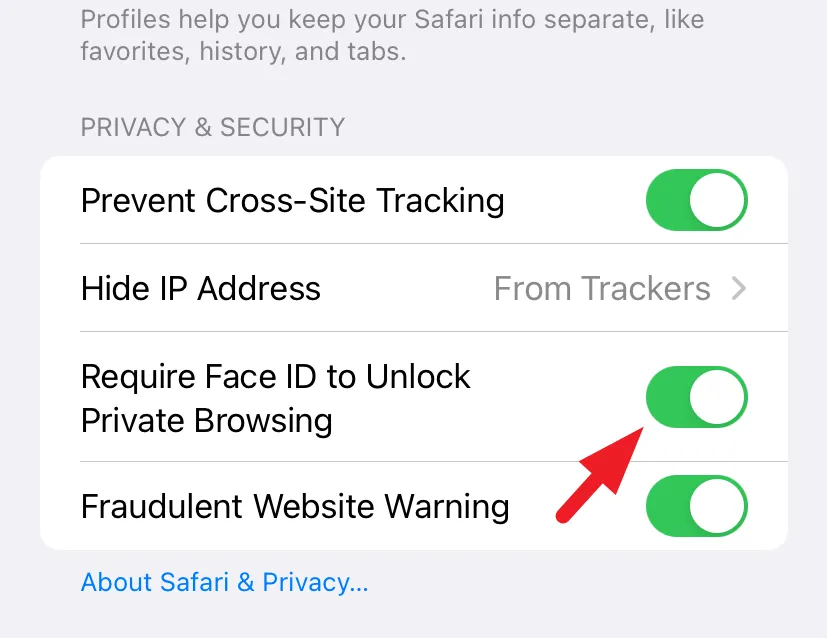
Désormais, chaque fois que vous accéderez aux « Onglets privés » dans Safari après avoir déverrouillé votre iPhone pour la première fois, votre identifiant de visage sera nécessaire pour afficher/accéder aux onglets. Bien qu’il n’y ait pas de moyen direct d’entrer votre mot de passe à la place, si l’identification faciale échoue deux fois, cela vous permettra d’entrer le mot de passe pour déverrouiller les onglets privés.
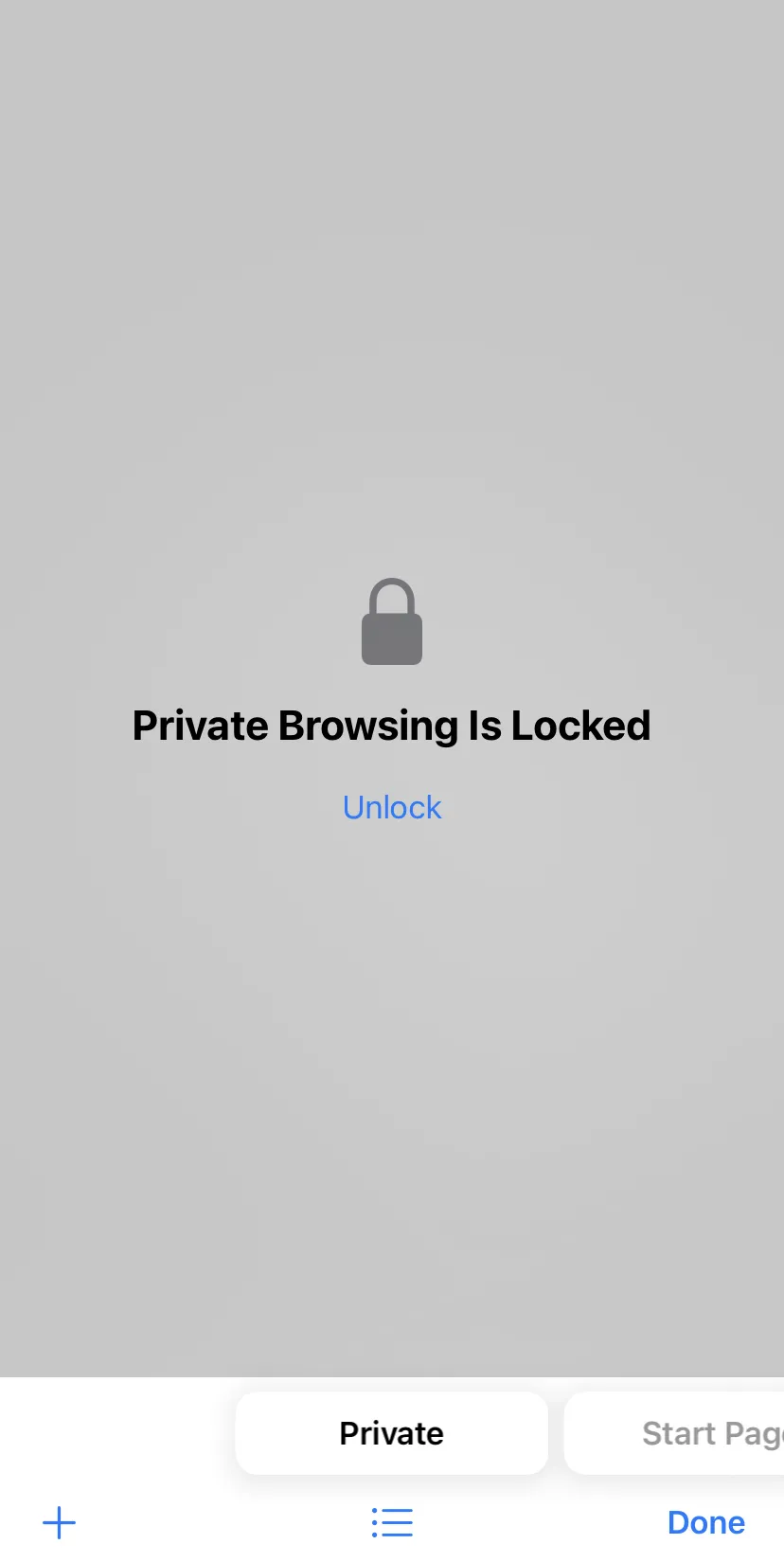
Activer Touch ID/Mot de passe pour la navigation privée dans Safari sur Mac
Les Mac n’ont pas d’identifiant de visage, mais vous pouvez verrouiller vos onglets privés et exiger Touch ID (si votre Mac le prend en charge) ou votre mot de passe de connexion pour l’authentification. Contrairement aux iPhones, la fonctionnalité n’est pas activée par défaut, mais cela ne prend que quelques secondes pour l’activer.
Tout d’abord, lancez Safari depuis le Dock ou le Launchpad.
Après cela, cliquez sur l’onglet « Safari » dans la barre de menus et sélectionnez « Paramètres » pour continuer. Vous pouvez également utiliser le raccourci clavier Cmd+ .,
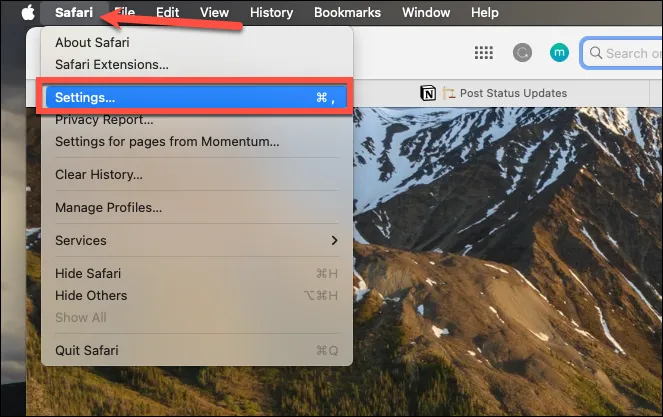
Ensuite, rendez-vous dans l’onglet « Confidentialité ».
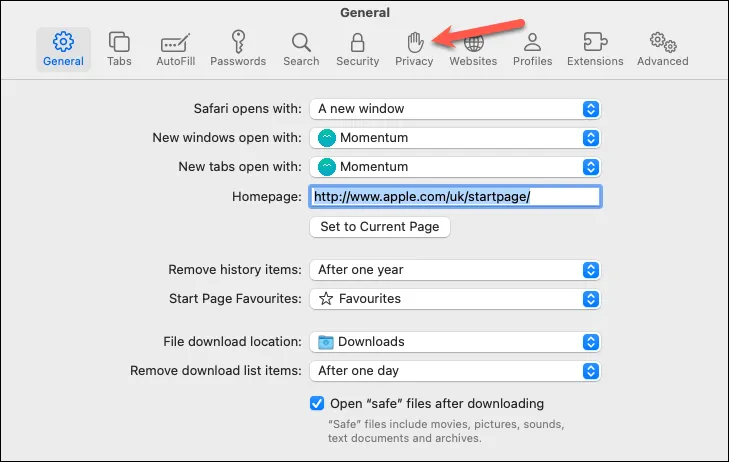
Ensuite, cochez la case « Require TouchID to view locked tabs »/ »Require Password to view locked tabs ».
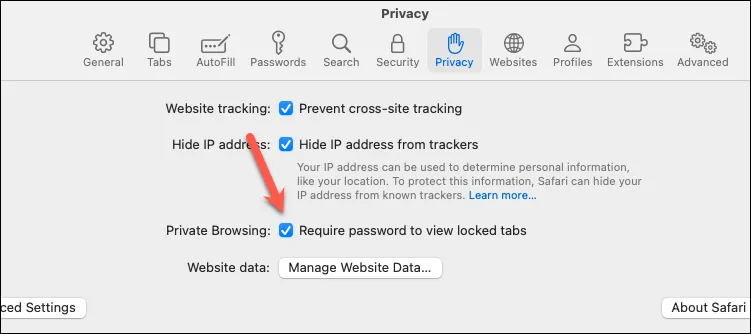
Désormais, chaque fois que vous accédez à vos onglets privés après le premier déverrouillage de l’appareil, vous devez vous authentifier à l’aide de Touch ID ou du mot de passe de l’appareil.
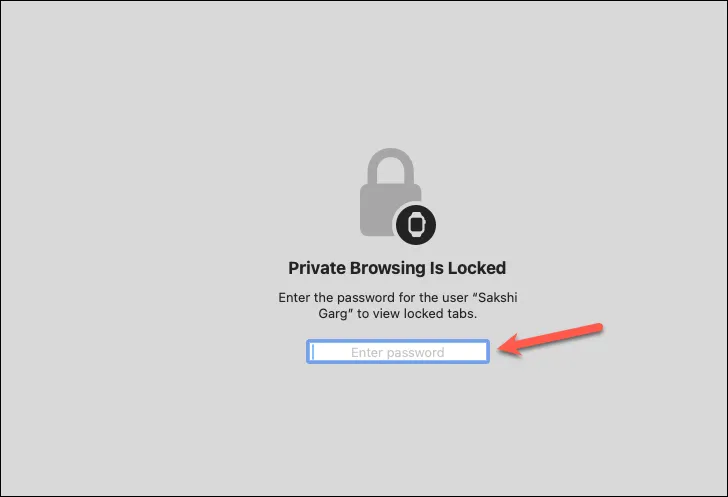
Verrouiller vos onglets privés lorsque vous ne les utilisez pas ajoute une couche de protection à vos activités de navigation qui étaient auparavant vulnérables à quiconque pouvait mettre la main sur votre iPhone/Mac déverrouillé. Ainsi, fini les mésaventures gênantes !



Laisser un commentaire