Comment activer les extensions pour Google Bard AI
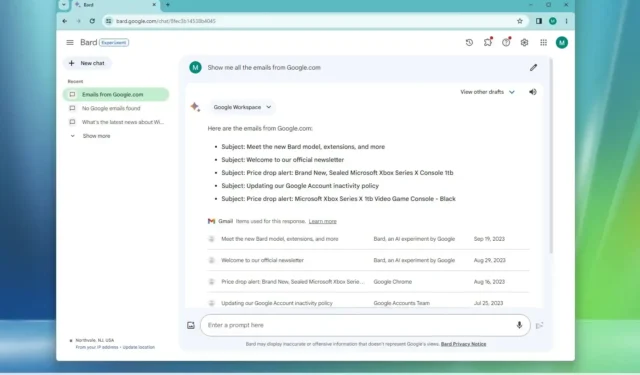
Sur Google Bard , vous pouvez activer et utiliser des extensions, et dans ce guide, vous apprendrez comment. Les extensions sont des connexions à d’autres services Google qui peuvent étendre les fonctionnalités de Bard AI. Par exemple, si vous activez l’extension Google Workspace, le chatbot pourra accéder à votre compte Gmail, Google Drive et Google Docs pour répondre à différentes invites.
Au moment d’écrire ces lignes, Google Bard propose cinq extensions, dont Google Flights, Hotels, Maps, Workspace et YouTube, et vous devez les activer manuellement car vous devez leur donner l’autorisation d’accéder à vos informations.
Ce guide vous apprendra les étapes pour activer et utiliser les extensions Google Bard.
Activer les extensions sur Google Bard
Pour activer les extensions sur Bard AI, procédez comme suit :
-
Ouvrez Google Barde .
-
Connectez-vous avec votre compte Google (le cas échéant).
-
Cliquez sur le bouton Extension (puzzle) en haut à droite (ou ouvrez directement la page Extensions ).
-
Activez l’interrupteur à bascule des extensions Bard pour activer :
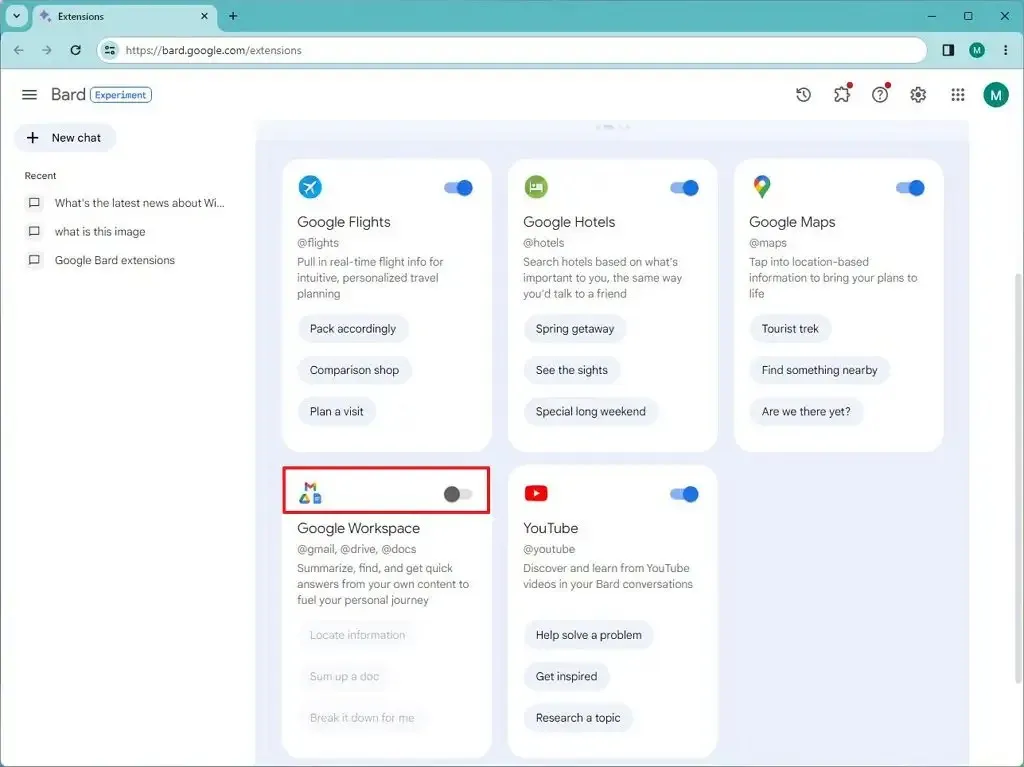
- Google Flights : vous donne des informations sur les vols en temps réel et une planification de voyage personnalisée.
- Google Hotels : recherchez des hôtels en fonction de vos intérêts.
- Google Maps : accédez à vos informations de localisation pour améliorer l’expérience.
- Google Workspace : se connecte à Gmail, Google Drive et Google Docs pour résumer, rechercher et obtenir des réponses rapides à partir de votre contenu.
- YouTube : affiche les vidéos YouTube que vous pourriez aimer dans vos conversations Bard.
-
Cliquez sur le bouton Connecter .
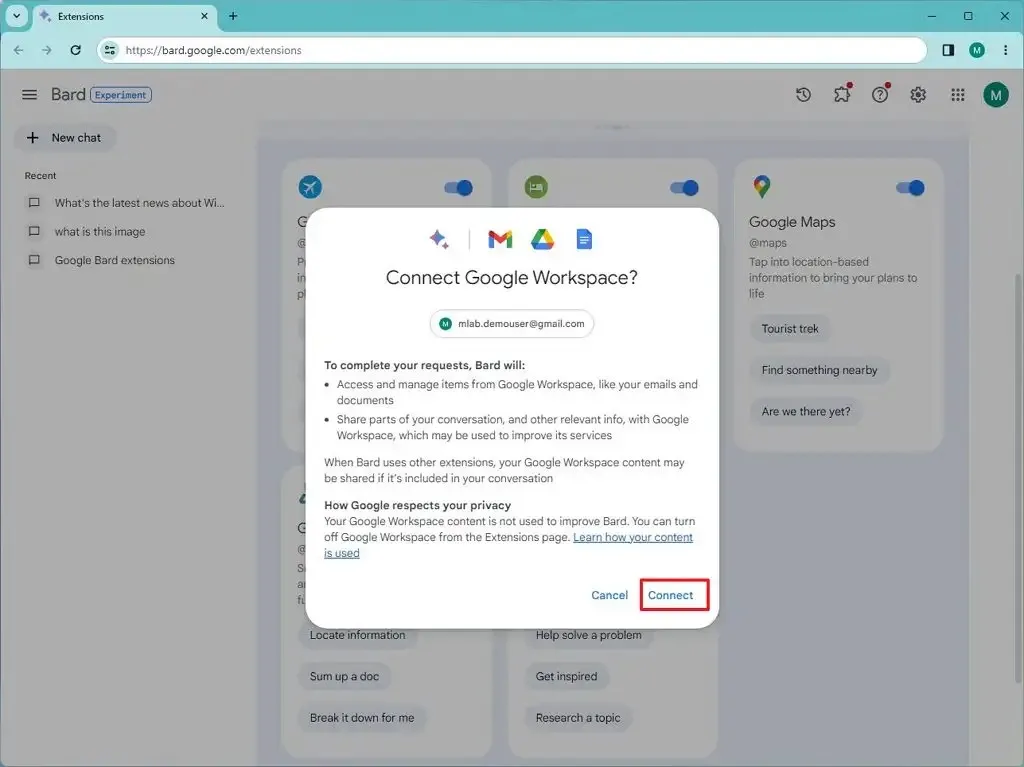
- Continuez avec les instructions à l’écran (le cas échéant).
Une fois les étapes terminées, les extensions seront activées sur votre compte Bard.
Si vous ne souhaitez plus utiliser une ou plusieurs extensions, vous pouvez toujours désactiver ces fonctionnalités une par une, en répétant les mêmes instructions, mais à l’ étape 4 , désactivez les extensions que vous souhaitez supprimer de l’expérience.
Premiers pas avec les extensions sur Google Bard
Pour commencer à utiliser des extensions sur Google Bard, procédez comme suit :
-
Ouvrez Google Barde .
-
Connectez-vous avec votre compte Google (le cas échéant).
-
Composez une invite pour accéder à l’extension (exemples ci-dessous).
Par exemple, « Montrez-moi tous les e-mails de John Smith ». Cette invite accédera à vos données Gmail et affichera un résumé des e-mails de cette personne spécifique sans que vous ayez à accéder à votre compte de messagerie. En plus des informations, dans ce cas, vous pouvez même cliquer sur un e-mail pour ouvrir le contenu de votre compte Gmail.
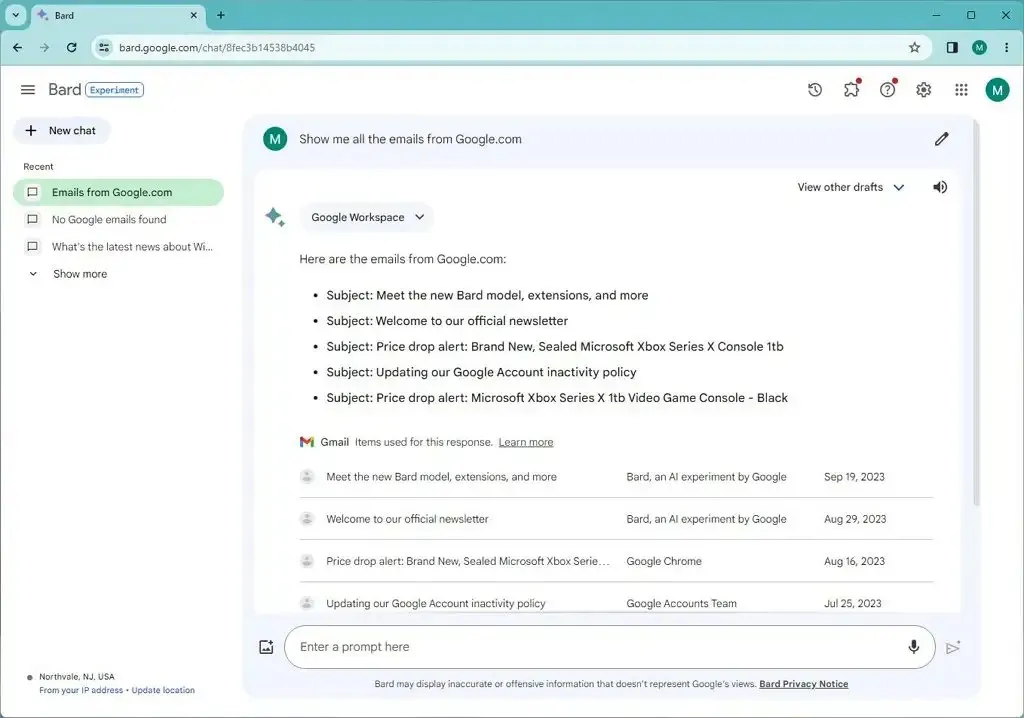
Un autre exemple d’invite pourrait être quelque chose du genre « Montrez-moi un didacticiel vidéo sur la façon de nettoyer l’installation de Windows 11 ». Sur la page de résultats, vous verrez une recommandation vidéo basée sur vos intérêts.
Si vous avez également activé l’extension Google Maps, vous pouvez demander quelque chose comme « Montrez-moi les épiceries à proximité » et Bard pourra vous montrer les résultats personnalisés car il utilisera vos informations de localisation.
Une fois les étapes terminées, les extensions AI activeront votre expérience Bard et, en fonction des extensions disponibles que vous avez activées, le chatbot pourra extraire des informations de ces services.



Laisser un commentaire