Comment activer la sécurité de connexion renforcée (ESS) sur Windows 11
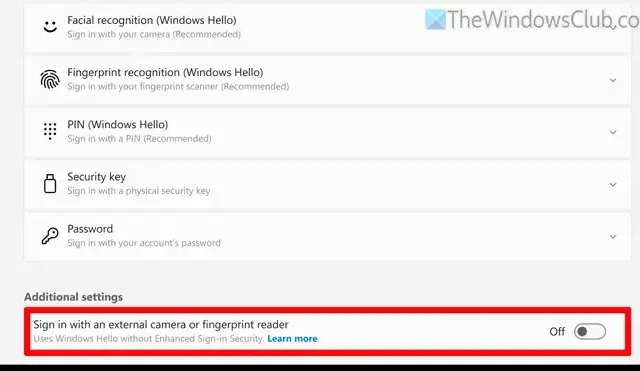
Découvrez le processus pour activer la sécurité de connexion renforcée (ESS) dans Windows 11. Vous pouvez gérer les options de connexion à l’aide des paramètres Windows, ce qui permet d’utiliser une caméra externe ou un capteur d’empreintes digitales.
Comprendre la sécurité de connexion améliorée (ESS) dans Windows 11
La sécurité de connexion améliorée constitue une mesure de protection supplémentaire qui améliore Windows Hello, garantissant un canal de transfert de données sécurisé. Cette fonctionnalité fonctionne exclusivement avec la sécurité basée sur la virtualisation (VBS). En termes simples, elle ajoute un niveau de sécurité supplémentaire pour les technologies biométriques standard, telles que la reconnaissance faciale et les scanners d’empreintes digitales.
Matériel essentiel pour une sécurité de connexion renforcée
Les composants matériels suivants sont nécessaires pour mettre en œuvre la sécurité de connexion renforcée :
- Sécurité basée sur la virtualisation (VBS).
- Module de plateforme sécurisée (TPM) version 2.0.
- Device Guard doit être activé.
- Capteurs et pilotes biométriques prenant en charge l’ESS.
- Micrologiciel de l’appareil configuré avec la table ACPI Secure Devices (SDEV), qui doit être configurée par le fabricant de votre appareil.
Étapes pour activer la sécurité de connexion renforcée (ESS) dans Windows 11
Pour activer la sécurité de connexion renforcée (ESS) dans Windows 11, respectez ces instructions :
- Ouvrez les paramètres Windows en appuyant sur Win+I.
- Accédez à Comptes > Options de connexion .
- Passez aux Paramètres supplémentaires .
- Recherchez l’ option Connexion avec une caméra externe ou un lecteur d’empreintes digitales .
- Basculez la bascule pour activer le paramètre.
Commencez par lancer les paramètres Windows ; vous pouvez le faire facilement en appuyant sur Win+I sur votre clavier.
Ensuite, accédez à Comptes > Options de connexion, puis à Paramètres supplémentaires .
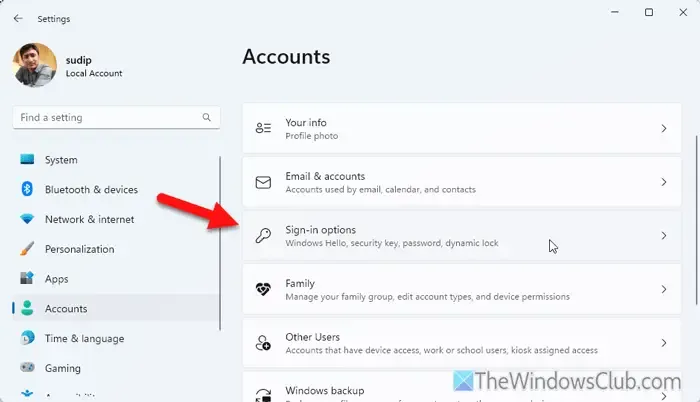
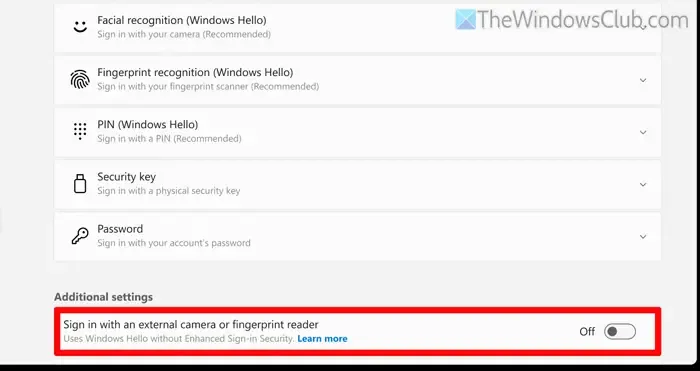
Assurez-vous d’activer le bouton correspondant pour activer la fonctionnalité.
Si vous souhaitez désactiver la sécurité de connexion renforcée, suivez le même chemin et désactivez le bouton.
Activation de la sécurité de connexion renforcée via l’éditeur de registre
Pour utiliser l’éditeur de registre afin d’activer la sécurité de connexion renforcée, accédez à la clé suivante :
Computer\HKEY_LOCAL_MACHINE\SOFTWARE\Microsoft\Windows\CurrentVersion\WinBio
Dans le panneau de droite, double-cliquez sur SupportPeripheralsWithEnhancedSignInSecurity .
- Saisissez 0 pour activer la sécurité de connexion renforcée.
- Entrez 1 pour le désactiver.
Si vous ne trouvez pas la clé SupportPeripheralsWithEnhancedSignInSecurity, vous devrez créer cette entrée de registre DWORD (32 bits).
Ensuite, assurez-vous de redémarrer votre ordinateur.
Vérifiez si ESS est activé dans Windows 11
Si vous souhaitez confirmer si ESS est activé, vous pouvez le vérifier via l’Observateur d’événements. Ouvrez-le et suivez ce chemin :
Journaux des applications et des services > Microsoft > Windows > Biométrie > Opérationnel
L’ID d’événement 1108 indique que votre sécurité de connexion renforcée est opérationnelle. Si vous n’observez pas cet ID d’événement, vous devrez peut-être inspecter vos pilotes et paramètres matériels.
Windows 11 offre-t-il une sécurité de connexion améliorée ?
En effet, Windows 11 inclut la sécurité de connexion améliorée (ESS). Cependant, cette fonctionnalité dépend d’exigences matérielles spécifiques. Votre appareil doit prendre en charge VBS, avoir Device Guard activé, une puce TPM 2.0, ainsi que des capteurs biométriques et des pilotes compatibles prenant en charge ESS. De plus, le micrologiciel de l’appareil doit inclure une table ACPI Secure Devices (SDEV).



Laisser un commentaire