Comment activer DNS sur HTTPS sur Windows 11

DNS sur HTTPS (DoH) ajoute une couche de sécurité lors de la demande de visite d’un site Web. La demande n’est pas chiffrée lorsqu’elle n’est pas activée, et n’importe qui peut l’espionner et pirater vos données.
Bien que des navigateurs comme Chrome, Firefox et Edge prennent déjà en charge ce protocole, Windows le prend désormais en charge de manière native, ce qui signifie que vous pouvez utiliser n’importe quel navigateur de votre choix tout en restant sain et sauf sur Internet.
Comment fonctionne exactement DoH ?
Chaque fois que vous essayez de visiter un site Web, la requête est envoyée à un serveur DNS qui trouve l’adresse IP du site Web et vous y redirige. Sans DoH, cet envoi et cette réception de demandes ne sont pas cryptés, ce qui permet à quiconque de les intercepter et de les falsifier.
Pour les plus férus de technologie, DoH est un protocole réseau qui crypte les requêtes DNS à l’aide du protocole HTTPS. Fondamentalement, le protocole garantit la confidentialité et la sécurité des utilisateurs et interdit à quiconque de manipuler le trafic DNS, et vous protège contre les attaques malveillantes telles que l’homme du milieu.
Activer DNS sur HTTPS à partir de l’application Paramètres
Tout d’abord, dirigez-vous vers le menu Démarrer et cliquez sur l’icône « Paramètres » pour continuer. Alternativement, vous pouvez également appuyer sur les touches Windows+ Ipour ouvrir la fenêtre Paramètres.
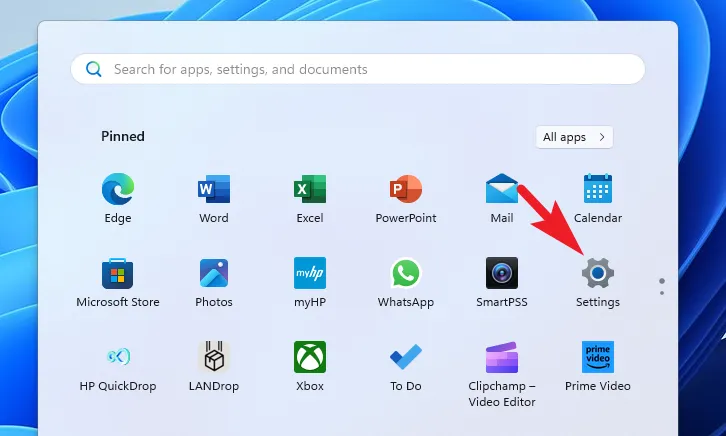
Après cela, cliquez sur l’onglet « Réseau et Internet » dans la barre latérale gauche pour continuer.
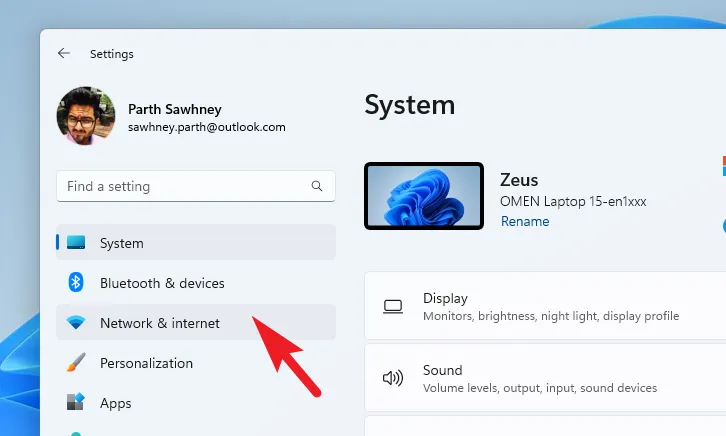
Ensuite, dans la section de droite, cliquez sur la vignette « Wi-Fi »/ »Ethernet », en fonction du support que vous utilisez actuellement.
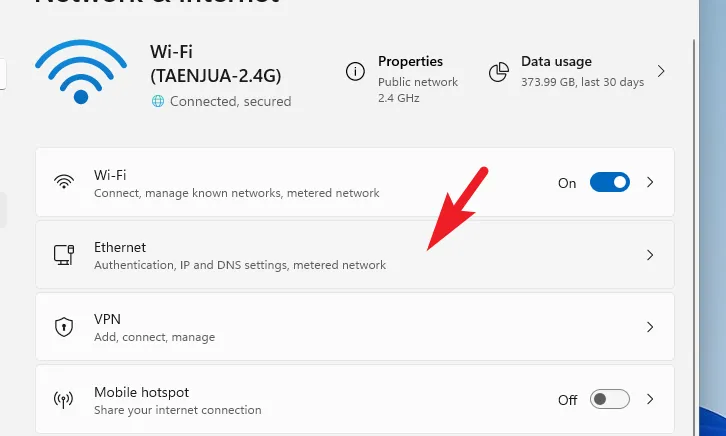
Ensuite, si vous avez sélectionné la vignette « Wi-Fi », sur l’écran suivant, cliquez sur la vignette du réseau actuellement connecté pour continuer.

Ensuite, faites défiler pour localiser « l’affectation du serveur DNS » et cliquez sur « Modifier » pour continuer. Cela ouvrira une fenêtre séparée sur votre écran.
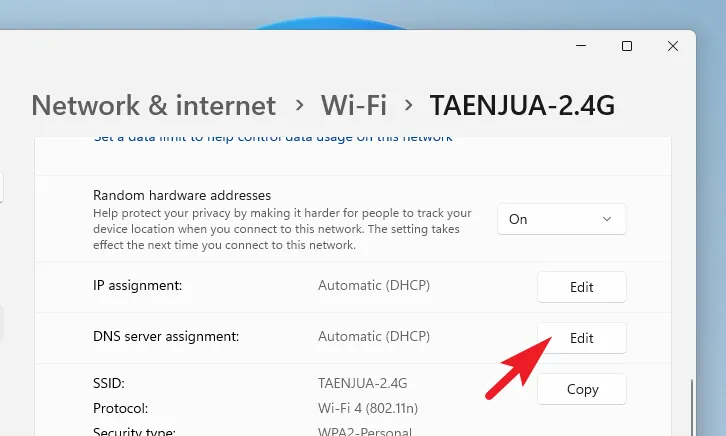
Sur l’écran suivant, sélectionnez « Manuel » dans le menu déroulant.
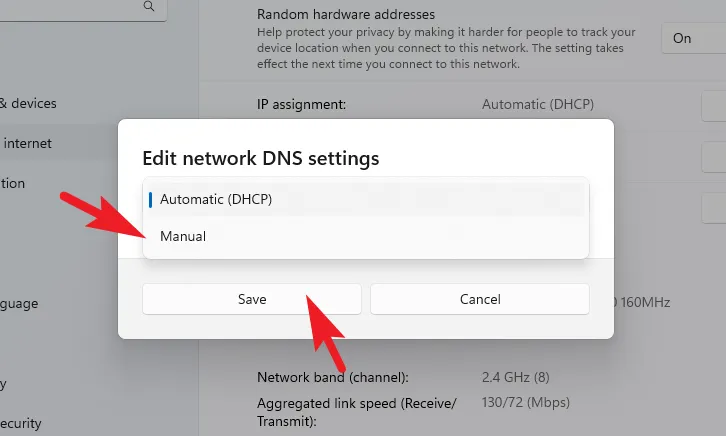
Maintenant, activez la bascule pour ‘IPv4’ pour accéder aux paramètres. Après cela, cliquez sur le menu déroulant pour « DNS sur HTTPS » et sélectionnez l’une des options. Pour votre meilleure commodité, nous avons fourni un aperçu pour chacun d’eux :
- Off : Toutes les données sont transmises sans aucun cryptage.
- Activé (modèle automatique) : toutes les données DNS sont envoyées avec cryptage. C’est l’option recommandée.
- Activé (Modèle manuel) : Cela vous permet de définir un modèle spécifique pour le trafic DNS. Utilisez-le uniquement si le DNS ne fonctionne pas automatiquement ou si votre application vous oblige à vous connecter à un serveur spécifique.
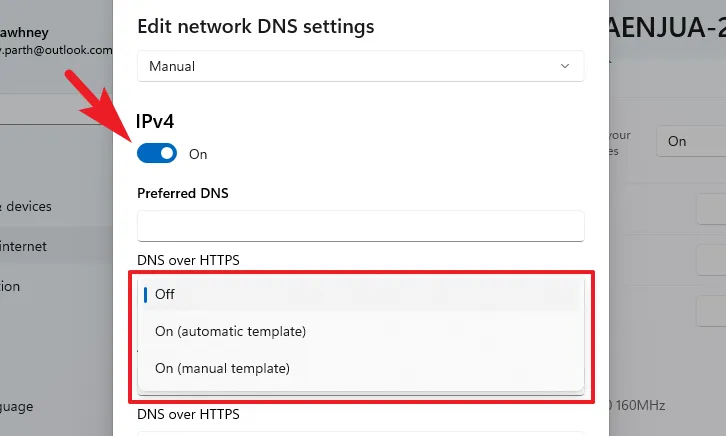
Assurez-vous que la bascule pour ‘Retour au texte brut’ est désactivée. Lorsqu’il est activé, le système cryptera le trafic DNS, mais toutes les requêtes seront envoyées sans cryptage.
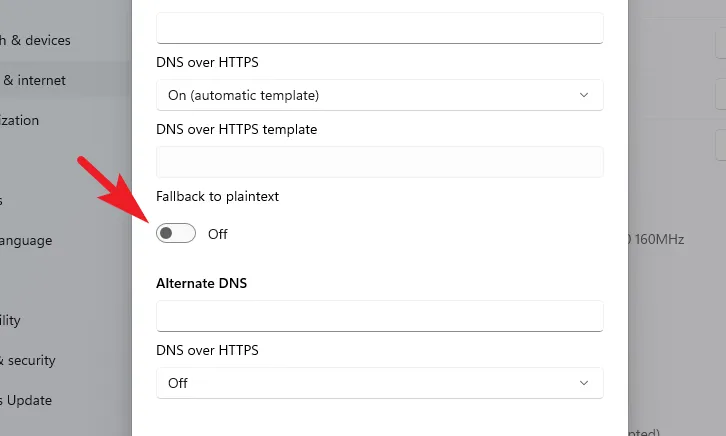
Maintenant, vous devrez également spécifier le serveur DNS. Tapez ou copiez-collez l’une des adresses ci-dessous dans les champs ‘DNS préféré’ et ‘DNS alternatif’. Les serveurs DNS mentionnés ci-dessous sont fiables et gratuits.
- Cloud Flare :
1.1.1.1ou1.0.0.1 - Google :
8.8.8.8ou8.8.4.4 - Quad9 :
9.9.9.9ou149.112.112.112
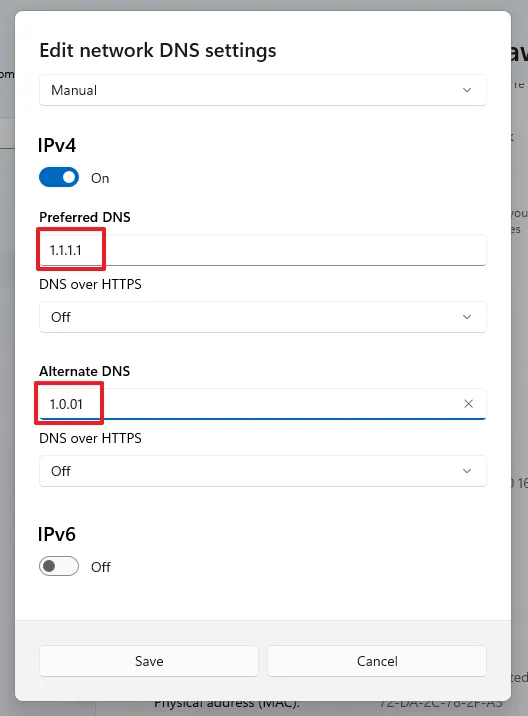
Si votre FAI travaille sur une adresse IPv6, activez la bascule pour celle-ci. Au cas où vous n’auriez pas d’idée à ce sujet, laissez tel quel.
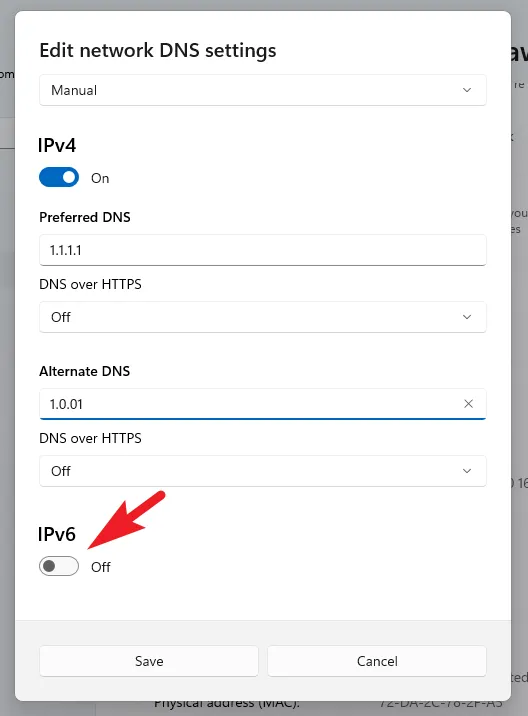
Au cas où vous auriez également activé l’option IPv6. Voici les serveurs DNS que vous pouvez utiliser :
- Cloud Flare :
2606:4700:4700::1111ou2606:4700:4700::1001 - Google :
2001:4860:4860::8888ou2001:4860:4860::8844 - Quad9 :
2620:fe::feou2620:fe::fe:9
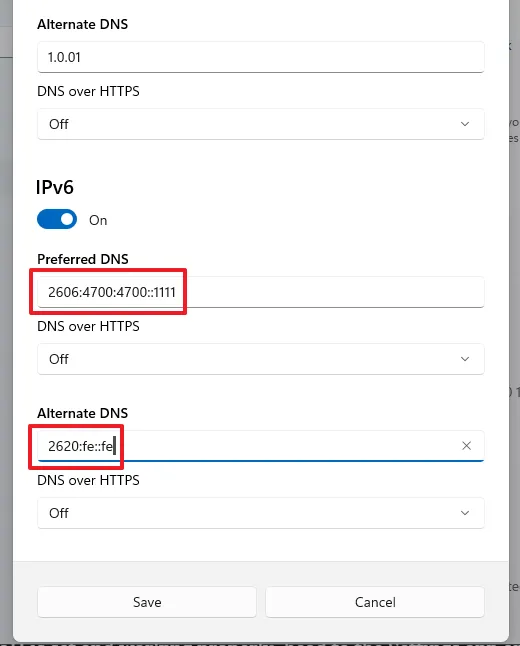
Une fois que vous avez configuré les propriétés selon vos préférences, cliquez sur « Enregistrer » pour appliquer les modifications.
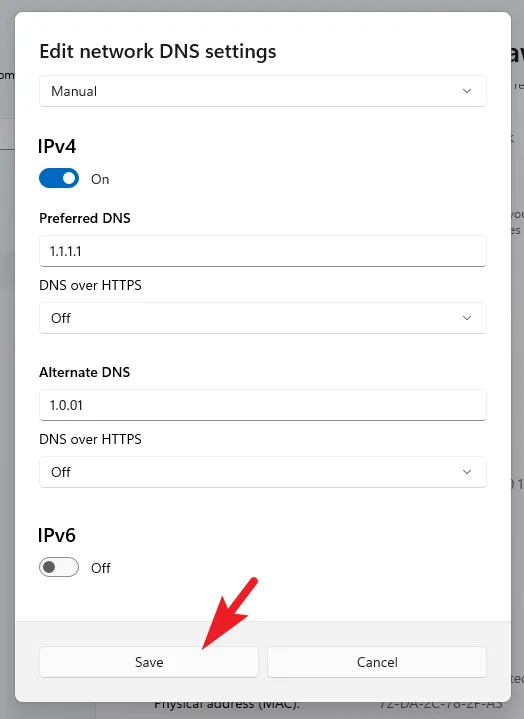
Vérifiez si DNS sur HTTPS fonctionne
Pour vérifier si le DoH est configuré et fonctionne correctement, accédez à l’application Paramètres et cliquez sur l’onglet « Réseau et Internet » dans la barre latérale gauche.

Ensuite, cliquez sur ‘Wi-Fi’/’Ethernet’ en fonction de l’activation des paramètres DoH.
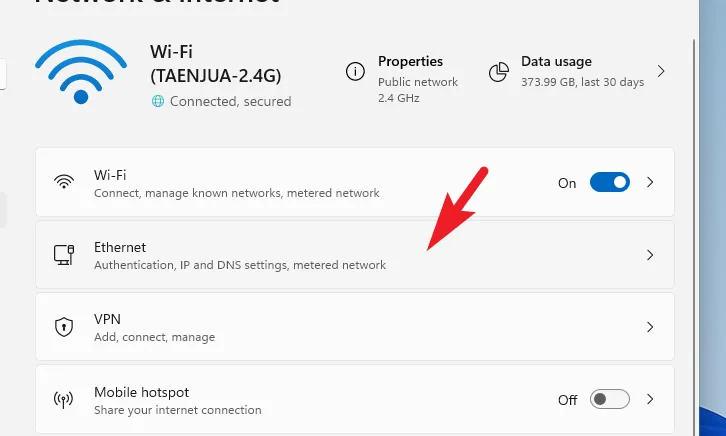
Maintenant, faites défiler jusqu’au champ « Affectation du serveur DNS ». Il devrait lire « Crypté » sur la vignette.
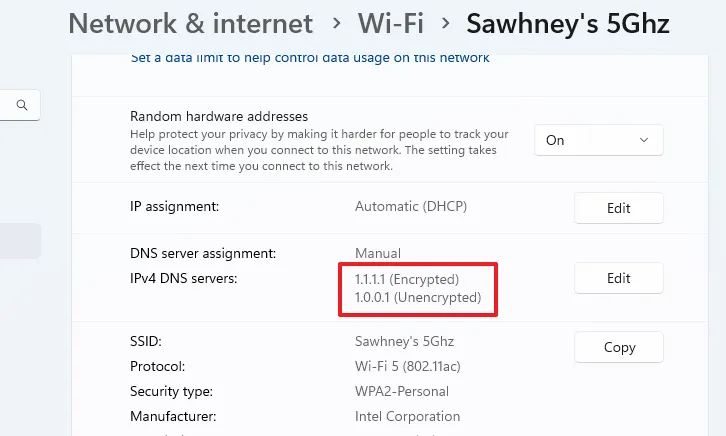
Il est crucial que vous protégiez votre activité Internet des intrus et des personnes malveillantes, et DoH vous permet de le faire très facilement. Ce n’est pas une utilité mais une nécessité à l’ère d’aujourd’hui.



Laisser un commentaire