Comment activer la découverte de périphériques en mode développeur Windows 11
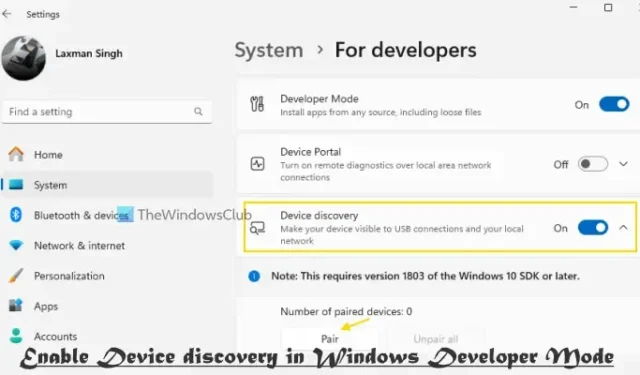
Dans cet article, nous vous aiderons à activer la découverte d’appareils en mode développeur Windows 11 . La fonctionnalité de découverte d’appareils permet de découvrir les appareils non gérés tels que les appareils mobiles, les appareils réseau (tels que les commutateurs et les routeurs), les postes de travail, etc., qui ne sont pas encore intégrés à Microsoft Defender for Endpoint. Il rend également votre appareil visible aux autres appareils (réseau local et connexions USB), afin qu’il puisse être couplé avec eux. La fonctionnalité est destinée au développement des développeurs. Ce guide est utile pour ceux qui souhaitent activer la découverte d’appareils sur leurs PC Windows 11.
Notez que cette fonctionnalité nécessite la version 1803 du SDK Windows 10 ou supérieure et vous ne devez l’activer que si vous souhaitez faire de votre PC une cible de déploiement. De plus, vous devez utiliser un compte administrateur sur votre PC Windows 11 et avant de pouvoir utiliser cette fonctionnalité, vous devez activer votre appareil pour le développement. Voyons comment cela peut être fait.
Comment activer l’appareil pour le développement sous Windows ?
Pour activer votre appareil pour le développement sous Windows afin d’utiliser la découverte d’appareils, l’installation et l’exécution locale d’applications extérieures au Microsoft Store et d’autres paramètres, vous devez activer ou activer le mode développeur . Pour ce faire, ouvrez l’application Paramètres (Win+I) et sélectionnez la catégorie Système. Accédez à la page Pour les développeurs dans la section de droite. Utilisez la bascule disponible pour l’ option Mode développement pour l’activer. Une boîte de confirmation (Utiliser les fonctionnalités du développeur) s’ouvrira. Appuyez sur le bouton Oui dans cette case.
Comment activer la découverte de périphériques en mode développeur Windows 11
Une fois le mode développeur activé, vous pouvez activer ou activer la découverte d’appareils sur votre PC Windows 11 de deux manières :
- Activer la découverte d’appareils dans Windows 11 à l’aide de l’application Paramètres
- Activez la découverte de périphériques à l’aide de l’éditeur de registre sous Windows 11.
1] Activez la découverte d’appareils dans Windows 11 à l’aide de l’application Paramètres
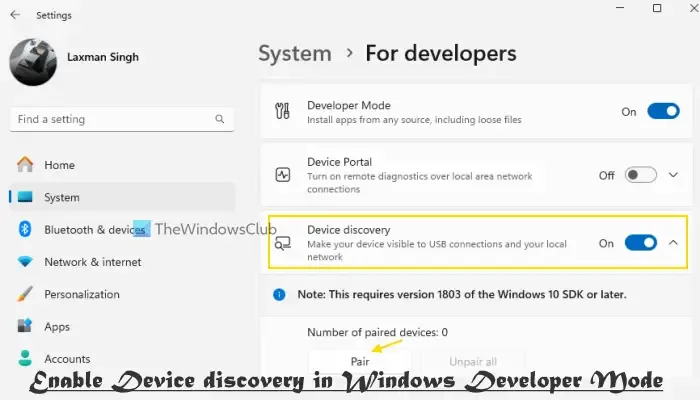
Les étapes pour activer la découverte d’appareils à l’aide de l’application Paramètres sous Windows 11 sont les suivantes :
- Cliquez avec le bouton droit sur le bouton Démarrer et sélectionnez l’option Paramètres. Cela ouvrira l’application Paramètres de Windows 11
- Passez à la catégorie Système en utilisant la section de gauche
- Sélectionnez la section Pour les développeurs dans la section de droite
- Activez l’ option Découverte de l’appareil
- Une fenêtre contextuelle apparaîtra vous invitant à installer le package Windows Developer Mode qui est obligatoire pour utiliser la fonctionnalité de découverte de périphériques. Appuyez sur le bouton Oui pour confirmer votre action. Attendez maintenant quelques minutes jusqu’à ce que la fonctionnalité du mode développeur Windows soit installée.
- Une fois l’installation terminée, développez la section Découverte de périphériques
- Cliquez sur le bouton Paire .
Vous recevrez une invite de code alphanumérique (PIN SSH) pour coupler l’appareil avec un autre appareil détectable sur le réseau.

Utilisez le bouton Dissocier chaque fois que vous devez déconnecter votre appareil Windows 11.
Lorsque vous n’avez pas besoin d’utiliser cette fonctionnalité, répétez les étapes ci-dessus et utilisez le bouton Découverte de l’appareil pour la désactiver.
2] Activez la découverte de périphériques à l’aide de l’éditeur de registre sous Windows 11
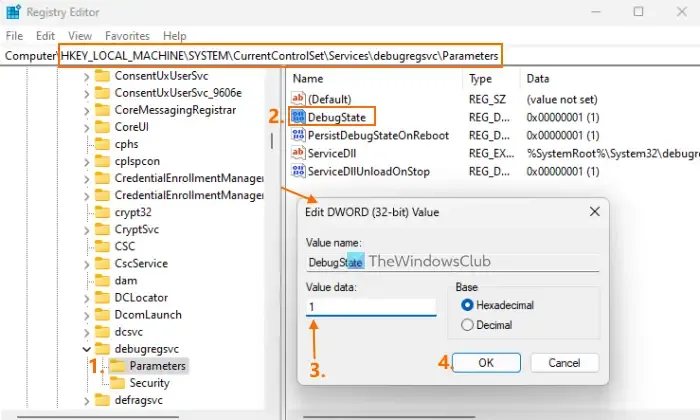
Avant d’utiliser cette méthode, sauvegardez le registre Windows afin de pouvoir le restaurer en cas de problème. Après cela, suivez attentivement ces étapes pour activer la découverte de périphériques à l’aide de l’éditeur de registre sur votre système Windows 11 :
- Ouvrez la zone de recherche, tapez regedit et appuyez sur Entrée. Cela ouvrira la fenêtre de l’éditeur de registre
- Accédez à la clé Paramètres qui est disponible sous la
HKEY_LOCAL_MACHINEclé racine principale. Voici le chemin :
HKEY_LOCAL_MACHINE\SYSTEM\CurrentControlSet\Services\debugregsvc\Parameters
- Double-cliquez sur la valeur DebugState DWORD (32 bits). Si vous ne trouvez pas cette clé, vous pouvez créer une nouvelle valeur DWORD (32 bits) et donner le nom DebugState à cette nouvelle valeur.
- Dans la zone Modifier la valeur, entrez 1 dans les données de la valeur et appuyez sur le bouton OK.
Cela activera l’option de découverte d’appareil dans l’application Paramètres et vous pourrez maintenant commencer le couplage.
Pour désactiver ou désactiver la découverte de périphériques à l’aide de l’éditeur de registre, entrez 0 dans les données de valeur de la valeur DebugState DWORD (32 bits), puis appuyez sur OK.
C’est tout.
Comment activer les options de développement dans Windows 11 ?
Dans Windows 11, il existe une page dédiée nommée Pour les développeurs dans l’application Paramètres pour activer les options de développement. Vous pouvez accéder à cette page à partir de la catégorie Système. Après cela, vous pouvez activer les options de développement telles que l’ option Fin de tâche dans le menu contextuel de la barre des tâches pour fermer les programmes qui ne répondent pas, activer le Bureau à distance, afficher les lecteurs vides dans l’Explorateur de fichiers, etc. Cependant, pour des fonctionnalités telles que le portail de périphériques et la découverte de périphériques , vous devez d’abord activer le mode développement, puis activer ces options de développement.



Laisser un commentaire