Comment activer le mode sombre sur Windows 10
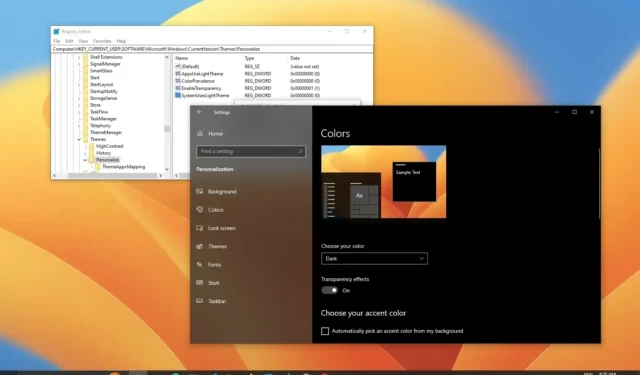
MISE À JOUR 26/10/2023 : Sous Windows 10 , vous pouvez activer le mode système de couleur sombre de deux manières à l’aide de l’application Paramètres et du Registre, et dans ce guide, je vais vous guider à travers les étapes pour appliquer cette configuration sur votre appareil à personnalisez votre expérience de bureau.
Lorsque vous activez le mode sombre, les éléments du bureau, tels que le menu Démarrer, la barre des tâches, l’Explorateur de fichiers et la plupart des applications, passeront au jeu de couleurs sombres avec des polices blanches tout en conservant l’accent de couleur.
Si vous souhaitez passer du mode clair au mode sombre, Windows 10 facilite la modification des paramètres depuis l’application Paramètres. De plus, si vous souhaitez créer un script pour modifier ce paramètre ou activer le mode sombre sur une installation sans activation, vous devrez utiliser le Registre pour activer le mode couleur.
Dans ce guide , je vais vous montrer les étapes pour passer du mode clair au mode sombre sous Windows 10.
Avertissement : La modification du registre peut entraîner de graves problèmes en cas de mauvaise utilisation. Il est supposé que vous savez ce que vous faites et que vous avez créé une sauvegarde du système avant de continuer.
Activer le mode sombre sur Windows 10 à partir des paramètres
Pour activer le mode sombre sur Windows 10, procédez comme suit :
-
Ouvrez les paramètres sous Windows 10.
-
Cliquez sur Personnalisation .
-
Cliquez sur Couleurs .
-
Choisissez l’ option Foncé dans le paramètre « Choisissez votre couleur ».
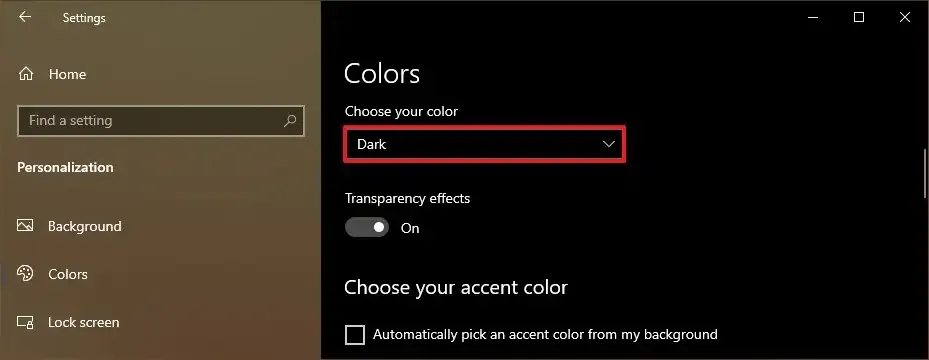
-
(Facultatif) Choisissez une couleur d’accent plus foncée dans le paramètre « Choisissez votre couleur d’accent ».
Conseil rapide : lors de la sélection d’une couleur, n’oubliez pas que la couleur que vous choisissez peut affecter la visibilité de certains éléments. Choisissez donc la couleur avec soin.
-
(Facultatif) Désactivez le paramètre « Barres de titre et bordures de fenêtre » dans la section « Afficher la couleur d’accent sur les surfaces suivantes » pour utiliser la couleur sombre pour ces éléments.
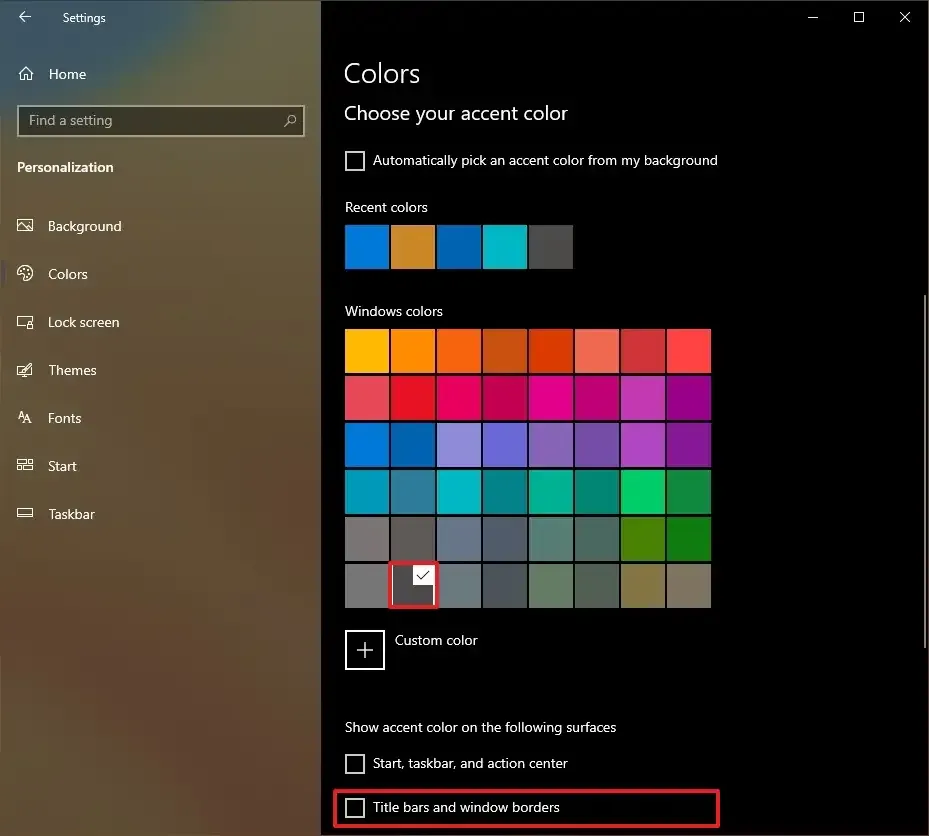
Une fois les étapes terminées, les éléments de Windows 10 passeront au jeu de couleurs sombres et les applications configurées pour suivre la couleur du système passeront également au mode actuel, notamment l’Explorateur de fichiers, l’application Paramètres, Microsoft Edge et même Google Chrome et Mozilla. Firefox.
Certaines applications peuvent ne pas suivre le mode du système de couleurs. Si tel est le cas, vous devrez modifier les paramètres de couleurs depuis l’application. Par exemple, sur les applications du Microsoft Store, l’option doit être disponible dans Paramètres > Thème de l’application .
Activer le mode sombre sur Windows 10 à partir du registre
Pour passer au mode sombre à partir du registre, procédez comme suit :
-
Ouvrez Démarrer .
-
Recherchez le regedit et cliquez sur le premier résultat pour ouvrir l’ éditeur de registre .
-
Parcourez le chemin suivant :
HKEY_CURRENT_USER\Software\Microsoft\Windows\CurrentVersion\Themes\Personalize -
Double-cliquez pour ouvrir le DWORD « AppsUseLightTheme » et définissez sa valeur de 1 à 0 .
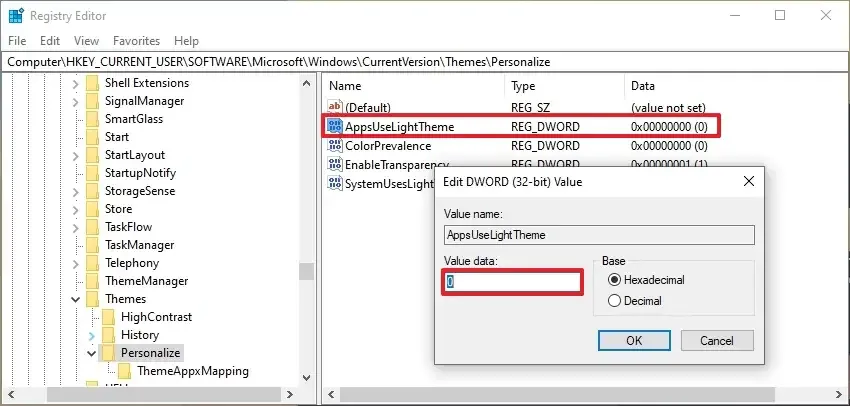
-
Cliquez sur le bouton OK .
-
Double-cliquez pour ouvrir le DWORD « SystemUsesLightTheme » et définissez sa valeur de 1 à 0 .

-
Cliquez sur le bouton OK .
Une fois les étapes terminées, l’application et le mode système doivent passer à la couleur sombre sous Windows 10.
Si vous changez d’avis, vous pouvez toujours annuler les modifications en utilisant les mêmes instructions, mais aux étapes 4 et 6 , définissez la valeur du DWORD sur « 1 ».
Mise à jour le 26 octobre 2023 : ce guide a été mis à jour pour garantir qu’il est toujours exact et reflète les nouvelles modifications.



Laisser un commentaire