Comment activer le mode sombre dans la nouvelle application Outlook sur Windows 11

Le mode sombre est une fonctionnalité de l’application Outlook depuis un certain temps. Avec l’introduction de Windows 11, Microsoft a dévoilé une conception actualisée de l’application Outlook, l’alignant plus étroitement avec l’esthétique globale du système.
Cette mise à jour a apporté une apparence plus contemporaine et simplifiée à l’application Outlook. Cependant, cela signifie également un changement dans la façon dont les utilisateurs accèdent aux paramètres du mode sombre.
Si vous avez du mal à trouver les paramètres d’apparence dans l’application Outlook remaniée, suivez les instructions de ce guide. Vous pourrez activer le mode sombre dans la nouvelle interface Outlook rapidement et facilement.
Activation du mode sombre dans la nouvelle application Outlook
Tout d’abord, dirigez-vous vers le menu Démarrer et tapez « Outlook ». Ensuite, à partir des résultats de la recherche, cliquez sur l’application « Outlook ».
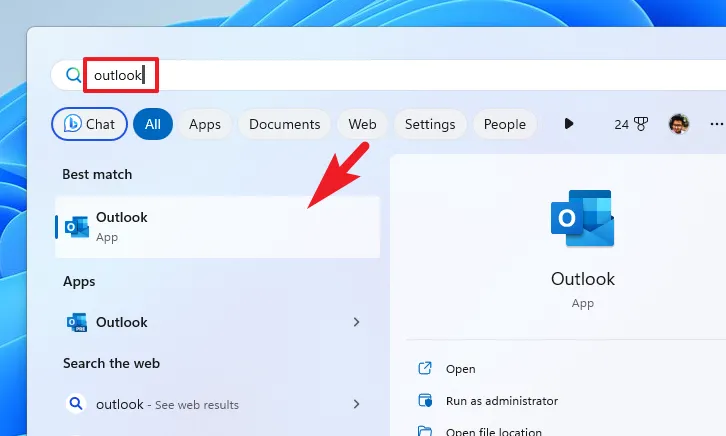
Dans la fenêtre Outlook, cliquez sur l’icône « engrenage » de la barre d’outils pour continuer. Cela ouvrira une fenêtre Paramètres Outlook sur votre écran.
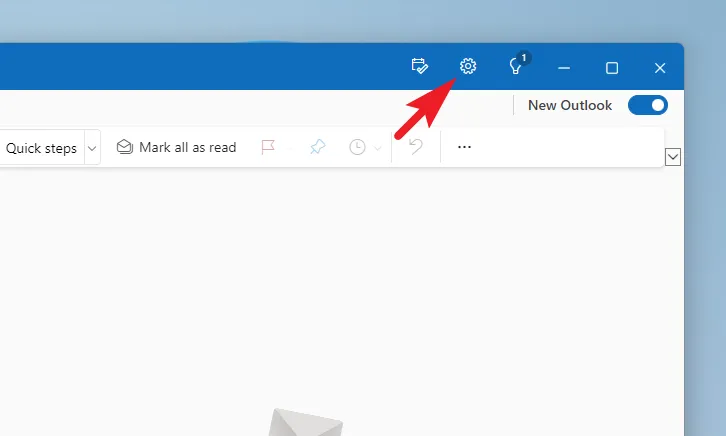
Sur l’écran Paramètres, cliquez sur l’onglet « Général » dans la barre latérale gauche pour continuer.

Après cela, sélectionnez l’onglet « Apparence » et cliquez sur l’option « Sombre ». Alternativement, vous pouvez également sélectionner la vignette « Utiliser les paramètres système » pour la modifier en fonction de votre thème Windows 11.
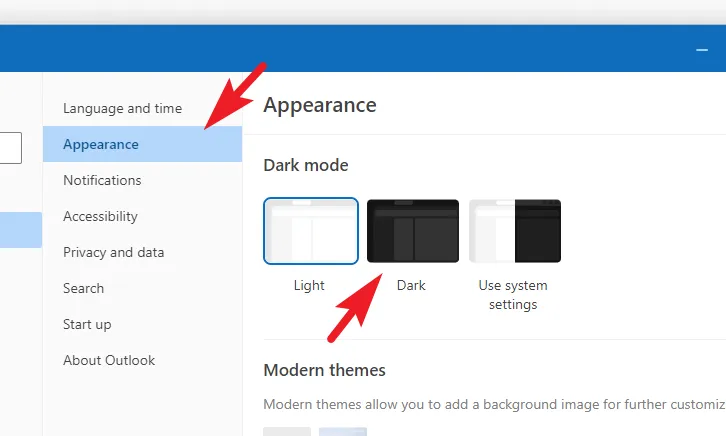
Pour le personnaliser davantage, vous pouvez sélectionner un thème dans la grille d’options. Une fois terminé, cliquez sur ‘Enregistrer’ pour appliquer les modifications.
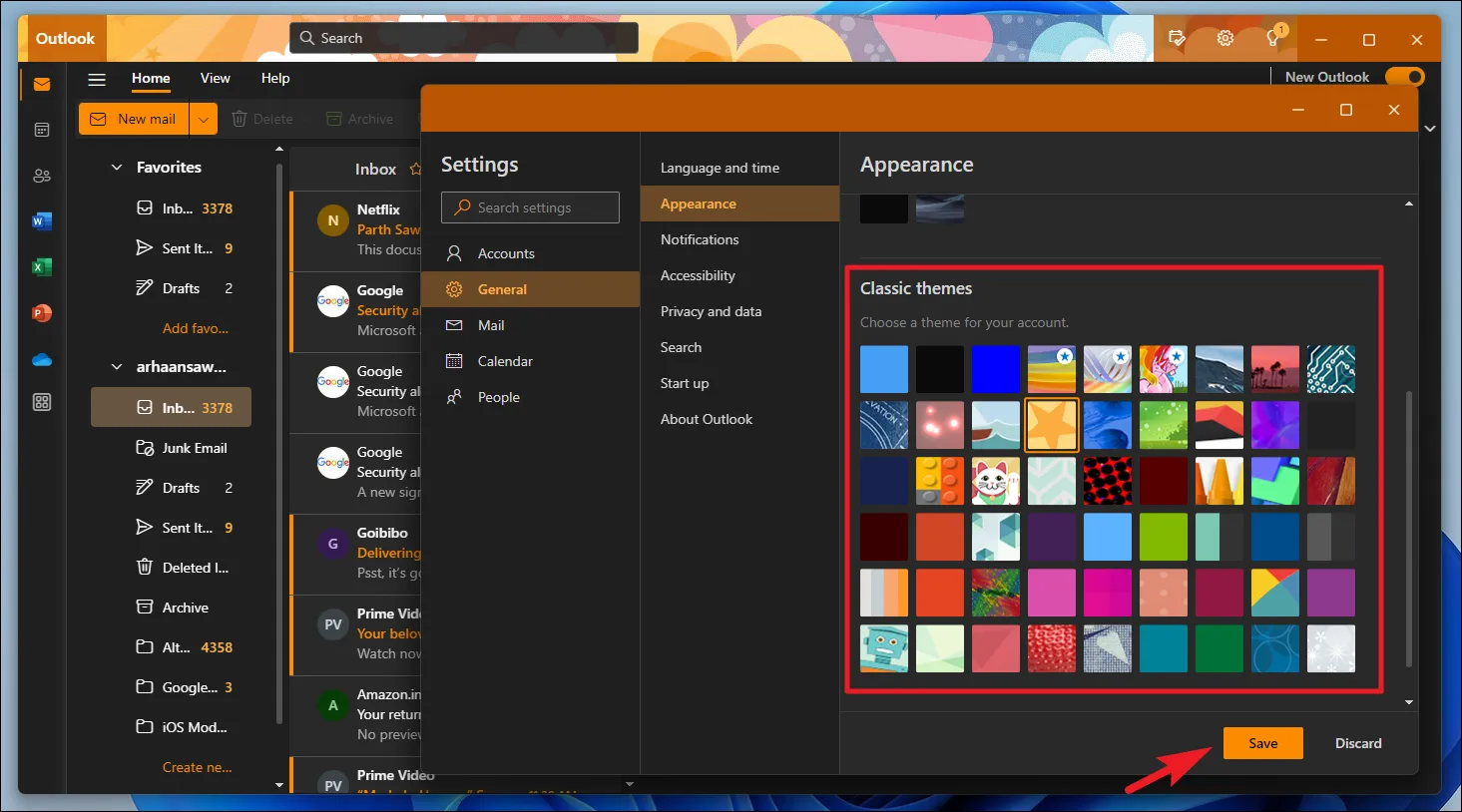
Si vous travaillez dans des environnements faiblement éclairés ou généralement la nuit, le mode sombre d’Outlook peut réduire considérablement la fatigue oculaire. De plus, vous pouvez également l’aligner sur l’apparence du système pour le basculer en conséquence.
Laisser un commentaire