Comment activer Copilot sur Windows 10 (aperçu)

- Pour activer Copilot sur Windows 10, installez la mise à jour KB5032278 (Release Preview), exécutez « vivetool /enable /id:46686174,47530616,44755019 », et modifiez le registre (si nécessaire).
- Copilot est encore limité à certaines régions, cela peut donc fonctionner ou non dans tous les cas.
Sous Windows 10, vous pouvez activer un aperçu anticipé de Copilot. Dans ce guide, je vais décrire les étapes à suivre pour réaliser cette opération. configuration.
Microsoft a annoncé que Copilot arriverait bientôt sur Windows 10, mais il semble que l’IA du chatbot fasse déjà partie de la mise à jour KB5032278, disponible dans Release Preview Chanel le 16 novembre 2023. Cependant, comme elle n’est pas officiellement disponible, vous devez activer la fonctionnalité manuellement (via Albacore sur X) en en inscrivant votre appareil dans Release Preview Channel, en téléchargeant la dernière mise à jour, en utilisant ViveTool pour activer Copilot, puis en modifiant le registre pour rendre la fonctionnalité disponible dans la barre des tâches. (Vous devez également utiliser un compte Microsoft pour utiliser cette fonctionnalité.)
Copilot sur Windows 10 est identique à l’expérience sur Windows 11, avec une interface volante qui apparaît du côté droit lorsque vous cliquez sur le bouton « Copilot » dans la barre des tâches. Dans l’application, vous pouvez demander des réécritures et des résumés et expliquer le contenu sans ouvrir le navigateur. De plus, l’IA peut vous aider à prendre des mesures, à personnaliser les paramètres et à vous connecter de manière transparente à vos applications préférées.
Dans ce guide, je vais décrire les étapes pour activer un aperçu anticipé de Copilot sur Windows 10.
Activer Copilot sur Windows 10
Pour activer Windows 10 Copilot, procédez comme suit :
-
Ouvrez Démarrer sous Windows 10.
-
Cliquez sur Mettre à jour etamp; Sécurité.
-
Cliquez sur Windows Update.
-
Cliquez sur le bouton « Rechercher les mises à jour » pour télécharger la mise à jour KB5032278 (build 19045.3754).
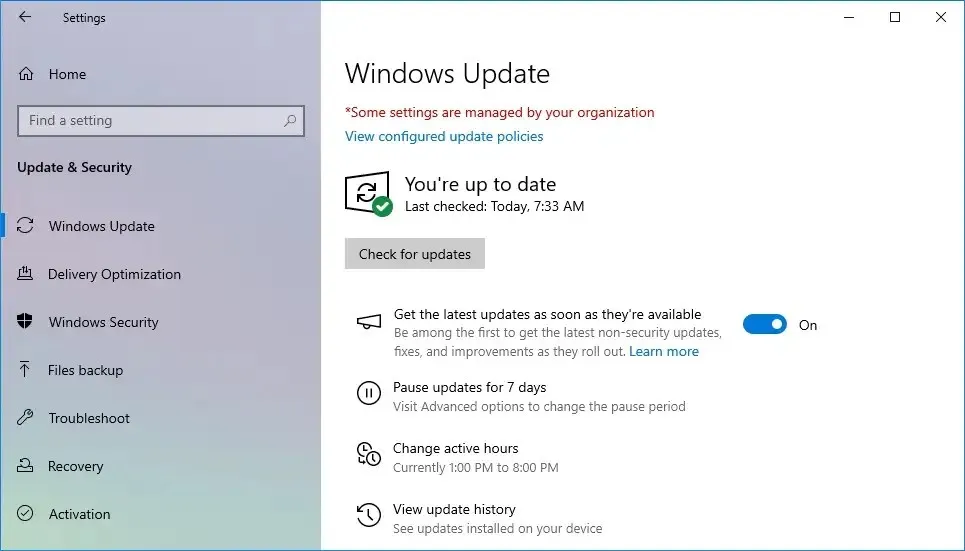 Remarque : La mise à jour est uniquement disponible en version préliminaire, ce qui signifie que vous devez inscrire votre appareil dans le canal Release Preview pour accéder à Copilot.
Remarque : La mise à jour est uniquement disponible en version préliminaire, ce qui signifie que vous devez inscrire votre appareil dans le canal Release Preview pour accéder à Copilot. -
Redémarrer le PC.
-
Téléchargez le fichier ViveTool-vx.x.x.zip.
-
Double-cliquez sur le dossier zip pour l’ouvrir avec l’Explorateur de fichiers.
-
Cliquez sur le bouton Extraire tout.
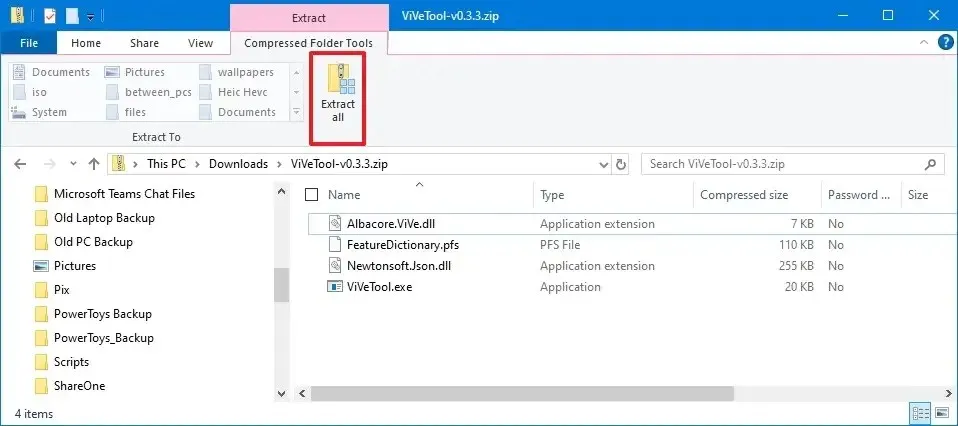
-
Cliquez sur le bouton Extraire.
-
Copiez le chemin vers le dossier.
-
Ouvrez Démarrer.
-
Recherchez Invite de commandes, cliquez avec le bouton droit sur le premier résultat et sélectionnez Exécuter en tant qu’administrateur. option.
-
Tapez la commande suivante pour naviguer dans le dossier ViveTool et appuyez sur Entrée :
cd c:\folder\path\ViveTool-v0.x.xDans la commande, pensez à changer le chemin d’accès au dossier avec votre chemin.
-
Tapez la commande suivante pour activer Copilot sur Windows 10 et appuyez sur Entrée :
vivetool /enable /id:46686174,47530616,44755019
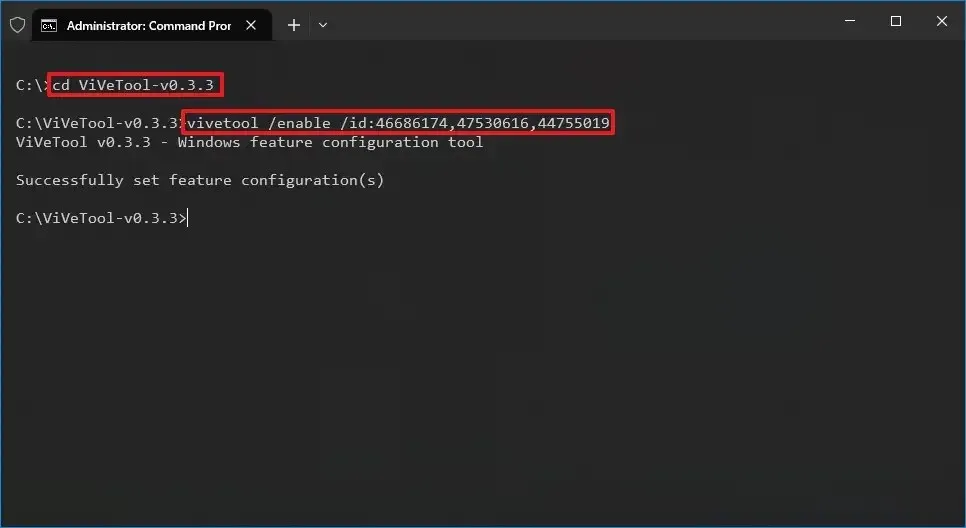
-
Redémarrer le PC.
-
Ouvrir Démarrer.
-
Recherchez regedit et cliquez sur le premier résultat pour ouvrir le registre (le cas échéant).
Remarque rapide : Lorsque j’ai activé la fonctionnalité sur mon appareil, j’ai remarqué Copilot dans la barre des tâches immédiatement après avoir activé les identifiants avec ViveTool. À ce stade, si vous ne voyez pas la fonctionnalité, vous devrez peut-être modifier le registre. N’oubliez pas non plus que vous devez être connecté avec un compte Microsoft. -
Parcourez le chemin suivant :
HKEY_CURRENT_USER\SOFTWARE\Microsoft\Windows\Shell\Copilot\BingChat -
Cliquez avec le bouton droit sur IsUserEligible DWORD et choisissez Modifier option.
-
Modifiez la valeur DWORD de 0 à 1.
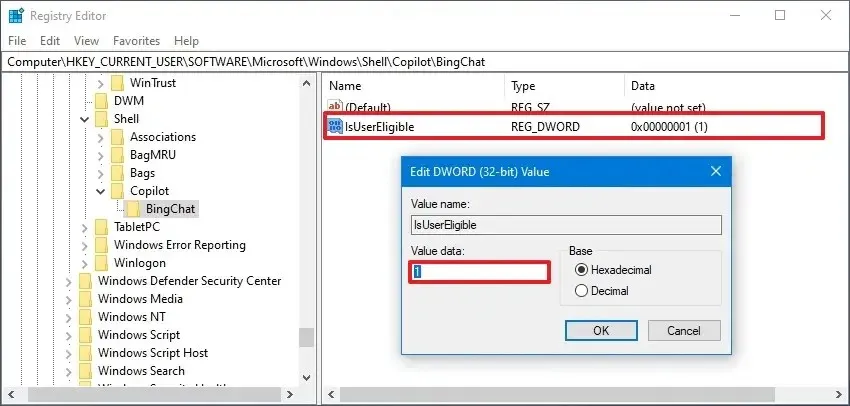
-
Cliquez sur le bouton OK.
-
Redémarrer le PC.
-
Cliquez avec le bouton droit sur la barre des tâches et sélectionnez le bouton « Afficher Copilot (aperçu) » .
Une fois les étapes terminées, Copilot devrait apparaître dans la barre des tâches à côté de l’icône de notifications. Vous pouvez cliquer sur le bouton ou utiliser le raccourci clavier « Touche Windows + C » pour lancer l’expérience.
Si vous changez d’avis, vous pouvez annuler les modifications avec les mêmes instructions, mais à l’étape 15, assurez-vous d’utiliser le < /span>vivetool /enable /id:46686174,47530616,44755019 commande, puis redémarrez l’ordinateur.
Sous Windows 11, Copilot n’est actuellement disponible qu’en Amérique du Nord et dans certaines parties d’Asie et d’Amérique du Sud, je suppose donc que ce sera également le cas sur Windows 10. Par conséquent, vous pouvez essayer ces instructions, mais la fonctionnalité peut ne pas être activée pour tout le monde.



Laisser un commentaire