Comment activer et utiliser Studio Effects sous Windows 11
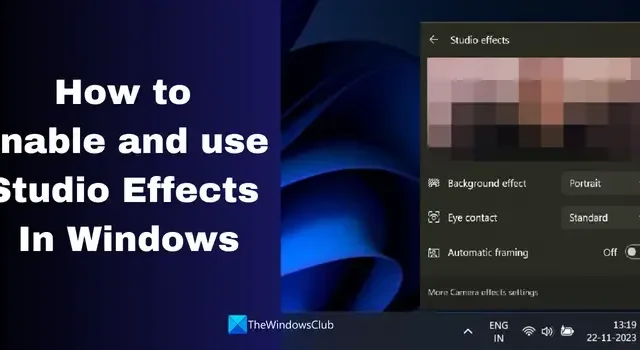
Pour améliorer les capacités de travail à distance et offrir la meilleure expérience d’utilisation de la caméra et du microphone sous Windows 11, Microsoft a introduit Windows Studio Effects. Voyons ce qu’est Effets Windows Studio et comment activer et utiliser les effets Studio dans Windows 11< un i=4>.
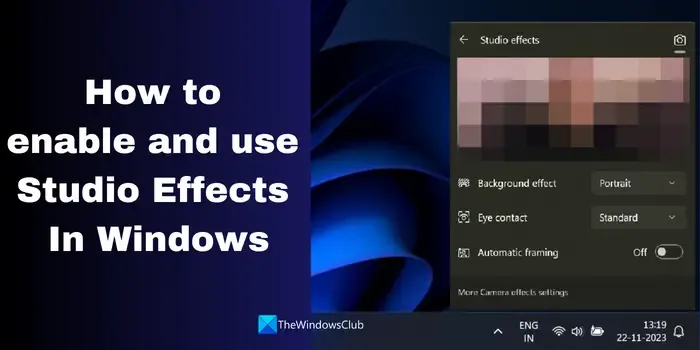
Microsoft s’est beaucoup concentré sur l’IA et a intégré des capacités d’IA générative dans ses produits, y compris Windows 11. Ces fonctionnalités facilitent les tâches et offrent beaucoup de commodité aux utilisateurs.
Que sont les effets Windows Studio ?
Généralement, lorsque nous utilisons la caméra et le microphone sous Windows 11, nous n’avons pas beaucoup d’options pour personnaliser leur comportement, l’apparence de l’image, etc. Nous avons besoin d’un programme tiers pour améliorer les paramètres de la caméra et du microphone en fonction de nos besoins. . Microsoft a créé de nouvelles fonctionnalités pour les caméras et les microphones afin d’en tirer le meilleur parti sans installer de programme tiers. Les fonctionnalités qui améliorent l’utilisation de la caméra et du microphone sont appelées effets Windows Studio.
La fonctionnalité est disponible uniquement sur les PC dotés d’une unité de traitement neuronal (NPU). Il n’est disponible que sur les appareils récents. Les utilisateurs équipés de puces NPU sur leurs appareils utilisent les effets Windows Studio et en tirent le meilleur parti. Vous pouvez utiliser les fonctionnalités suivantes avec Windows Studio Effects :
Effets d’arrière-plan : Avec Windows Studio Effects, vous bénéficiez d’une fonctionnalité permettant de flouter l’arrière-plan et d’élever le sujet. C’est ce qu’on appelle aussi l’effet portrait. Lorsque l’arrière-plan est le plus distrayant, vous pouvez utiliser les effets d’arrière-plan et déplacer la mise au point.
Contact visuel : Il est normal que lors d’un appel ou d’une réunion, nous ayons tendance à regarder l’écran plutôt que la caméra. La fonction de contact visuel ajuste vos yeux pour donner l’impression que vous regardez directement la caméra. Cela améliore la connexion avec les autres et les rend plus attentifs.
Cadrage automatique : Nous bougeons beaucoup lors d’appels ou de réunions. Parfois, nous couvrons tout le cadre ou sortons du cadre. La fonction de cadre automatique permet à la caméra de zoomer et de recadrer automatiquement l’image afin qu’elle paraisse stable lorsque vous vous déplacez.
Concentration sur la voix : Nous vivons dans un monde bruyant, sans beaucoup de bruit de fond sous forme de trafic. La mise au point vocale coupe tous les bruits de fond et vous aide à avoir un son plus net et plus clair, sans aucun bruit dérangeant en arrière-plan.
Comment activer et utiliser Studio Effects sous Windows 11
Les effets Windows Studio ne sont pas disponibles pour tout le monde. Donc, si votre PC dispose de la fonctionnalité d’effets Windows Studio dans l’application Paramètres ainsi que du débordement du coin de la barre des tâches. Vous pouvez accéder et utiliser Studio Effects de deux manières sous Windows 11.
Accédez aux effets Studio à partir des icônes de débordement du coin de la barre des tâches
Pour utiliser Studio Effects sur Windows 11 à partir de la barre des tâches, cliquez sur les icônes de débordement du coin de la barre des tâches et cliquez sur l’onglet Effets Studio pour activer eux.
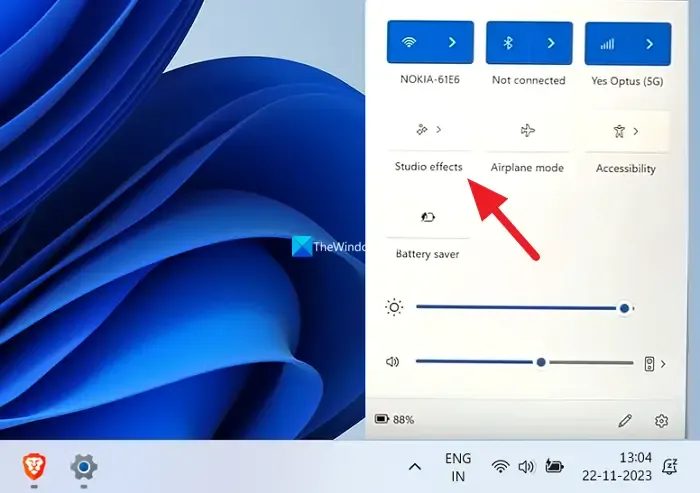
Cliquez ensuite sur la flèche > pour accéder aux fonctionnalités des effets Studio. Vous verrez votre image pendant que votre appareil photo est utilisé. Vous pouvez modifier les paramètres de la caméra ainsi que du microphone en cliquant sur leurs icônes en haut à droite du panneau.

Avec l’aperçu en direct des effets Studio que vous utilisez, vous pouvez activer ou désactiver la fonctionnalité que vous n’aimez pas.
Accédez aux effets Studio dans l’application Paramètres
Pour accéder aux effets Studio depuis l’application Paramètres, ouvrez l’application Paramètres et cliquez sur Bluetooth. & Appareils dans la barre latérale gauche. Ensuite, sélectionnez l’onglet Caméras.
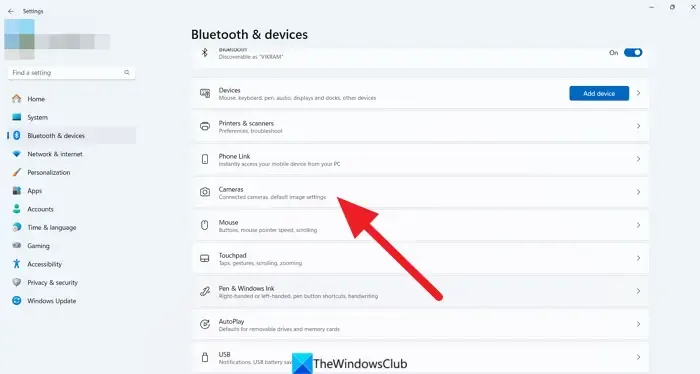
Vous y verrez la caméra connectée. Cliquez sur la caméra que vous utilisez.

Cela ouvrira les paramètres de la caméra que vous avez sélectionnée. Vous verrez l’aperçu de votre image et les effets de caméra en dessous. Développez l’onglet Effets de caméra. Activez ou désactivez la fonctionnalité souhaitée en faisant basculer le bouton à côté de chacune d’elles.
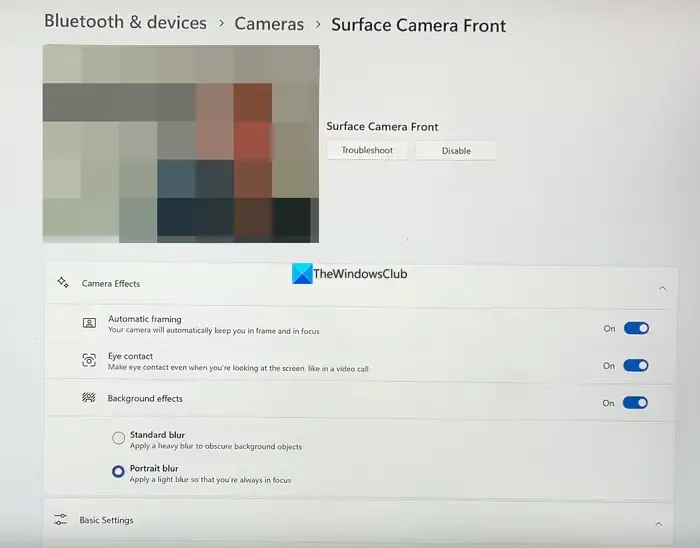
Pour activer ou désactiver le focus vocal depuis l’application Paramètres, cliquez sur Système et sélectionnez Son. .

Sous la section Entrée, vous trouverez des périphériques de microphone. Cliquez sur le microphone que vous utilisez.
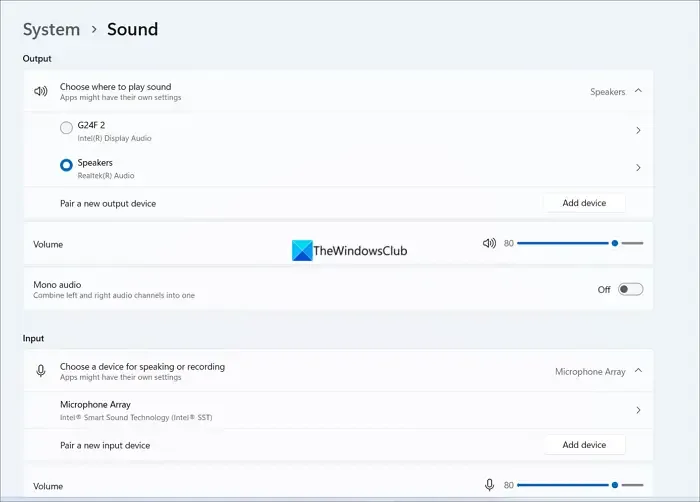
Dans les paramètres du microphone, vous verrez l’onglet Améliorations audio. Cliquez sur le bouton déroulant à côté et sélectionnez Microsoft Windows Studio Voice Focus. Ensuite, faites basculer le bouton à côté de Voice Focus pour commencer à l’utiliser.
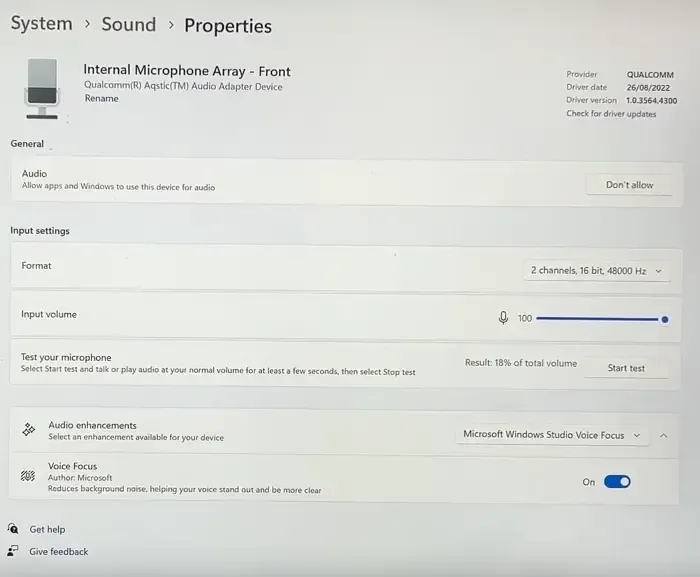
Vous pouvez les désactiver à tout moment de la même manière.
Comment accéder aux effets Windows Studio ?
Vous pouvez accéder aux effets Windows Studio à partir de l’application Paramètres et des icônes de débordement du coin de la barre des tâches. Si vous ne voyez pas les options d’effets Studio, cela signifie que votre appareil n’est pas compatible avec les effets Windows Studio.



Laisser un commentaire