Comment activer et utiliser ReadyBoost sur Windows 10

Améliorer les performances de Windows 10 peut changer la donne, mais seulement si votre système fonctionne à partir d’un disque dur. ReadyBoost est une fonctionnalité astucieuse qui vous permet d’utiliser une clé USB ou une carte SD pour accélérer votre système. Si votre système est installé sur un SSD, ReadyBoost ne fera aucune différence. Donc, si ReadyBoost ne s’affiche pas, c’est normal dans ce cas.
Comment activer ReadyBoost dans Windows 10 ?
1. Configuration de ReadyBoost avec une clé USB
- Branchez votre clé USB sur l’un des ports USB de votre ordinateur.
- Cliquez sur l’icône de dossier jaune dans la barre des tâches pour ouvrir l’Explorateur de fichiers ou appuyez sur Win+ E.
- Sous Ce PC dans la barre latérale gauche, recherchez votre clé USB sous la section Périphériques et lecteurs.
- Cliquez avec le bouton droit sur l’icône de la clé USB et sélectionnez Propriétés dans le menu contextuel.
- Accédez à l’ onglet ReadyBoost .
- Windows va tester l’appareil pour s’assurer qu’il est compatible avec ReadyBoost. Attendez que ce processus soit terminé.
- Sélectionnez l’option Utiliser cet appareil .
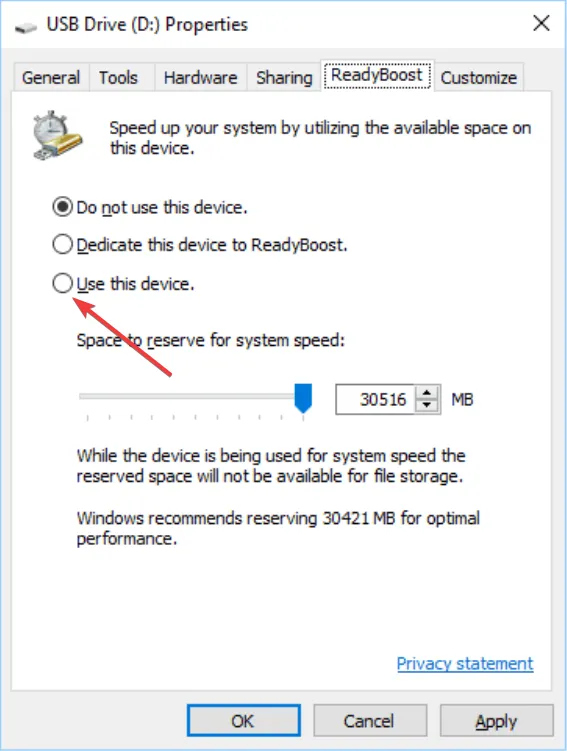
- Utilisez le curseur pour attribuer la quantité d’espace que vous souhaitez réserver à ReadyBoost. Vous pouvez le laisser par défaut ou l’ajuster selon vos besoins.
- Cliquez sur Appliquer et OK pour confirmer vos paramètres.
Cela accélérera votre système en permettant le stockage des données fréquemment consultées sur la clé USB, qui est plus rapide d’accès que le disque dur.
2. Configuration de ReadyBoost avec une carte SD
- Placez la carte SD dans la fente pour carte SD de votre ordinateur.
- Appuyez sur Win+ Epour ouvrir l’Explorateur de fichiers.
- Localisez le lecteur de carte SD, faites un clic droit dessus et sélectionnez Propriétés .
- Accédez à l’onglet ReadyBoost et attendez que Windows teste l’appareil pour la compatibilité ReadyBoost.
- Choisissez Utiliser cet appareil parmi les options.
- Utilisez le curseur pour définir la quantité d’espace à réserver pour ReadyBoost.
- Cliquez sur OK puis sur Appliquer pour finaliser les modifications.
L’utilisation d’une carte SD pour ReadyBoost est particulièrement pratique pour les ordinateurs portables dotés d’un emplacement pour carte intégré, car elle peut être laissée en permanence dans l’emplacement.
3. Dépannage des problèmes de compatibilité ReadyBoost
- Assurez-vous que votre clé USB ou votre carte SD dispose d’au moins 1 Go d’espace libre et ne dépasse pas 32 Go.
- Formater en NTFS :
- Ouvrez l’Explorateur de fichiers en appuyant sur Win+ E.
- Faites un clic droit sur la clé USB ou la carte SD et sélectionnez Formater .
- Choisissez NTFS dans le menu déroulant Système de fichiers et cliquez sur Démarrer .
- Assurez-vous que le service SuperFetch (SysMain) est en cours d’exécution :
- Appuyez sur Win+ Rpour ouvrir la boîte de dialogue Exécuter, tapez services.msc et appuyez sur Enter.
- Recherchez SysMain ou SuperFetch dans la liste et assurez-vous qu’il est défini sur Automatique et en cours d’exécution.
- Supprimer les dossiers du lecteur externe (si ReadyBoost ne fonctionne toujours pas) :
- Appuyez sur Win+ R, tapez regedit et appuyez sur Enter.
- Accédez à HKEY_LOCAL_MACHINE\SYSTEM\CurrentControlSet\Services\EMDMgmt
- Supprimez tous les dossiers dans la clé EMDMgmt.
- Redémarrez votre ordinateur et essayez à nouveau d’activer ReadyBoost.
Ces étapes de dépannage garantissent que votre appareil répond aux critères pour être utilisé avec ReadyBoost, vous permettant d’exploiter tout son potentiel.
Comment désactiver ReadyBoost ?
- Appuyez sur Win+ Epour ouvrir l’Explorateur de fichiers.
- Sous Ce PC dans la barre latérale gauche, recherchez le lecteur que vous utilisez pour ReadyBoost.
- Cliquez avec le bouton droit sur le lecteur ReadyBoost et sélectionnez Propriétés .
- Accédez à l’ onglet ReadyBoost dans la fenêtre Propriétés.
- Sélectionnez l’option Ne pas utiliser cet appareil .
- Cliquez sur OK puis sur Appliquer pour libérer l’espace réservé sur votre clé USB ou votre carte SD.
La désactivation de ReadyBoost libérera l’espace réservé sur votre appareil, vous permettant de l’utiliser pour d’autres besoins de stockage.
Pourquoi l’onglet ReadyBoost n’apparaît-il pas dans les propriétés ?
Eh bien, la réponse est assez simple : parce que vous utilisez un SSD et non un disque dur. La fonction ReadyBoost exploite la mémoire flash de votre clé USB ou de votre carte SD pour démarrer Windows plus rapidement. Cependant, si votre système est installé sur un SSD, ReadyBoost ne fera aucune différence car votre système démarre déjà à partir d’un périphérique de stockage rapide.
Ces solutions couvrent les étapes les plus courantes de configuration et de dépannage de ReadyBoost dans Windows 10, contribuant ainsi à améliorer les performances du système en exploitant les périphériques de stockage externes pour un accès plus rapide aux données. Pour assurer le bon fonctionnement de votre système, vérifiez régulièrement les mises à jour Windows et assurez-vous que vos périphériques externes sont en bon état.
Pour plus de questions ou de suggestions, cliquez sur la section commentaires ci-dessous et faites-le nous savoir.



Laisser un commentaire