Comment activer et utiliser le générateur de vocabulaire Kindle
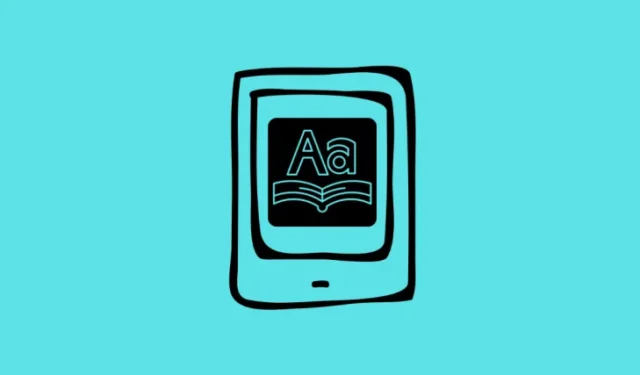
Ce qu’il faut savoir
- L’outil de création de vocabulaire intégré de Kindle enregistre automatiquement tous les mots dont vous recherchez les définitions afin que vous puissiez les visualiser et les apprendre plus tard.
- Activez le générateur de vocabulaire depuis Paramètres > Accueil et bibliothèque > Options de lecture .
- Ouvrez Vocabulary Builder à partir des icônes à trois points dans le coin supérieur droit pendant la lecture d’un livre.
Kindle regorge de plusieurs fonctionnalités pratiques pour les amateurs de livres. Avec lui, vous pouvez prendre des notes, ajouter des pages à vos favoris, créer des collections et bien plus encore . Vous pouvez également rechercher des mots difficiles et leur utilisation au fur et à mesure que vous les rencontrez. Mais saviez-vous que votre appareil Kindle enregistre également tous les mots que vous avez recherchés dans le cadre de sa fonctionnalité « Vocabulary Builder » ?
Vocabulary Builder est l’une des fonctionnalités les moins connues de Kinde. Mais si vous souhaitez améliorer votre vocabulaire et maîtriser des mots difficiles, c’est peut-être le meilleur du lot.
Comment activer Vocabulary Builder sur un appareil Kindle
Voici comment activer le générateur de vocabulaire sur votre appareil Kindle :
- Allumez votre Kindle et appuyez sur l’icône à trois points dans le coin supérieur droit de la page d’accueil.
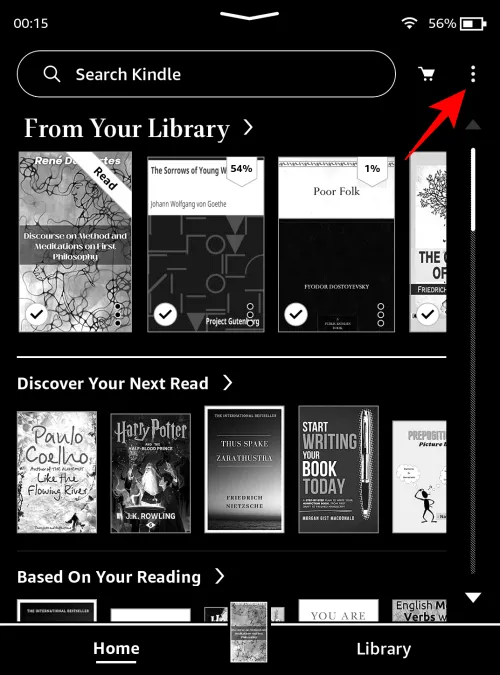
- Sélectionnez Paramètres .

- Appuyez sur Accueil et Bibliothèque .
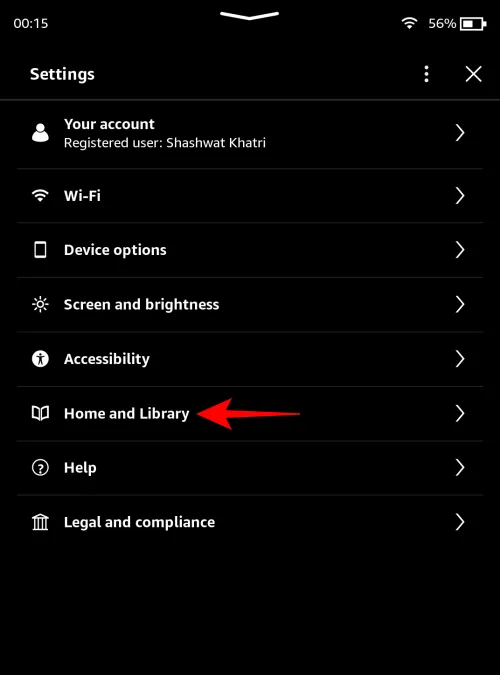
- Appuyez sur Options de lecture .

- Ici, activez Vocabulary Builder .
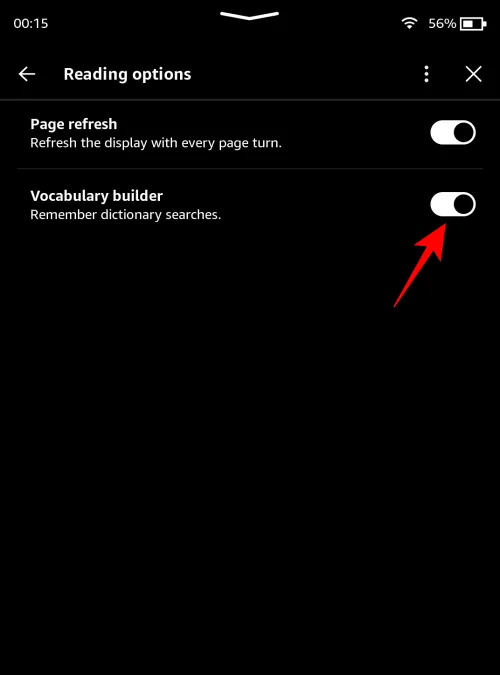
Comment ajouter des mots dans la liste de Vocabulary Builder
Pendant la lecture, chaque fois que vous appuyez longuement sur un mot pour afficher sa définition et son utilisation dans le dictionnaire, ce mot est automatiquement ajouté à la liste du générateur de vocabulaire.

Vous n’avez rien d’autre à faire. De la même manière, si vous appuyez accidentellement longuement sur un mot que vous connaissez déjà, ce qui peut parfois arriver lorsque la police est trop petite, ce mot sera également ajouté.
L’automatisation est pratique lorsque vous faites les choses correctement, mais elle peut également gonfler votre liste de générateur de vocabulaire avec des recherches accidentelles. Heureusement, vous pouvez supprimer ces mots du Vocabulary Builder.
Comment afficher et supprimer des mots dans Vocabulary Builder
Voici comment afficher Vocabulary Builder sur votre Kindle :
- Ouvrez un livre de votre bibliothèque.
- Appuyez ensuite sur le bord supérieur pour afficher les options de la barre d’outils.
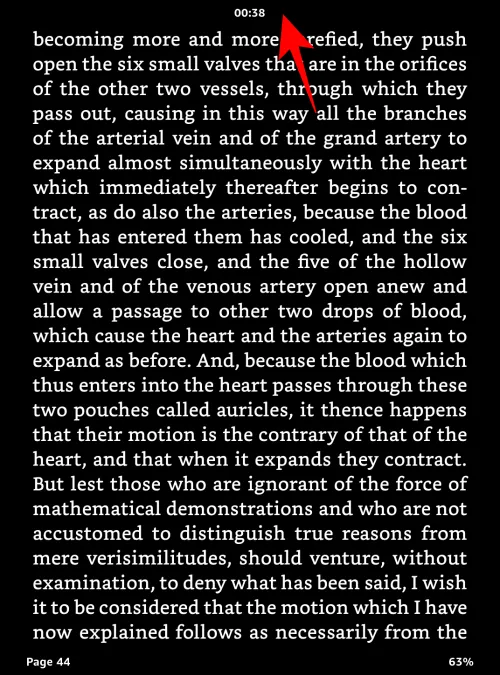
- Appuyez sur l’icône à trois points dans le coin supérieur droit.

- Sélectionnez Générateur de vocabulaire .

- Dans l’outil Vocabulary Builder, vous verrez tous les mots que vous avez recherchés, triés par ordre chronologique.
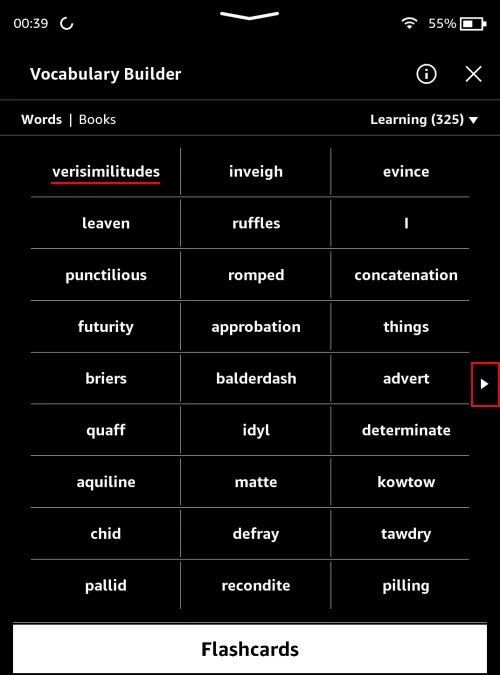
Appuyez sur la flèche à droite pour afficher des pages supplémentaires. - Vous pouvez afficher la liste en fonction de « Mots » ou de « Livres ».

- Si vous choisissez « Livres », vous pouvez afficher les mots que vous avez recherchés dans différents livres de votre bibliothèque. Appuyez sur un livre pour le sélectionner.
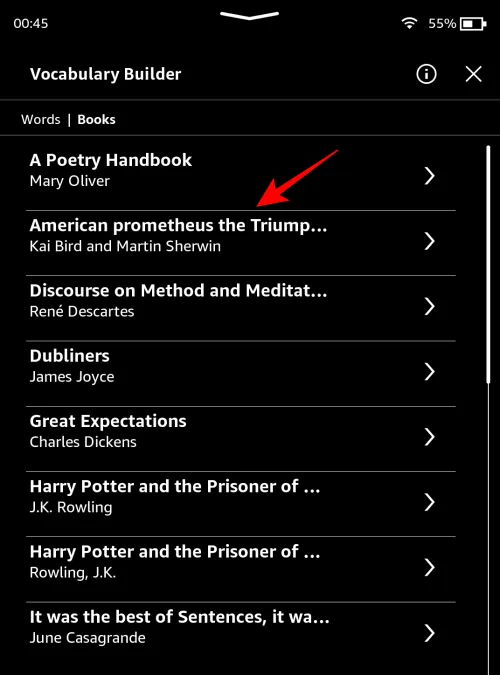
- Et affichez les mots que vous avez recherchés dans le livre sélectionné.
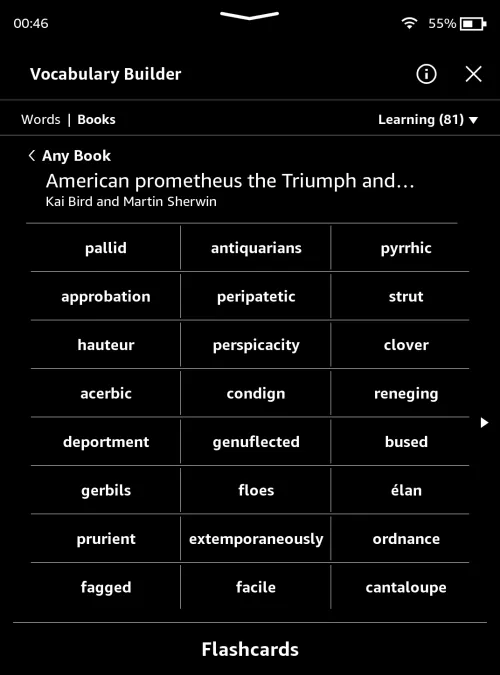
- Pour supprimer un mot, appuyez dessus.

- Et appuyez sur Supprimer .
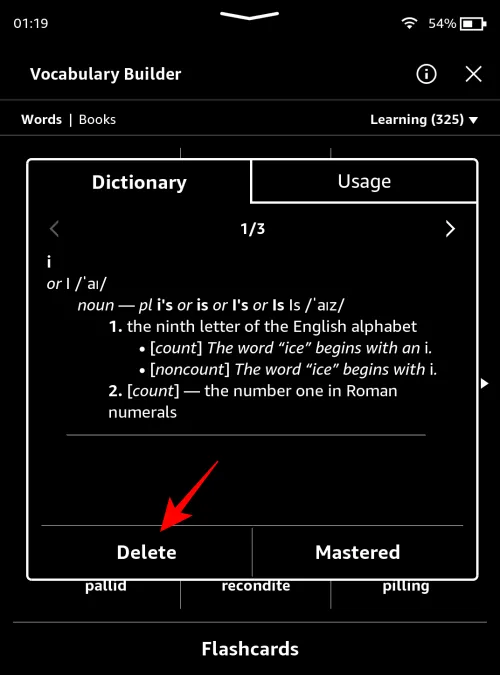
Apprenez des mots avec des Flashcards
En plus de lister facilement en un seul endroit tous les mots que vous avez recherchés, Vocabulary Builder vous permet également d’explorer ces mots et de les maîtriser à l’aide de flashcards. Voici comment apprendre des mots avec :
- Sur la page de l’outil Vocabulary Builder, appuyez sur Flashcards en bas.

- Ici, vous verrez le mot et l’utilisation du mot. Essayez de deviner la définition et voyez si vous avez raison.
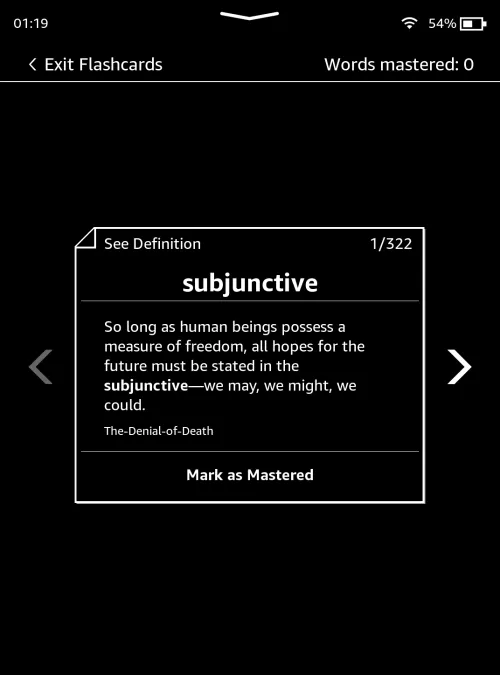
- Appuyez sur Voir la définition pour vérifier la définition réelle.
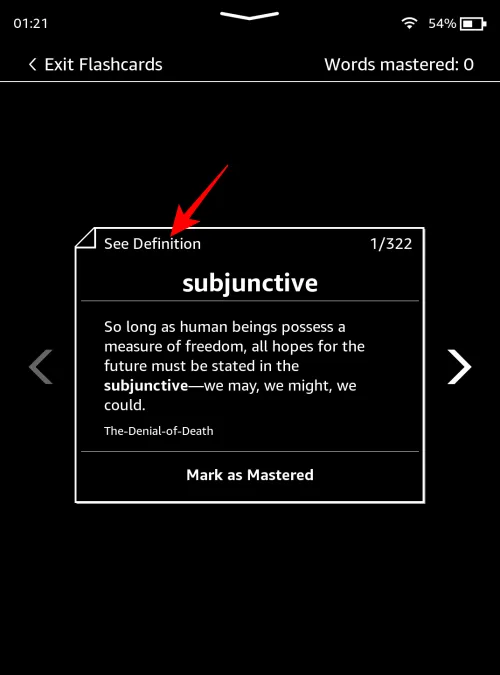
- Parcourez les flashcards pour apprendre tous les mots de la liste du Vocabulary Builder.
- Une fois que vous maîtrisez un mot, appuyez sur Marquer comme maîtrisé pour le faire.
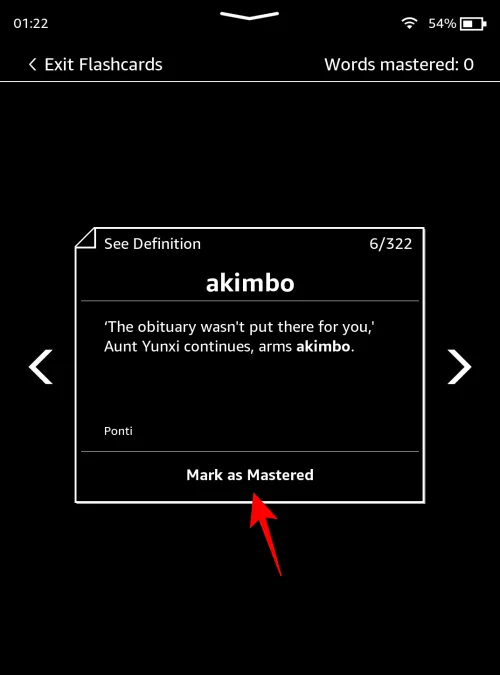
- Vous pourrez voir le nombre de « Mots maîtrisés » dans le coin supérieur droit des Flashcards.
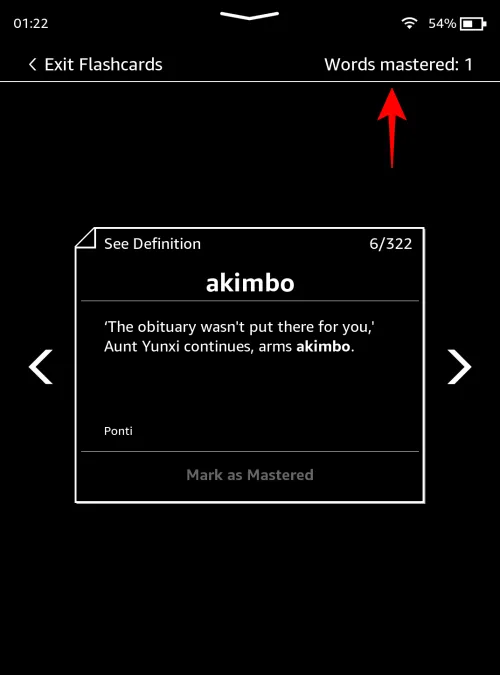
- Les mots que vous maîtrisez ne sont pas supprimés de votre liste de Vocabulary Builder. Affichez-les à partir de l’option de nombre de mots dans le coin supérieur droit de la page.

Le seul problème lors de l’apprentissage de mots avec Flashcards est que l’utilisation des mots ne vous est présentée que telle qu’elle apparaît dans le livre que vous lisiez. Cela peut être limitant puisque nous avons tendance à mieux apprendre lorsque nous voyons le même mot utilisé de différentes manières, et non pas une seule. Un peu de gamification aurait également été appréciée, quelque chose de similaire à ce que propose Vocabulary.com. Mais peut-être demandons-nous trop à un Kindle.
FAQ
Examinons quelques questions fréquemment posées sur l’utilisation de l’outil de création de vocabulaire de Kindle.
Vocabulary Builder est-il disponible sur les applications Kindle pour PC et téléphone ?
Malheureusement non. Vocabulary Builder est un outil intégré destiné aux liseuses électroniques Kindle uniquement.
Pouvez-vous extraire des mots du Vocabulary Builder du Kindle ?
Kindle ne propose aucun moyen officiel d’extraire ou de partager les mots de la liste Vocabulary Builder. Mais il existe quelques outils en ligne qui vous permettront de le faire.
Vocabulary Builder est une fonctionnalité sous-estimée et souvent ignorée sur les appareils Kindle. Mais une fois découvert, il peut facilement devenir l’outil incontournable pour les propriétaires de Kindle cherchant à enrichir leur vocabulaire. Nous espérons que ce guide vous a aidé à démarrer. Jusqu’à la prochaine fois!



Laisser un commentaire