Comment activer et utiliser Airdrop sur les données cellulaires ou Internet
Ce qu’il faut savoir
- iOS 17.1 vous permet de poursuivre un transfert AirDrop en utilisant des données cellulaires lorsque votre iPhone sort de la portée AirDrop avec un autre appareil Apple.
- Pour activer AirDrop sur les données cellulaires, accédez à Paramètres > Général > AirDrop > Hors de portée et activez Utiliser les données cellulaires .
- Avec cette option activée, vous pouvez démarrer AirDrop via Wi-Fi, puis poursuivre le transfert sur un réseau cellulaire lorsque vous quittez la portée d’AirDrop ou que vous êtes déconnecté du réseau Wi-Fi.
- Consultez le guide ci-dessous avec des captures d’écran pour en savoir plus.
Qu’est-ce qu’AirDrop sur Internet ?
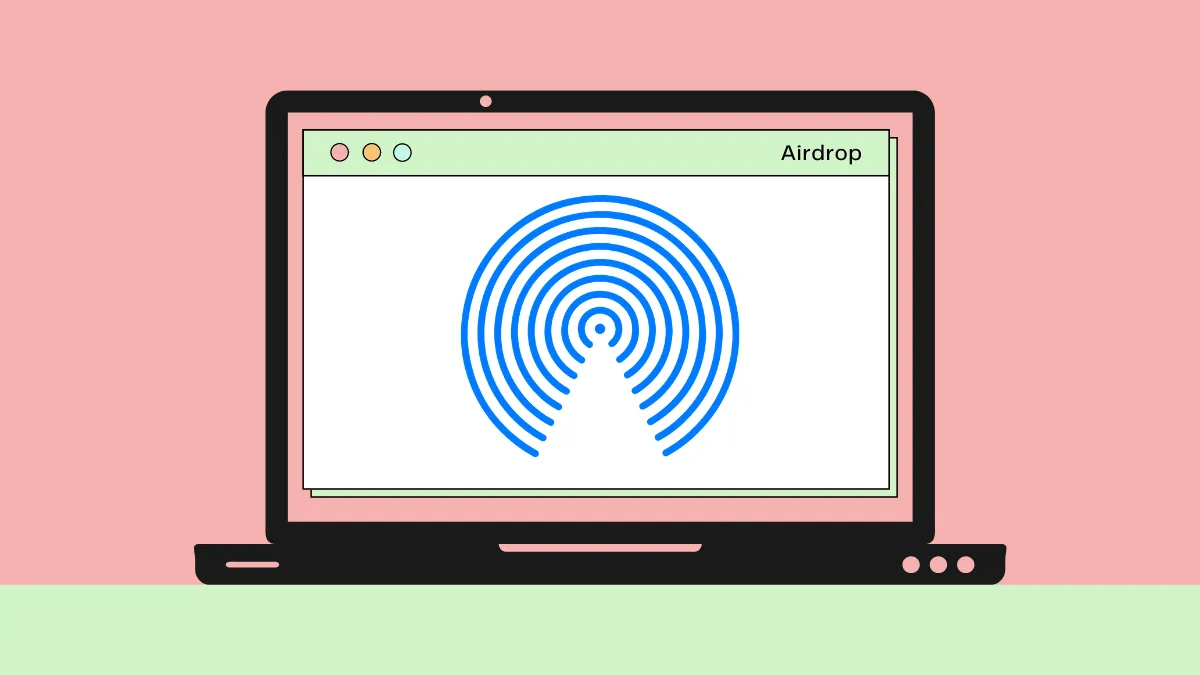
Depuis des années, les appareils Apple peuvent transférer des données entre eux via AirDrop. Pour que le transfert puisse commencer et se terminer, tous les appareils devaient avoir le Wi-Fi et le Bluetooth activés avec un critère important : ils devaient être à proximité les uns des autres (c’est-à-dire dans la portée AirDrop). Cette exigence signifiait que vous deviez être à proximité de l’autre personne (ou de son appareil) aussi longtemps que le processus de transfert était actif, ce qui, dans le cas de fichiers volumineux, prendrait beaucoup de temps.
Avec iOS 17.1, Apple vous permet désormais de poursuivre un transfert AirDrop même lorsque vous quittez la portée AirDrop de l’autre appareil et ce transfert progressera désormais avec les données cellulaires de votre iPhone. Cela signifie que vous pouvez continuer à envoyer ou recevoir des fichiers via AirDrop sur un réseau cellulaire lorsque le Wi-Fi n’est pas disponible et que vous n’êtes pas à proximité de l’autre appareil.
Une chose à garder à l’esprit ici est que l’AirDrop utilisant des données cellulaires ne fonctionne que lorsque vous lancez AirDrop via Wi-Fi. Ainsi, vous ne pourrez pas démarrer un transfert AirDrop sans activer le Wi-Fi, mais vous ne pourrez continuer un AirDrop en cours que sur un réseau cellulaire.
Comment activer AirDrop pour les données cellulaires dans iOS 17.1
- Requis : Un iPhone exécutant la mise à jour iOS 17.1
AirDrop sur Internet est disponible sur n’importe quel iPhone qui a été mis à jour vers iOS 17.1 et cette fonctionnalité sera activée par défaut lorsque vous installerez la mise à jour iOS 17.1. Pour activer AirDrop à l’aide des données cellulaires, ouvrez l’ application Paramètres sur votre iPhone, puis appuyez sur Général .
Sélectionnez AirDrop et activez la bascule Utiliser les données cellulaires sous « Hors de portée » sur l’écran suivant.
Votre iPhone est désormais doté de la possibilité de poursuivre les transferts AirDrop via des données cellulaires.
Comment utiliser AirDrop en utilisant les données cellulaires sur iPhone
Pour envoyer et recevoir des fichiers à l’aide d’AirDrop via des données cellulaires, vous devez vous assurer que vous disposez des conditions suivantes :
- Le Wi-Fi et le Bluetooth sont activés sur les deux appareils (iPhone, iPad ou Mac).
- AirDrop est activé sur l’appareil récepteur.
- L’ option Utiliser les données cellulaires est activée dans les paramètres AirDrop, comme expliqué dans le guide ci-dessus.
- Les données cellulaires sont activées sur les appareils qui peuvent être déconnectés d’une connexion Wi-Fi active. Si vos deux iPhones sont connectés au même réseau Wi-Fi mais que l’un d’eux peut quitter la portée, alors l’appareil susceptible de devenir hors de portée devra avoir les données cellulaires activées.
Une fois ces conditions remplies, vous pouvez désormais démarrer un transfert AirDrop. Si vous partagez quelque chose avec d’autres, localisez la photo, la vidéo ou le fichier que vous souhaitez partager depuis votre iPhone. Vous pouvez partager plusieurs éléments depuis votre iPhone à condition que l’application concernée autorise la sélection de plusieurs éléments. Lorsque vous avez sélectionné les fichiers que vous souhaitez partager, appuyez sur l’ icône Partager (généralement dans le coin inférieur gauche d’une application). Dans certaines applications, l’option Partager sera accessible dans un menu à débordement qui s’ouvre en appuyant sur l’ icône à 3 points . Lorsque la feuille de partage iOS apparaît, appuyez sur AirDrop .
Vous arriverez maintenant à l’écran AirDrop a Copy où vous verrez l’appareil récepteur qui se trouve à proximité. Pour démarrer le transfert, vous pouvez appuyer sur l’ appareil du destinataire . Lorsque AirDrop démarre, vous verrez une étiquette « Envoi » sous cet appareil ainsi qu’un cercle de progression pour voir la quantité de données transférées.
Si vous souhaitez quitter la portée AirDrop, vous pouvez la quitter à tout moment tant que les données cellulaires sont toujours actives sur votre iPhone. Lorsque vous quittez la portée Bluetooth de l’autre appareil, AirDrop via Internet prendra automatiquement le relais et vos fichiers continueront à être transférés via des données cellulaires. Comme vous pouvez le voir sur ces captures d’écran, AirDrop continue de fonctionner même avec le Wi-Fi désactivé et le transfert s’effectue via les données mobiles.
Vous (l’expéditeur) et le destinataire pourrez également vérifier la progression du transfert sur vos écrans de verrouillage et être avertis une fois le transfert terminé. Chaque fois qu’AirDrop passe aux données cellulaires, vous verrez la notification « AirDrop utilisant les données mobiles » en haut de l’écran de transfert ou à l’intérieur de l’écran de verrouillage.
Comment désactiver les données cellulaires pour AirDrop
Bien qu’AirDrop sur les données cellulaires puisse être utile lors du transfert de fichiers volumineux sur des appareils Apple, dans certaines situations, vous souhaiterez peut-être le désactiver. Cela peut être utile si vous voyagez et que vous ne souhaitez pas payer de frais d’itinérance en raison de l’utilisation des données cellulaires.
Pour désactiver les données cellulaires pour AirDrop, ouvrez l’ application Paramètres sur votre iPhone, puis appuyez sur Général .
Ici, sélectionnez AirDrop et sur l’écran suivant, désactivez la bascule Utiliser les données cellulaires sous « Hors de portée ».
Votre iPhone ne pourra plus poursuivre les transferts AirDrop lorsque vous quitterez la portée AirDrop de l’autre appareil.
C’est tout ce que vous devez savoir sur l’activation et l’utilisation d’Airdrop sur les données cellulaires dans iOS 17.
Laisser un commentaire