Comment activer et trouver le journal de démarrage Windows
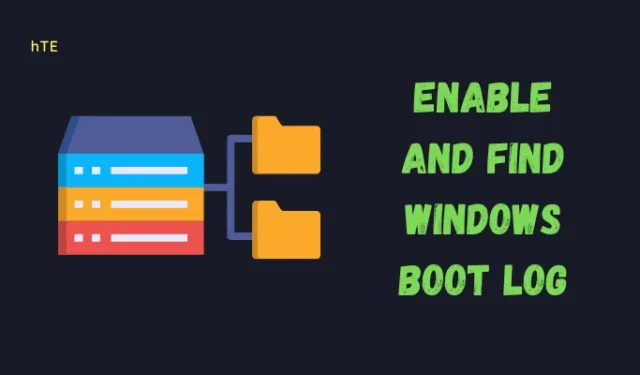
Lorsque vous redémarrez votre ordinateur, tous les pilotes système et les clés USB redémarrent également. Ce n’est que lorsque les pilotes essentiels sont activés que l’on peut utiliser son ordinateur au maximum de ses performances. Les informations telles que les pilotes qui démarrent réellement et ceux qui ne démarrent pas au démarrage de Windows sont stockées dans un fichier texte nommé » Boot Log « . Si vous rencontrez des problèmes avec un code d’erreur ou un problème sur votre PC Windows, vous pouvez vous aider de ce fichier et vérifier où se situe réellement le problème.
Par défaut, le journal de démarrage est désactivé dans Windows. Donc, vous devez d’abord activer ce processus sur votre ordinateur. Après avoir activé le journal de démarrage dans Windows 11/10, vous pouvez l’ouvrir pour voir quels pilotes ne parviennent pas à démarrer sur votre PC.
MBR vs GPT : lequel est le meilleur pour votre SSD ?
Qu’est-ce que le journal de démarrage Windows et comment le trouvez-vous ?
En activant ce journal de démarrage, vous pouvez avoir une idée de ce qui ne démarre pas au démarrage de Windows. Cela inclut tous les pilotes réseau, les périphériques matériels et quelques autres informations qui empêchent Windows de se charger correctement. Cela aide à trouver et à travailler sur les pilotes de périphérique problématiques et ainsi à se débarrasser du problème persistant en appliquant les correctifs appropriés.
Par défaut, ce processus de journal de démarrage est désactivé dans Windows. Pour activer le stockage de la séquence de démarrage de votre ordinateur, vous pouvez utiliser l’outil de configuration système ou l’invite de commande. Après avoir activé ce processus de journal de démarrage, suivez ces étapes pour localiser et ouvrir ce fichier sous Windows 11/10 –
- Assurez-vous de vous connecter en tant qu’administrateur sur votre PC et de lancer l’explorateur de fichiers (Win + E).
- Tapez ce qui suit dans sa barre d’adresse et appuyez sur Entrée –
C:\Windows\ntbtlog.txt
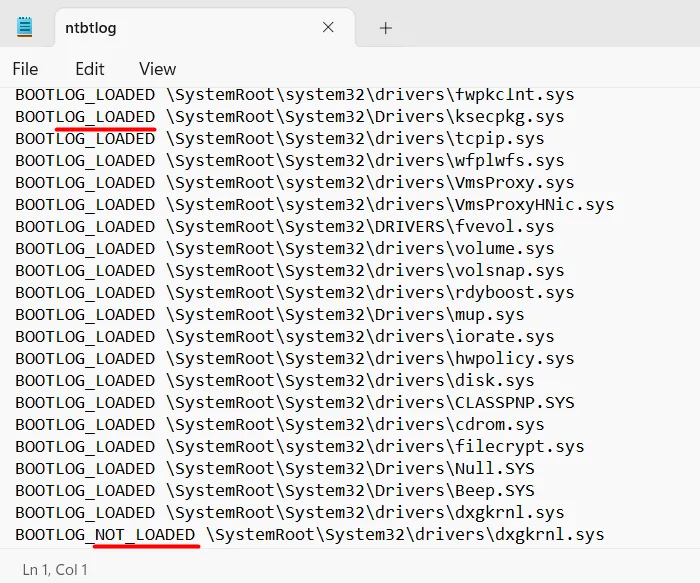
- Le fichier texte sélectionné s’ouvrira dans le bloc-notes. Si vous avez configuré une autre application pour ouvrir le fichier texte, ce fichier journal de démarrage s’y ouvrira.
Dans le fichier texte, vous trouverez tous les pilotes répertoriés séparément avec des étiquettes telles que LOADED ou NOT_LOADED. Vous pouvez également voir le chemin de chacun de ces pilotes de périphérique.
Comment convertir votre disque dur de MBR en GPT
Activer le journal de démarrage Windows sur votre PC
Vous pouvez activer le journal de démarrage dans Windows 11/10 en utilisant l’une des deux options suivantes –
1] Utilisation de l’outil de configuration du système
Le moyen le plus efficace d’activer le processus de journal de démarrage dans Windows consiste à utiliser l’outil de configuration système. Suivez les instructions ci-dessous pour activer le même –
- Appuyez sur Windows + S pour lancer la boîte de dialogue Exécuter .
- Tapez « Configuration du système » dans le champ de texte et cliquez sur le résultat supérieur.
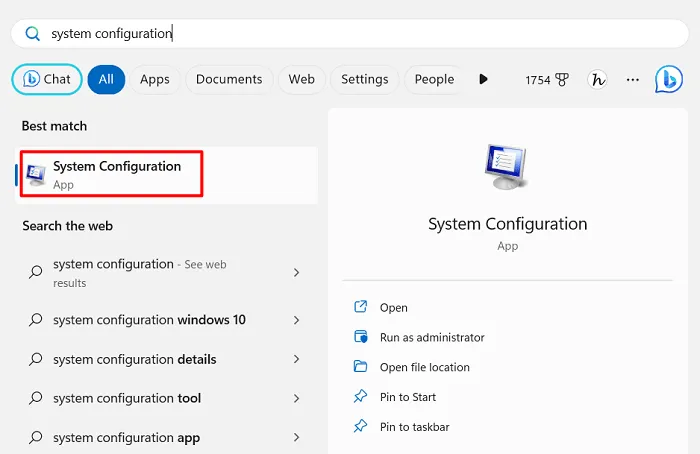
- Lorsque l’outil de configuration système s’ouvre, accédez à l’ onglet Boot .
- Sous Options de démarrage, cochez la case disponible à gauche de « Journal de démarrage » et appuyez sur Appliquer suivi du bouton OK .

Fermez cet outil et les autres fenêtres en cours d’exécution et redémarrez votre PC Windows. Reconnectez-vous à votre appareil et vous pouvez maintenant trouver le processus de journal de démarrage activé sur votre ordinateur.
2] Utilisation de l’invite de commande
Alternativement, on peut également utiliser l’invite de commande pour activer le processus de journal de démarrage dans Windows 11/10. Voici ce que vous devez effectuer sur votre PC –
- Appuyez sur Windows + X et sélectionnez Terminal (Admin) .
- La fenêtre UAC vous demandera ensuite, cliquez sur Oui pour autoriser l’accès au terminal.
- Appuyez sur Ctrl + Maj + 2 pour ouvrir l’invite de commande dans le terminal.
- Tapez le code suivant sur la console et appuyez sur Entrée –
bcdedit
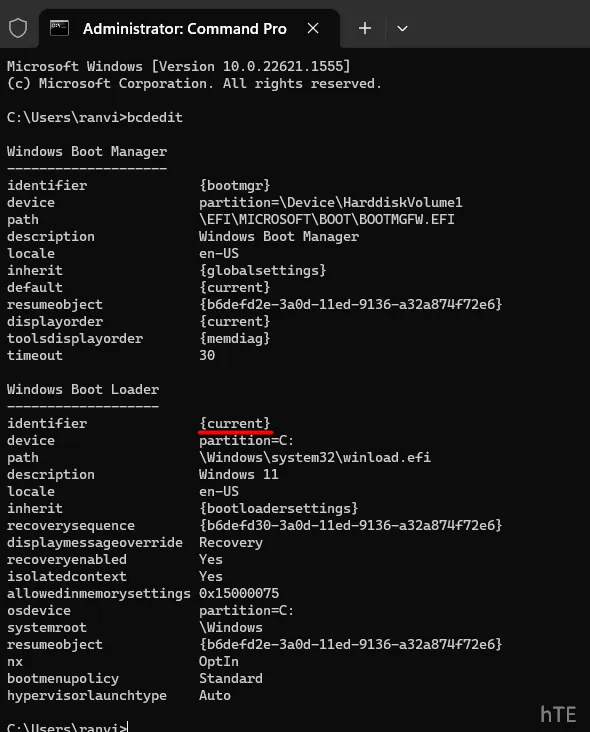
- Sous le chargeur de démarrage Windows, vérifiez ce qu’il y a à côté de l’ identifiant .
- Copiez cet identifiant et exécutez ensuite le code suivant sur le terminal.
bcdedit /set {identifier} bootlog Yes
- Assurez-vous de remplacer l’identifiant dans le code ci-dessus par votre identifiant réel. Dans notre cas, ceci est défini sur « actuel », nous exécutons donc le code suivant sur notre PC.
bcdedit /set {current} bootlog Yes
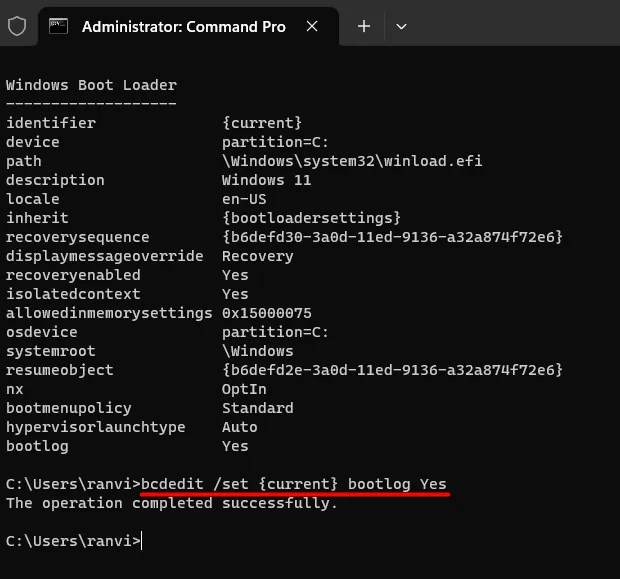
Voilà, vous avez activé avec succès le stockage du processus de journal de démarrage sur votre ordinateur. Redémarrez votre PC afin que les modifications récentes entrent en vigueur dès la prochaine connexion.
Comment vérifier si le journal de démarrage est activé ou désactivé à l’aide de CMD ?
Pour vérifier si le journal de démarrage est activé ou désactivé sur un ordinateur, lancez l’invite de commande en tant qu’administrateur et exécutez le code ci-dessous dessus –
bcdedit
Sous Windows Boot Loader, faites défiler jusqu’à la dernière ligne et vérifiez s’il existe une entrée nommée » bootlog« . S’il existe effectivement une telle entrée, vous trouverez « Oui » écrit à côté. Cela signifie que le processus Boot Log est activé sur votre ordinateur.
Cependant, si le journal de démarrage est désactivé, vous ne verrez pas une entrée telle que » bootlog » à la fin de Windows Boot Loader. Pour confirmer la même chose, consultez l’instantané fourni ci-dessus.
Comment désactiver le journal de démarrage Windows ?
Chaque fois que vous redémarrez votre ordinateur, ce fichier journal de démarrage se met à jour automatiquement et, ce faisant, il conserve un enregistrement de la séquence de démarrage de votre ordinateur à tout moment. Avec de nouvelles informations ajoutées à ce fichier journal de démarrage, la taille de ce fichier journal de démarrage augmente également.
Pour localiser facilement les pilotes problématiques et faciliter un peu le dépannage sous Windows, nous vous suggérons de garder ce fichier désactivé. Activez ce fichier uniquement lorsque le besoin s’en fait sentir. Sinon, gardez le journal de démarrage désactivé en utilisant l’une des deux options suivantes –
1] Utilisation de l’outil de configuration du système
L’outil de configuration système vous offre le moyen le plus simple de désactiver le journal de démarrage dans Windows. Voici comment utiliser cet outil pour désactiver le même –
- Appuyez sur Windows + R pour lancer la boîte de dialogue Exécuter .
- Tapez »
msconfig» sans les guillemets dessus et appuyez sur OK . - Lorsque l’outil de configuration système s’ouvre, accédez à l’onglet Boot et décochez la case à gauche du Boot Log . Vous pouvez le trouver sous les options de démarrage .
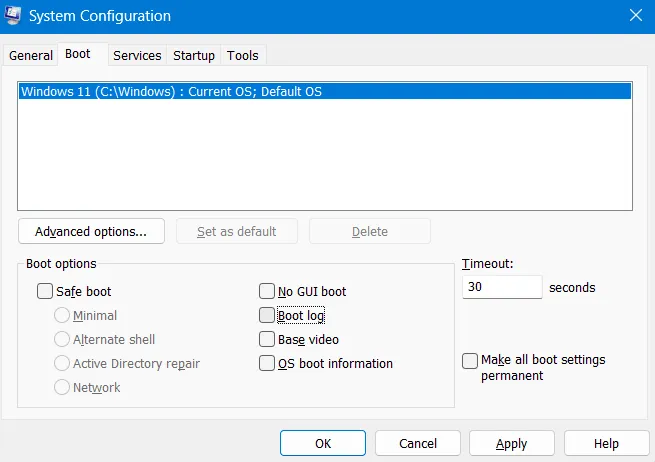
- Cliquez sur Appliquer puis sur OK pour confirmer les modifications récentes.
Redémarrez votre PC et à partir de la prochaine connexion, vous ne trouverez aucune donnée du journal de démarrage sur votre ordinateur.
2] Utilisation de l’invite de commande
Tout comme l’activation du journal de démarrage Windows à l’aide de CMD, vous pouvez également utiliser l’invite de commande pour désactiver également le journal de démarrage. Pour cela, vous devez suivre ces étapes faciles –
- Appuyez sur Windows + R pour lancer la boîte de dialogue Exécuter.
- Tapez CMD et appuyez sur les touches Ctrl + Maj + Entrée pour lancer l’invite de commande en tant qu’administrateur .
- Sur la console surélevée, tapez le code suivant et appuyez sur Entrée –
bcdedit/ set {identifier} bootlog No
Assurez-vous de remplacer l’identifiant dans la commande ci-dessus par celui existant sur votre ordinateur. Si le même est défini sur actuel, exécutez ce code –
bcdedit /set {current} bootlog No
- Ça y est, vous avez réussi à forcer votre système à ne stocker aucun journal de démarrage sur votre PC Windows.
Redémarrez ensuite votre PC et les modifications récentes entreront en vigueur à partir de la connexion suivante.
Dois-je continuer à activer ce fichier Boot Log dans Windows ?
Activez le processus de journal de démarrage uniquement lorsque vous rencontrez des problèmes ou des problèmes pour accéder à différents pilotes ou services sur votre PC Windows. Pour le temps restant, lorsque votre système d’exploitation fonctionne plutôt bien, laissez ce processus désactivé.
- Comment réparer l’option de démarrage double qui ne s’affiche pas sous Windows
- Comment supprimer la partition système EFI dans Windows 11/10



Laisser un commentaire