Comment activer et créer un nouvel espace de travail dans Windows 11 avec PowerToys
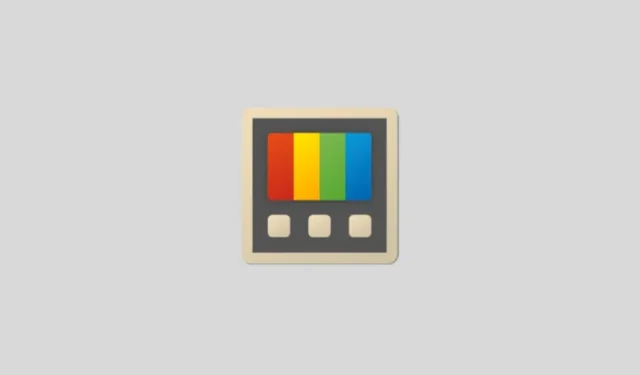
Ce qu’il faut savoir
- La nouvelle fonctionnalité de PowerToys, « Espaces de travail », vous permet de configurer et d’enregistrer des applications dans des dispositions personnalisées afin de pouvoir ensuite les ouvrir toutes en un seul clic.
- Créez un espace de travail à partir de PowerToys > Espaces de travail > Lancer l’éditeur > Créer un espace de travail . Configurez les applications dans la configuration que vous souhaitez enregistrer. Cliquez ensuite sur Capturer .
- Disponibles via PowerToys v0.84.0 et versions ultérieures, les espaces de travail minimisent le temps nécessaire pour ouvrir systématiquement les mêmes applications dans la même disposition chaque jour.
PowerToys est l’une des applications multi-utilitaires les plus utiles qui comble les lacunes fonctionnelles laissées par Windows et permet à l’utilisateur d’en faire plus. Et maintenant, une mise à jour récente a ajouté une nouvelle fonctionnalité Espaces de travail qui vous permet de capturer un ensemble d’applications dans des positions et des configurations personnalisées que vous pouvez lancer en un seul clic.
Créer des espaces de travail s’avère être un véritable gain de temps, notamment lorsque vous devez lancer régulièrement des applications spécifiques.
Exigences
Assurez-vous d’avoir installé PowerToys, ce que vous pouvez faire à partir du site Web de Microsoft ainsi que du Microsoft Store . Si vous possédez déjà PowerToys, mettez-le à jour à partir de Général > Rechercher les mises à jour . Les espaces de travail font partie de la version 0.84.0 et des versions ultérieures.
Guide de texte
- Ouvrez PowerToys. Faites défiler vers le bas à gauche et sélectionnez Espaces de travail .
- Ici, assurez-vous que l’option Activer les espaces de travail est activée.
- Consultez le « raccourci d’activation » par défaut.
Win+Ctrl+`Vous pouvez le modifier si vous le souhaitez. - Cliquez sur Lancer l’éditeur pour ouvrir l’éditeur d’espaces de travail (ou appuyez sur le raccourci Activation).
- Cliquez sur Créer un espace de travail.
- L’ensemble de votre bureau sera délimité par une bordure rouge.
- Ouvrez les applications que vous souhaitez définir comme espace de travail et définissez-les dans la position et la configuration de votre choix. Les applications minimisées seront également enregistrées, alors assurez-vous de n’avoir ouvertes que les applications (minimisées ou non) que vous souhaitez enregistrer dans l’espace de travail.
- Une fois terminé, cliquez sur le bouton Capturer .
- Toutes vos applications seront capturées dans la disposition dans laquelle elles se trouvaient. Supprimez toutes les applications que vous ne souhaitez pas dans votre espace de travail.
- Nommez votre « espace de travail ».
- Cliquez sur Créer un raccourci sur le bureau pour un accès facile ultérieurement.
- Une fois terminé, cliquez sur Enregistrer l’espace de travail .
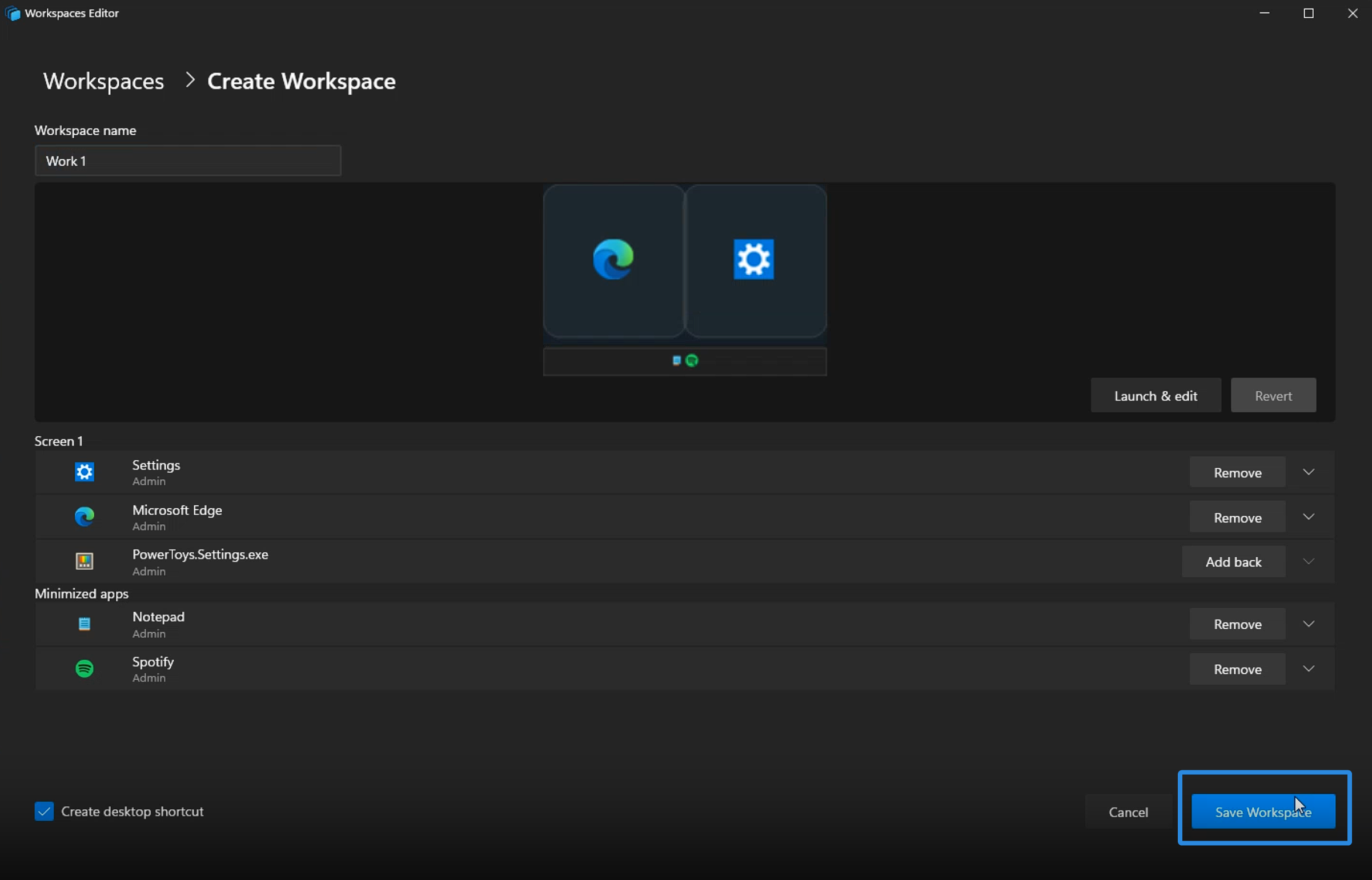
Image : NerdsChalk
Guide vidéo
Voici un guide vidéo pour votre référence. Passez en mode plein écran pour une meilleure vue :
Et voilà ! Ouvrez l’espace de travail enregistré pour lancer toutes vos applications enregistrées et préparez-vous à travailler.
Workspaces prend même en charge plusieurs moniteurs, ce qui signifie que vous pouvez positionner vos applications sur différents écrans.



Laisser un commentaire