Comment émuler les jeux PlayStation sur Mac

PlayStation est un nom qui nous ramène instantanément à l’âge d’or du jeu, évoquant des souvenirs de jeux classiques comme Final Fantasy VII, Crash Bandicoot et Metal Gear Solid. Ces jeux ont défini une génération et sont toujours aimés par beaucoup pour leur gameplay innovant et leurs récits captivants. À l’aide d’un émulateur moderne, vous pouvez revivre ces jeux PlayStation 1 intemporels sur votre ordinateur portable ou de bureau Mac.
Quel émulateur PlayStation 1 pour Mac dois-je choisir ?
En ce qui concerne l’émulation PlayStation 1, les utilisateurs de Mac ont deux options principales :
- DuckStation est votre choix si vous êtes tout à propos de PlayStation 1. C’est un émulateur PlayStation gratuit et open source qui est aussi mignon que possible. Il regorge de fonctionnalités telles que la mise à l’échelle, le filtrage de texture, l’overclocking et même la prise en charge avancée des codes de triche. La meilleure partie? Il est facile à configurer et vous permet de passer du téléchargement au jeu en un rien de temps.
- RetroArch , en revanche, est un excellent choix si votre appétit pour les jeux vidéo rétro s’étend au-delà de la PlayStation 1. Il s’agit d’une interface multiplateforme pour un large éventail d’émulateurs, de moteurs de jeu, de jeux vidéo, de lecteurs multimédias, etc. C’est un couteau suisse du retro gaming !
DuckStation et RetroArch sont tous deux compatibles avec le silicium Apple et les Mac Intel. Que vous utilisiez la dernière puce M ou que vous conserviez votre fidèle Mac à processeur Intel, vous êtes couvert.
Utiliser DuckStation
Les développeurs de DuckStation fournissent des binaires universels pour x64 et ARM64 (silicium Apple), ce qui facilite l’installation de l’émulateur :
- Visitez la page des versions de DuckStation sur GitHub et téléchargez l’archive « duckstation-mac-release.zip ».
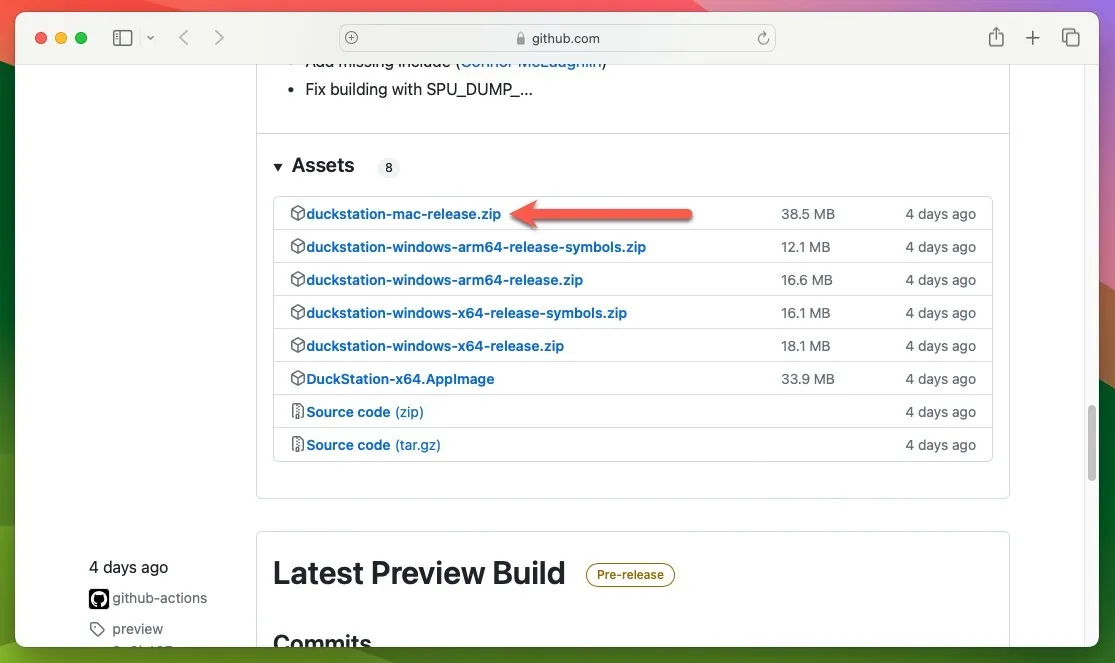
- Extrayez l’archive zip en double-cliquant dessus et déplacez éventuellement l’application extraite vers un emplacement préféré, tel que le dossier « Applications », puis lancez l’application DuckStation.
Configurer le BIOS à l’aide de DuckStation
Maintenant que DuckStation est installé, il a besoin d’au moins une image du BIOS PlayStation pour fonctionner correctement. Par défaut, l’émulateur cherchera à cet endroit : « /Users/username/Library/Application Support/DuckStation/bios »
Idéalement, vous devriez vider l’image du BIOS de votre propre console PlayStation 1, mais il est également possible de trouver ces fichiers en ligne. Sachez simplement que la légalité du téléchargement des fichiers BIOS peut être un peu trouble et dépend en grande partie de l’endroit où vous vous trouvez . Suivez ces étapes pour faire savoir à DuckStation où vos jeux PlayStation sont stockés sur votre Mac :
- Ouvrez le menu « Paramètres » de DuckStation. Sélectionnez l’option « Liste des jeux », puis cliquez sur le signe plus « + » situé dans le coin supérieur droit.
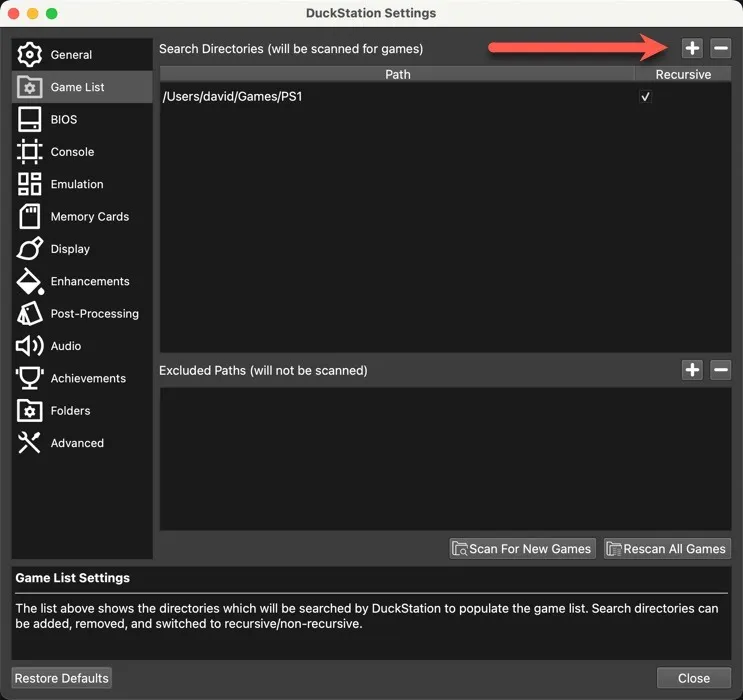
- Pointez DuckStation vers le dossier où vous avez stocké vos images de disque PSX, puis cliquez sur « Rechercher de nouveaux jeux » et fermez la fenêtre « Paramètres ».
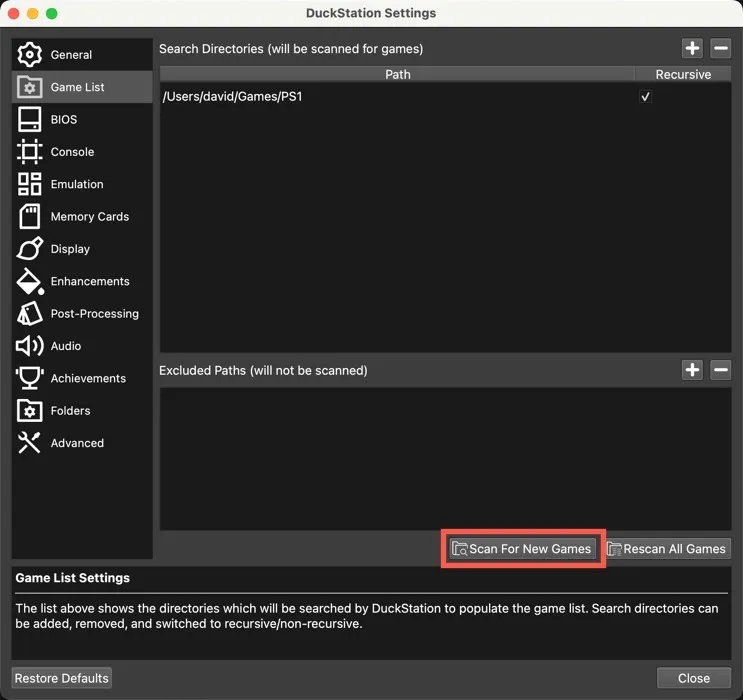
- Double-cliquez sur le jeu de votre choix dans la liste et préparez-vous à être transporté à l’époque glorieuse de la PlayStation 1.
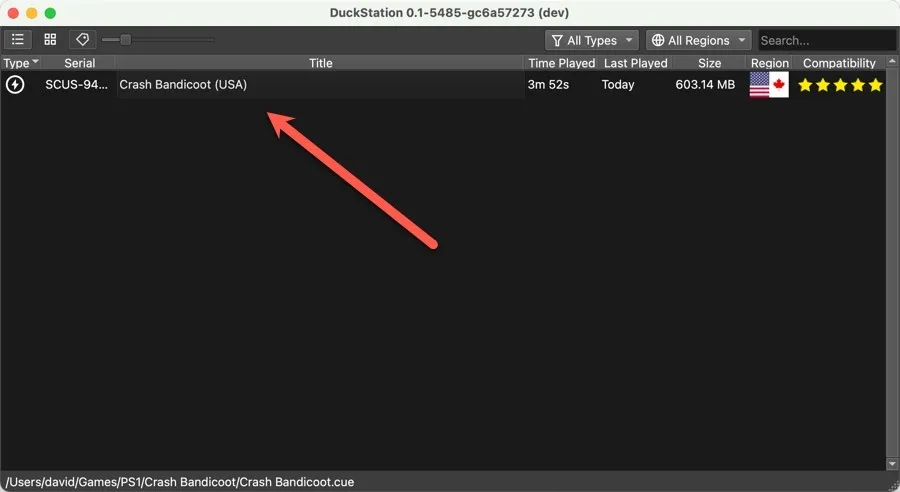
Configurer DuckStation pour qu’il fonctionne avec votre contrôleur
Si vous voulez une expérience plus authentique que ce que le clavier de votre Mac peut fournir, configurez DuckStation pour qu’il accepte les entrées de presque n’importe quel contrôleur compatible Mac :
- Assurez-vous que votre manette est connectée à votre Mac, puis ouvrez le menu « Paramètres » de DuckStation.
- Sélectionnez l’option « Controllers » et choisissez « Controller Port 1 » dans le volet de gauche.
- Cliquez sur le bouton « Mapping automatique » et choisissez votre contrôleur, comme indiqué ci-dessous. Dans cet exemple, nous utilisons une manette Xbox One S pour jouer à nos jeux PS1.

Utilisation de RetroArch
L’émulation de jeux PlayStation 1 sur RetroArch nécessite une approche différente de celle de DuckStation, mais ne vous inquiétez pas, ce n’est pas si compliqué. La première étape consiste à installer RetroArch sur votre Mac. La façon la plus simple de le faire est d’utiliser Homebrew , un gestionnaire de packages pour Mac qui facilite l’installation de logiciels tiers :
- Tapez la commande Terminal suivante pour installer Homebrew :
/bin/bash -c "$(curl -fsSL https://raw.githubusercontent.com/Homebrew/install/HEAD/install.sh)"
- Tapez cette commande pour installer RetroArch :
brew install --cask retroarch - Lancez RetroArch et sélectionnez « Mise à jour en ligne » dans le menu principal.
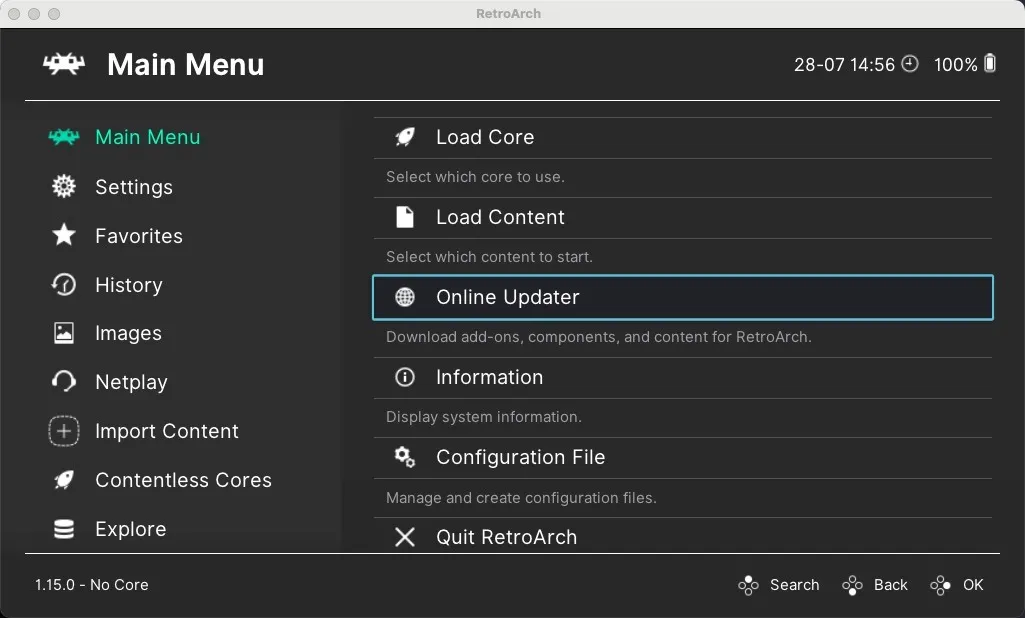
- Accédez à la section « Téléchargeur de base ».
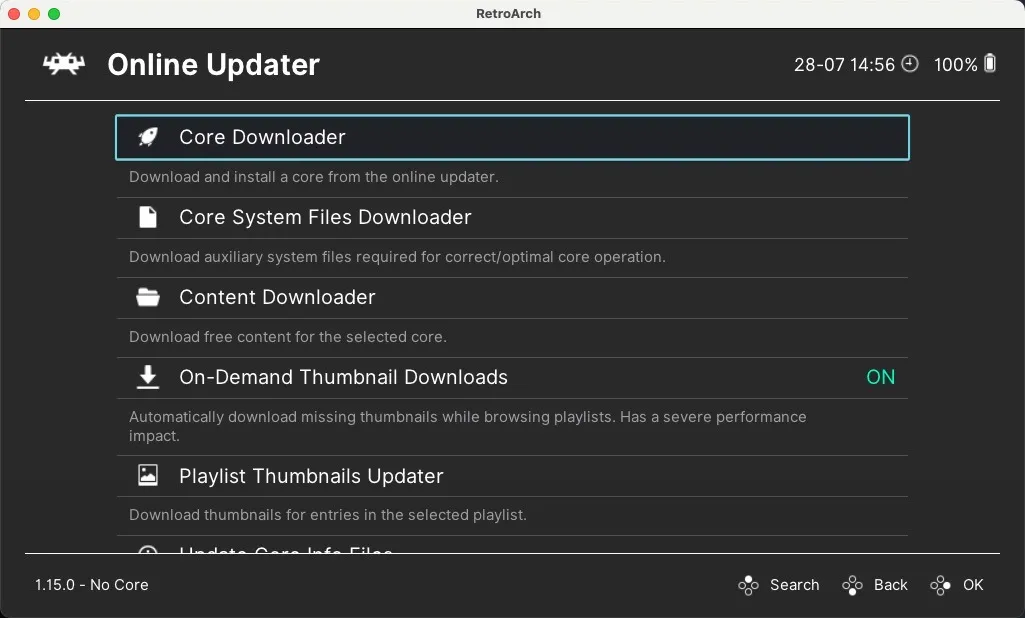
- Faites défiler la liste jusqu’à ce que vous voyiez les cœurs PlayStation 1. Ceux-ci incluent Beetle PSX , Beetle PSX HW , PCSX ReARMed et SwanStation . Sélectionnez et installez SwanStation.
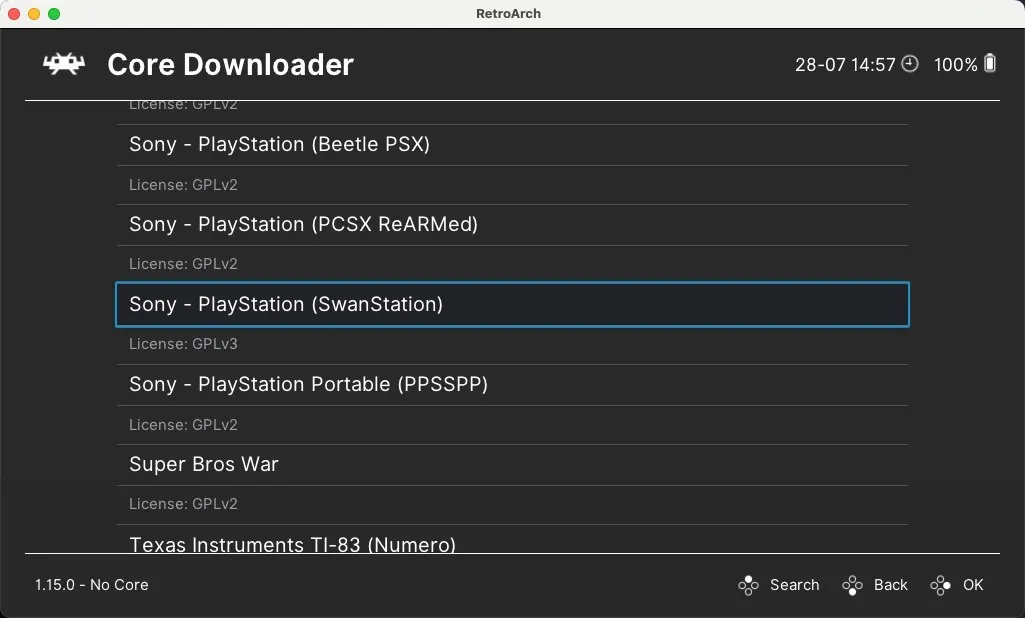
- Revenez au menu principal et sélectionnez l’option « Load Core ».

- Choisissez SwanStation dans la liste des cœurs installés.
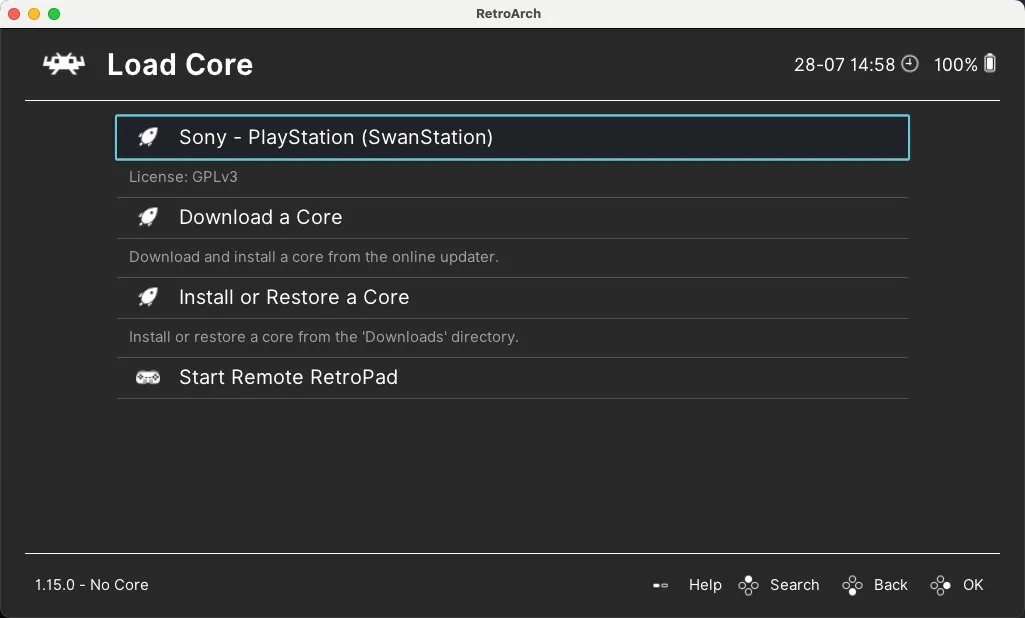
Configurer le BIOS à l’aide de RetroArch
Étant donné que SwanStation ou les autres cœurs d’émulation disponibles ne sont pas livrés avec des fichiers BIOS, c’est à vous de les ajouter manuellement. Par défaut, l’émulateur cherchera à cet emplacement : « /Users/username/Documents/RetroArch/system »
Suivez les étapes ci-dessous pour charger votre jeu PSX préféré et commencer à jouer :
- Sélectionnez l’option « Charger le contenu » dans le menu principal, pointez RetroArch sur votre jeu et commencez à jouer.
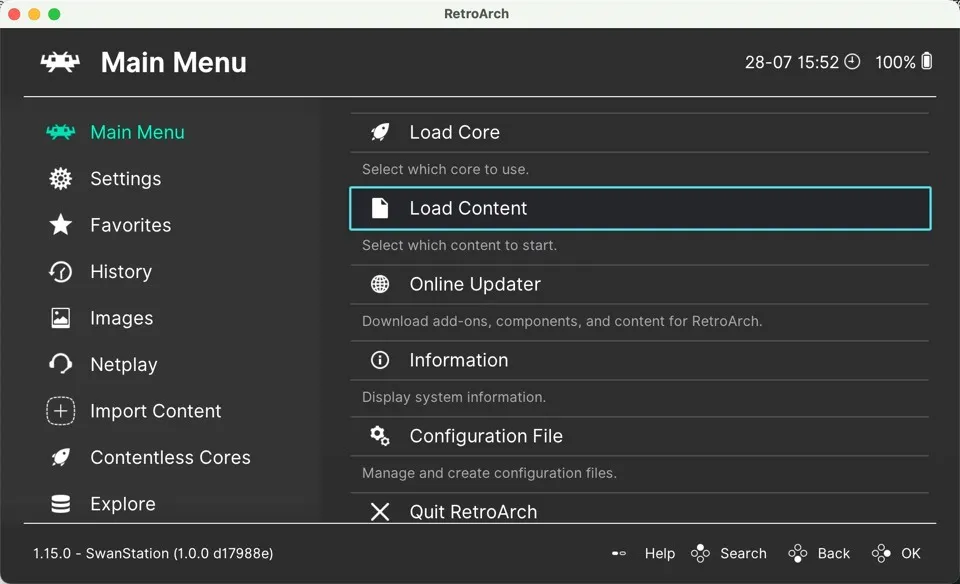
Configurer RetroArch pour qu’il fonctionne avec votre contrôleur
Bien que jouer avec le clavier soit une option, l’utilisation d’un contrôleur est toujours la meilleure solution en matière de jeux rétro sur votre Mac. Suivez ces étapes pour le configurer :
- Connectez votre contrôleur à votre Mac, lancez RetroArch, puis dirigez-vous vers le menu « Paramètres » et sélectionnez la catégorie « Entrée ».

- Faites défiler vers le bas et sélectionnez « Contrôles du port 1 ». Cela correspond à la manette du joueur 1.
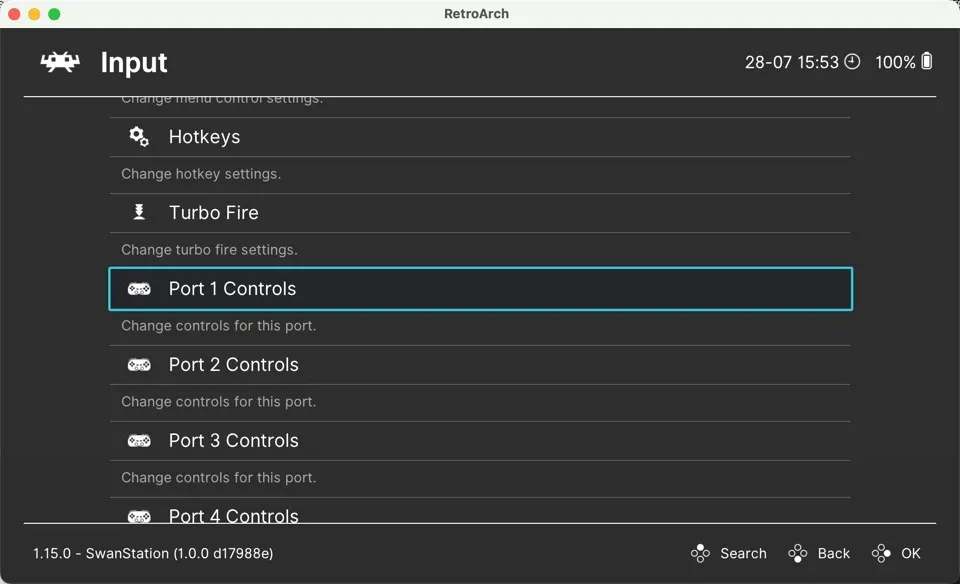
- Faites défiler jusqu’à l’option « Index des appareils » et sélectionnez votre contrôleur connecté.
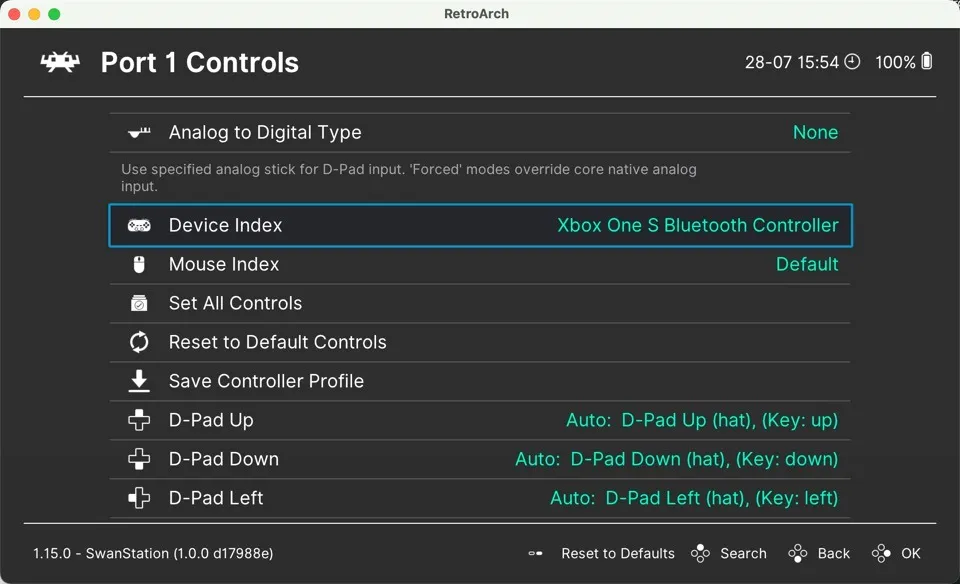
- Mappez les boutons de votre manette pour qu’ils correspondent aux commandes de la PlayStation. Pour ce faire, cliquez simplement sur chaque entrée de bouton, puis appuyez sur le bouton correspondant de votre manette.
Questions fréquemment posées
Est-il légal d’émuler des jeux PlayStation 1 sur Mac ?
La légalité de l’émulation peut être complexe et varie selon les pays. En général, l’utilisation d’un émulateur comme DuckStation ou RetroArch sur votre Mac est légale. Cependant, la distribution ou le téléchargement de fichiers BIOS ou de jeux protégés par des droits d’auteur (ROM ou ISO) sans posséder la copie originale est considéré comme illégal dans de nombreuses juridictions. Comme toujours, il est préférable de vérifier les lois de votre région.
Dans quelle mesure les jeux PlayStation 1 fonctionnent-ils sur les Mac modernes ?
La plupart des jeux PlayStation 1 fonctionnent exceptionnellement bien sur les Mac modernes. Des émulateurs comme DuckStation ont fait des progrès significatifs pour assurer la compatibilité et les performances, et ils offrent également des fonctionnalités telles que la mise à l’échelle et le filtrage de texture pour améliorer la qualité graphique.
Puis-je connecter mon ancienne manette PlayStation 1 à mon Mac ?
Oui, mais vous aurez besoin d’un adaptateur USB compatible avec les manettes PlayStation 1. Une fois que vous avez cela, branchez votre contrôleur sur votre Mac, puis configurez les paramètres de l’émulateur pour accepter les entrées de votre contrôleur.
Comment convertir mes anciens disques PlayStation 1 en images disque ?
Pour convertir vos disques PlayStation 1 en images de disque , vous aurez besoin d’un lecteur de disque capable de lire ces disques et d’un programme capable de créer des images de disque à partir de ceux-ci, comme ImgBurn. (C’est Windows uniquement mais fonctionne dans Wine.)
Crédit image : Pexels . Toutes les captures d’écran de David Morelo.



Laisser un commentaire