Comment intégrer une vidéo YouTube dans Notion
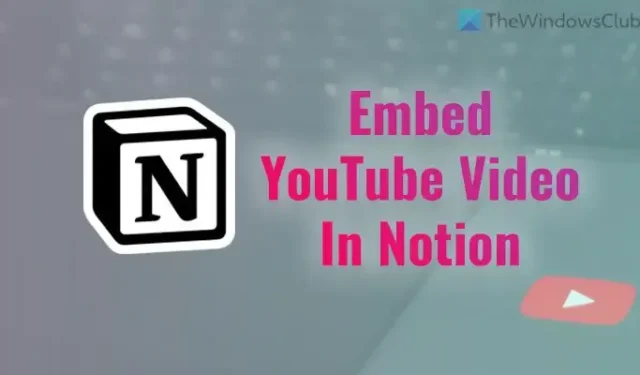
Si vous souhaitez intégrer une vidéo YouTube dans la page Notion , voici comment procéder. Il n’est pas nécessaire d’installer une application tierce dans Notion car elle est livrée avec une option intégrée. Il existe trois façons principales d’insérer une vidéo YouTube dans n’importe quelle page Notion, et vous pouvez trouver toutes les méthodes ici.
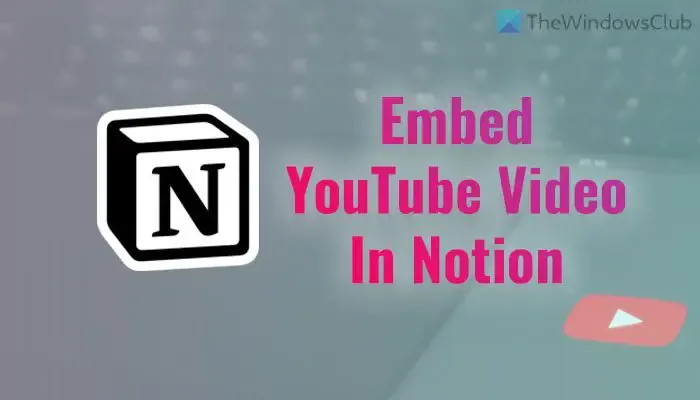
Comment intégrer une vidéo YouTube dans Notion
Pour intégrer une vidéo YouTube dans Notion, suivez ces méthodes :
- Collez directement le lien vidéo
- Utilisation de l’option Vidéo
- Utilisation de l’option Intégrer
Pour en savoir plus sur ces étapes, continuez à lire.
1] Collez directement le lien vidéo
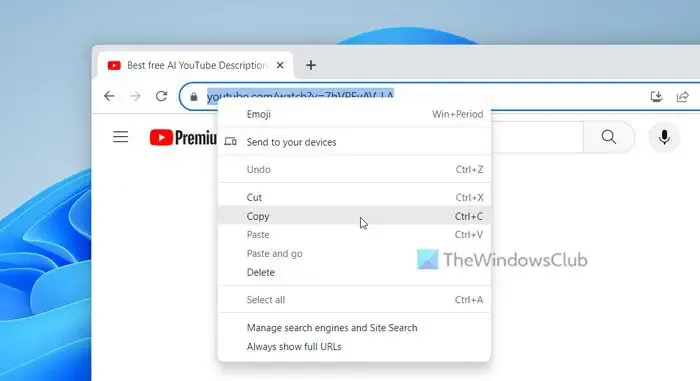
C’est le moyen le plus simple d’intégrer une vidéo YouTube dans votre page Notion. Quelle que soit la durée de la vidéo, vous pouvez certainement l’insérer dans n’importe quelle page. Pour commencer, procédez comme suit :
- Ouvrez la vidéo YouTube sur votre navigateur.
- Copiez le lien vidéo depuis la barre d’adresse.
- Ouvrez la page Notion où vous souhaitez afficher la vidéo.
- Appuyez sur Ctrl+V pour coller le lien.
Après le collage, il faut un moment pour afficher le lecteur vidéo.
2] Utilisation de l’option Vidéo
Notion fournit une option pour créer des blocs, et elle s’appelle Video . Cela étant dit, vous pouvez insérer presque n’importe quelle vidéo de YouTube et Vimeo dans votre page Notion à l’aide de cette option. Cependant, si vous êtes un utilisateur payant, vous pouvez télécharger votre propre vidéo depuis votre PC en utilisant la même option. Pour utiliser l’option Vidéo pour intégrer des vidéos YouTube sur la page Notion, procédez comme suit :
Ouvrez d’abord la vidéo YouTube. Ensuite, faites un clic droit sur le lecteur vidéo et sélectionnez l’ option Copier l’URL de la vidéo .
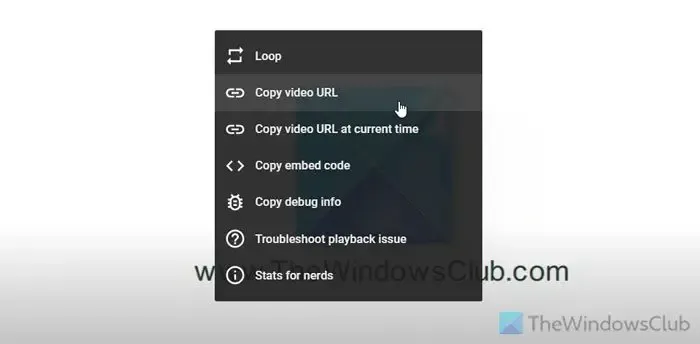
Ouvrez la page Notion et sélectionnez la position où vous souhaitez afficher le lecteur vidéo.
Sélectionnez le signe Plus et choisissez l’ option Vidéo .
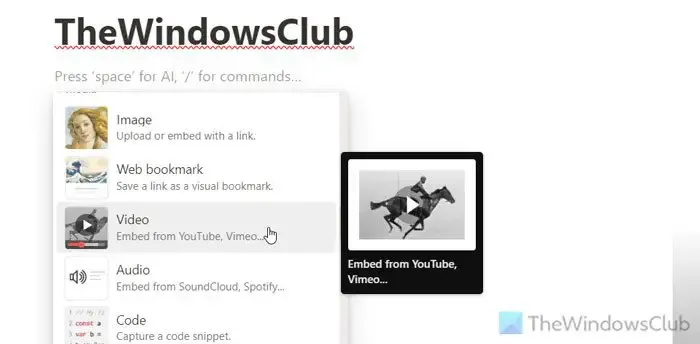
Collez le lien vidéo copié et cliquez sur le bouton Intégrer la vidéo .

3] Utilisation de l’option Intégrer
Si vous disposez d’un lien iframe et que vous souhaitez l’utiliser pour afficher la vidéo sur votre page Notion, l’option Intégrer serait la meilleure option pour vous.
Pour cela, vous devez ouvrir la vidéo YouTube, faire un clic droit sur le lecteur et sélectionner l’ option Copier le code intégré .
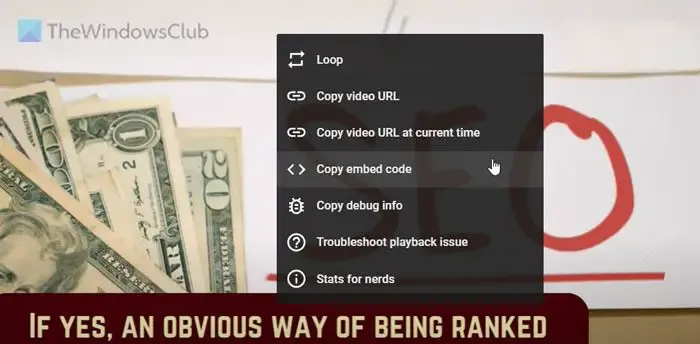
Ensuite, ouvrez la page Notion, sélectionnez la position souhaitée, cliquez sur le signe Plus et choisissez l’ option Intégrer .

Collez le code et cliquez sur le bouton Intégrer le lien . La vidéo apparaîtra presque immédiatement.
Comment intégrer une vidéo dans Notion ?
Pour intégrer une vidéo dans Notion, vous devez d’abord obtenir le lien vidéo. Après cela, sélectionnez une position où vous souhaitez afficher la vidéo et collez le lien. Ensuite, sélectionnez l’ option Intégrer la vidéo . Deuxièmement, vous pouvez directement choisir le bloc Vidéo et coller la liste. Il est possible de télécharger votre vidéo depuis un PC si vous êtes membre Plus.
Comment puis-je obtenir un lien d’intégration pour une vidéo YouTube ?
Il existe plusieurs façons d’obtenir un lien d’intégration pour une vidéo YouTube. Vous pouvez ouvrir la page vidéo et copier le lien depuis la barre d’adresse. Deuxièmement, vous pouvez cliquer avec le bouton droit sur le lecteur vidéo et sélectionner l’ option Copier l’URL de la vidéo . Troisièmement, vous pouvez cliquer avec le bouton droit sur le lecteur vidéo et sélectionner Copier l’URL de la vidéo à l’heure actuelle . La troisième option vous aide à lire la vidéo à partir de l’endroit où vous avez mis en pause et copié le lien.



Laisser un commentaire