Comment améliorer votre expérience d’écoute AirPods avec l’audio spatial

Que vous écoutiez de la musique, des films ou du contenu audiovisuel à partir d’une application prise en charge, iOS/iPadOS 15.1 et versions ultérieures prennent en charge Spatial Audio, qui offre une expérience d’écoute vraiment immersive lorsqu’il est associé à un équipement audio compatible. Ce profil sonore calibré dynamiquement vous plonge dans votre contenu en simulant un paysage audio numérique qui donne l’impression que les sons proviennent de tout autour de vous.
Besoin de vous détendre et de vous ressourcer ? Ce sont les meilleures sources de sons apaisants, de bruit blanc et de pluie.
Qu’est-ce que l’audio spatial ?
Spatial Audio utilise des algorithmes audio de calcul complexes pour ajouter une gamme plus dynamique à votre musique et à vos vidéos. Lorsque vous utilisez Spatial Audio, votre contenu sonnera toujours comme si vous aviez la meilleure place dans la maison, qu’il s’agisse d’un concert de votre artiste préféré ou du prochain blockbuster hollywoodien en IMAX.
Vous pouvez même améliorer votre expérience Spatial Audio avec le suivi de la tête et des profils audio personnalisés adaptés spécifiquement à vos oreilles. Ce didacticiel vous montre comment activer Spatial Audio sur votre iPhone, iPad, Mac et Apple TV.
Quels écouteurs prennent en charge l’audio spatial ?
Vous pouvez profiter de Spatial Audio en connectant l’un des écouteurs suivants à votre iPhone, iPad, Mac ou Apple TV. Vous devez exécuter iOS/iPadOS 15.1 pour profiter de Spatial Audio sur votre iPhone ou iPad avec des écouteurs. Si vous souhaitez utiliser Spatial Audio sur Apple TV, vous avez besoin d’une Apple TV 4K exécutant tvOS 15 ou version ultérieure. Enfin, si vous envisagez de basculer l’audio spatial depuis votre Mac, vous devez exécuter macOS Big Sur 11.4 ou une version ultérieure.
Les modèles de casque suivants prennent en charge à la fois l’audio spatial et l’audio spatial dynamique avec suivi de la tête :
- AirPods (3ème génération)
- AirPods Pro (1ère et 2ème génération)
- AirPod Max
- Beats Fit Pro
Comment tester l’exécution de l’audio spatial avant de l’activer
Bien que Spatial Audio offre une toute nouvelle approche du son pour la lecture multimédia quotidienne, ce n’est pas pour tout le monde. Vous voudrez peut-être évaluer la différence entre stéréo et Spatial Audio avant de régler les paramètres de vos écouteurs AirPods ou Beats en prenant Spatial Audio pour un essai routier.
- Ouvrez l’application Paramètres sur votre iPhone ou iPad.
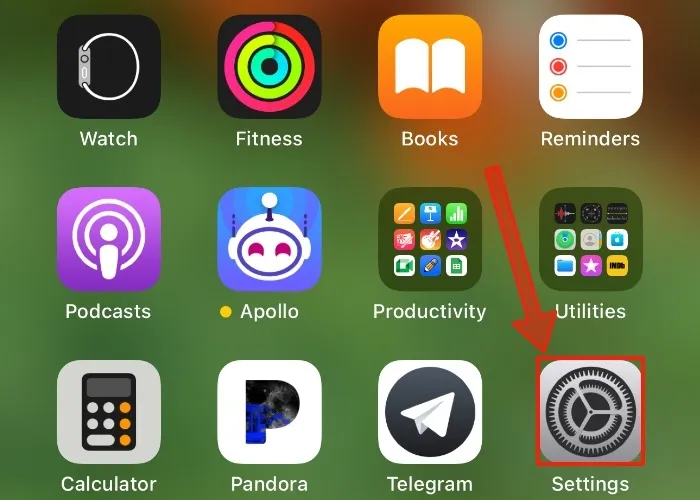
- Ouvrez le couvercle de votre étui AirPods ou Beats avec vos deux AirPods/buds à l’intérieur, et maintenez l’étui près de votre appareil iOS. Vous verrez vos écouteurs apparaître au-dessus des éléments répertoriés dans l’application Paramètres. Appuyez sur vos écouteurs.
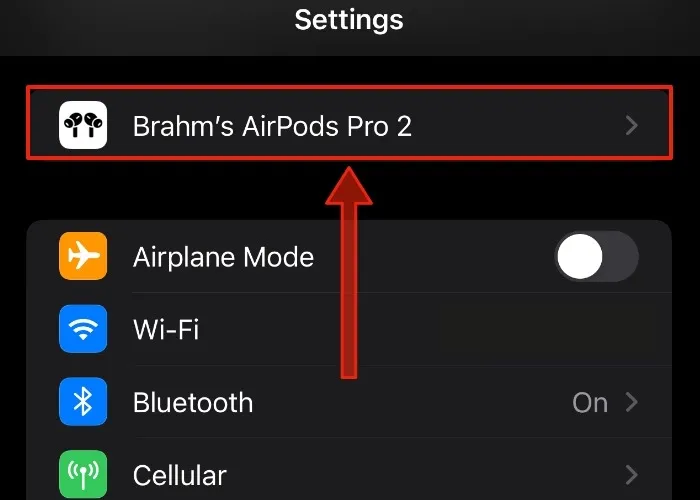
- Faites défiler un peu jusqu’à ce que vous voyiez l’en-tête intitulé « Audio spatial », puis appuyez sur l’option « Voir et entendre comment cela fonctionne ».
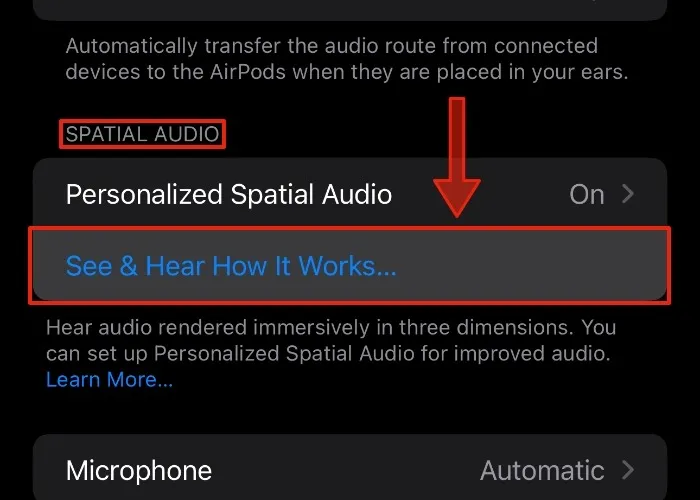
- Placez vos AirPods ou Beats dans/sur vos oreilles. Sur l’écran suivant, basculez entre l’audio stéréo et l’audio spatial en appuyant sur les boutons spécifiques.
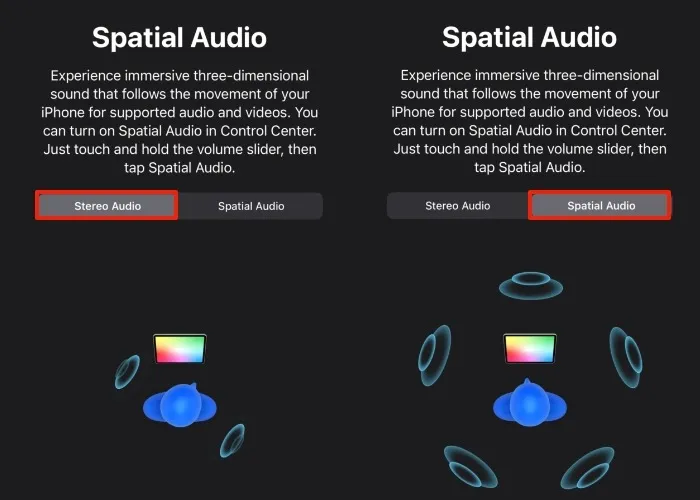
- Appuyez sur le bouton « Terminé » lorsque vous avez terminé de tester Spatial Audio.
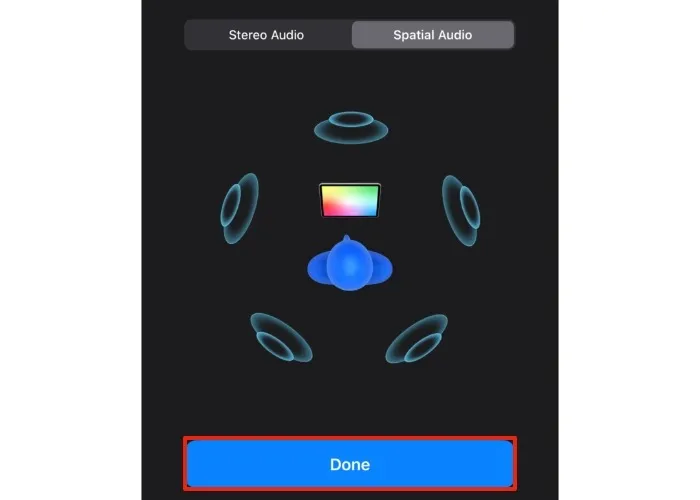
Comment activer l’audio spatial
Le processus d’activation de Spatial Audio varie en fonction de l’appareil que vous utilisez. Heureusement, une fois que vous savez où se cachent les commandes du logiciel, l’activation de l’audio spatial est assez simple.
Présentation des options audio spatiales
L’audio spatial fixe offre une plus grande plage dynamique pour l’audio, tandis que l’audio spatial suivi de la tête déplace le son d’un écouteur à l’autre pour un paysage sonore enveloppant. Les données de suivi de la tête sont utilisées pour illustrer l’impression que le son provient de votre appareil au lieu de vos écouteurs. Chaque bascule Spatial Audio activera :
Corrigé : active l’audio spatial sans activer le suivi de la tête.
Head Tracked : active l’audio spatial et le suivi de la tête.
Désactivé : désactive l’audio spatial et le suivi de la tête.
Activer l’audio spatial sur iPhone et iPad
- Placez vos AirPods ou Beats dans/sur vos oreilles, puis connectez-les à votre iPhone ou iPad. Vos AirPods devraient se connecter automatiquement. Si vos AirPods ou Beats ne se connectent pas à votre appareil, vous pouvez envisager de mettre à jour le micrologiciel à l’aide de votre Mac ou iPhone.
- Balayez vers le bas depuis le coin supérieur droit de l’écran pour afficher le centre de contrôle.
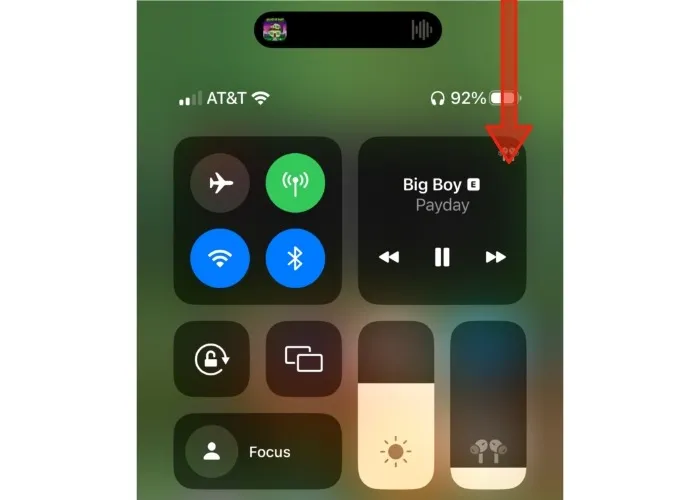
- Appuyez et maintenez le curseur de volume avec un doigt. Le curseur se développera pour révéler un ensemble de commandes pour vos AirPods ou Beats.
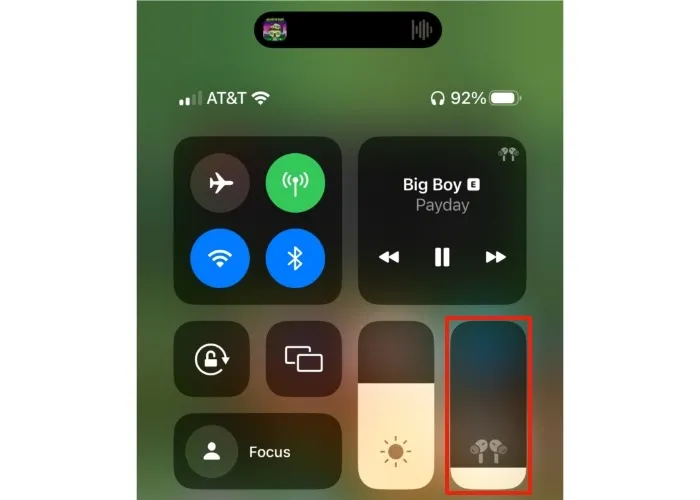
- Appuyez sur l’icône Spatial Audio mise en surbrillance ci-dessous. L’icône s’animera pour révéler les bascules pour l’audio spatial fixe et l’audio spatial suivi de la tête. Vous pouvez basculer entre eux tout en écoutant de la musique pour entendre la différence. Pour désactiver l’audio spatial, appuyez sur la bascule qui indique « Désactivé ».
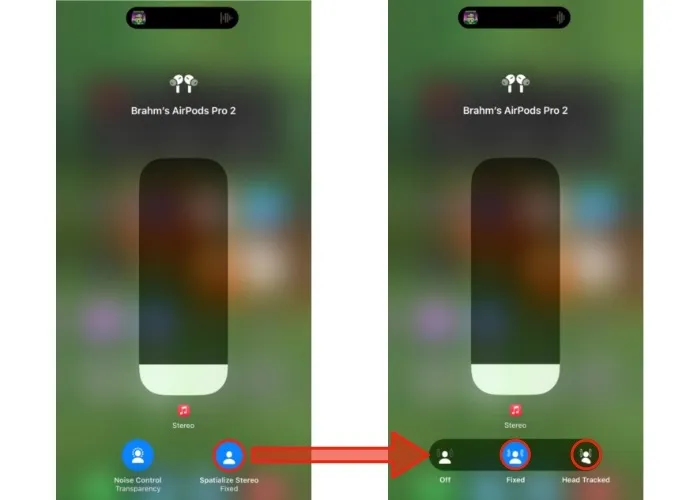
Découvrez comment personnaliser les paramètres audio de votre Mac pour améliorer encore votre expérience audio.
Activer l’audio spatial sur Mac
- Placez vos AirPods ou Beats dans/sur vos oreilles pour les connecter à votre Mac. Vous devriez voir une icône dans la barre de menus représentant votre casque. Cliquez sur l’icône pour basculer les options audio.
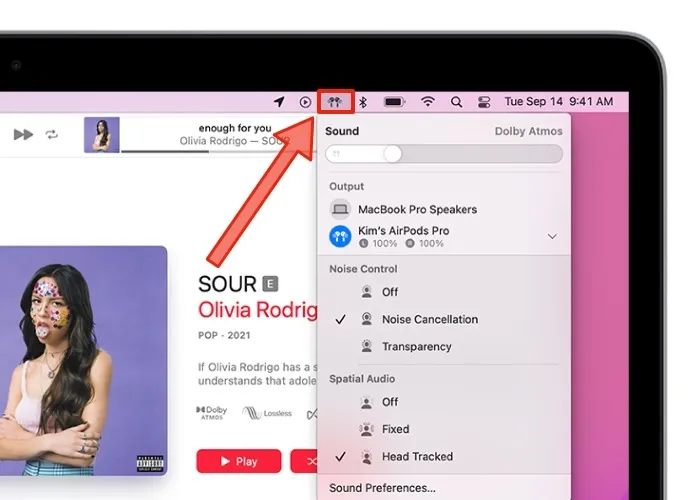
- Sous l’en-tête intitulé Spatial Audio, sélectionnez « Fixed » ou « Head Tracked », selon le profil audio que vous souhaitez activer. Pour désactiver Spatial Audio, cliquez simplement sur l’élément intitulé « Off ».
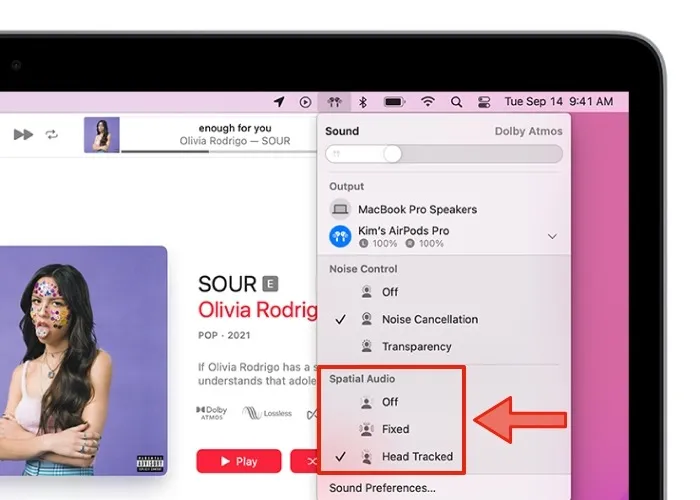
Activer l’audio spatial sur Apple TV
- Après avoir allumé votre Apple TV, placez vos AirPods ou Beats dans/sur vos oreilles. Vous devriez voir une bannière avec vos écouteurs dans le coin supérieur droit de votre écran de télévision.

- Appuyez sur le bouton TV de la télécommande Siri de votre Apple TV pour connecter vos AirPods ou Beats compatibles.
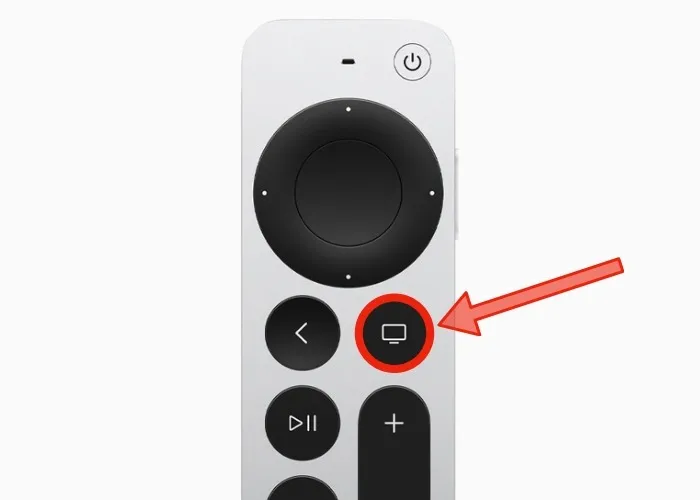
- Appuyez et maintenez enfoncé le même bouton TV sur votre télécommande Siri pour basculer vers le centre de contrôle, puis sélectionnez votre casque dans la liste des commandes.
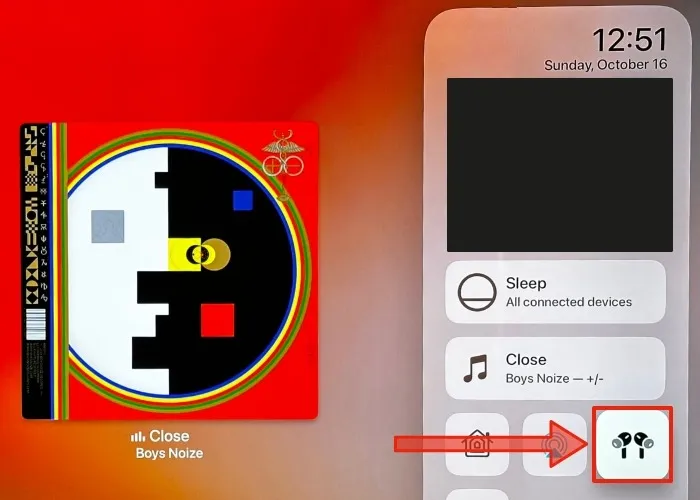
- Utilisez le pavé tactile ou les touches directionnelles de votre télécommande Siri pour basculer entre l’audio spatial « fixe » et « suivi de la tête ». Vous pouvez également sélectionner « Off » pour désactiver complètement l’audio spatial.
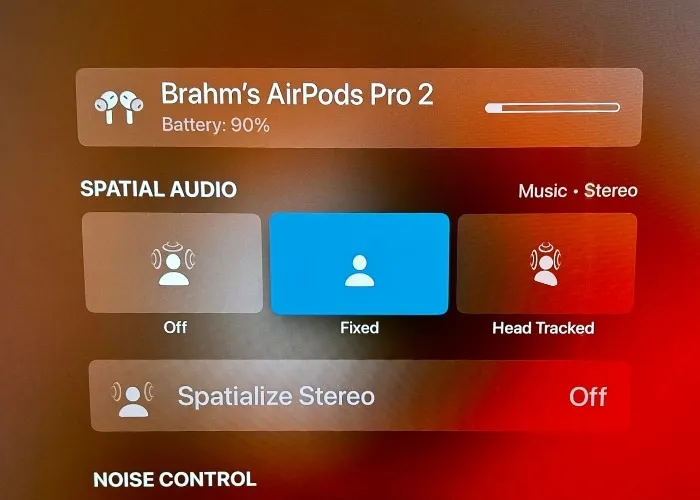
Qu’est-ce que l’audio spatial personnalisé ?
L’audio spatial personnalisé vous permet d’utiliser le réseau de caméras TrueDepth, le même ensemble de capteurs qui activent Face ID sur iPhone X et versions ultérieures, pour scanner en trois dimensions les géométries externes de votre oreille. Votre iPhone utilise ensuite ces données pour créer un profil sonore Spatial Audio unique, personnalisé pour vos oreilles.
Comment créer un profil personnalisé sur iPhone
Si vous utilisez iOS 16 ou une version ultérieure sur un iPhone avec Face ID, vous pouvez régler votre expérience d’écoute spécifiquement pour vos oreilles à l’aide de l’audio spatial personnalisé. Les données de l’appareil photo utilisées pour développer votre profil audio unique utilisent le traitement sur l’appareil et ne stockent aucune image réelle de vos oreilles sur votre iPhone. Suivez les étapes ci-dessous pour le configurer.
- Ouvrez l’application Paramètres sur votre iPhone.
- Appuyez sur vos écouteurs qui apparaissent au-dessus des éléments répertoriés dans l’application Paramètres.
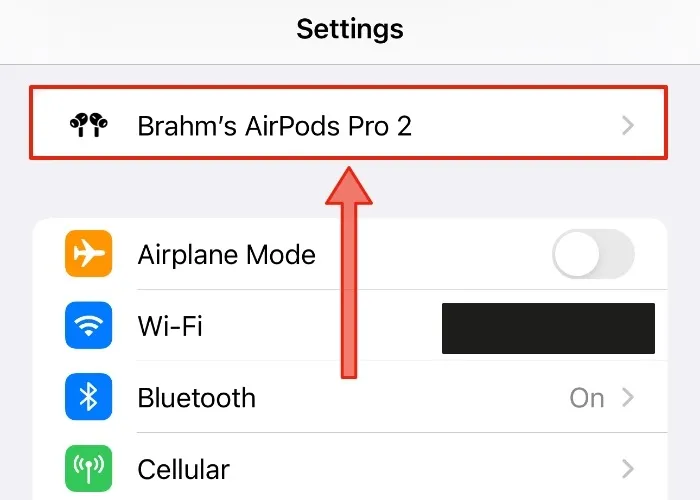
- Appuyez sur l’élément de liste intitulé « Audio spatial personnalisé », puis confirmez cette action sur l’écran suivant en appuyant à nouveau sur la même option pour accéder à l’écran de configuration.

- Appuyez sur le bouton bleu « Continuer » en bas de l’écran, puis sélectionnez « Capture de vue de face » pour effectuer une analyse d’identification de visage standard avant de commencer à analyser vos oreilles. Cela aide le système à mieux calibrer la position précise de vos oreilles.

- Scannez votre oreille droite en appuyant d’abord sur le bouton « Démarrer la capture de l’oreille droite », puis faites pivoter votre tête de gauche à droite avec la caméra frontale de votre iPhone à 10 à 20 pouces de votre oreille pour effectuer un scan.
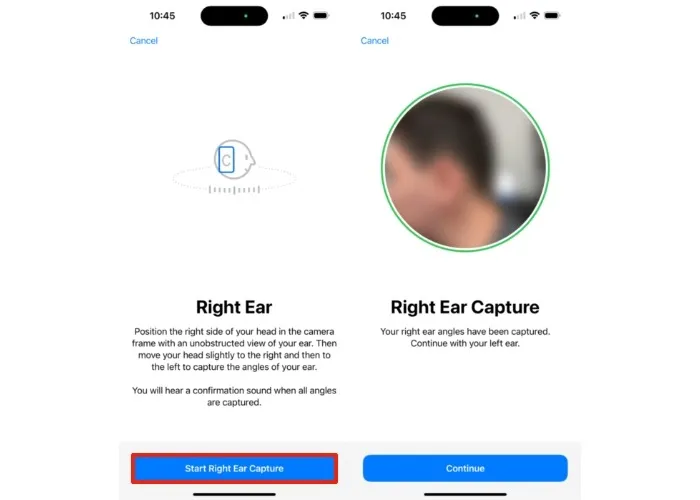
- Il vous sera demandé de répéter ces étapes pour votre oreille gauche. Lorsque chaque balayage est terminé, vous entendrez un bip distinct.
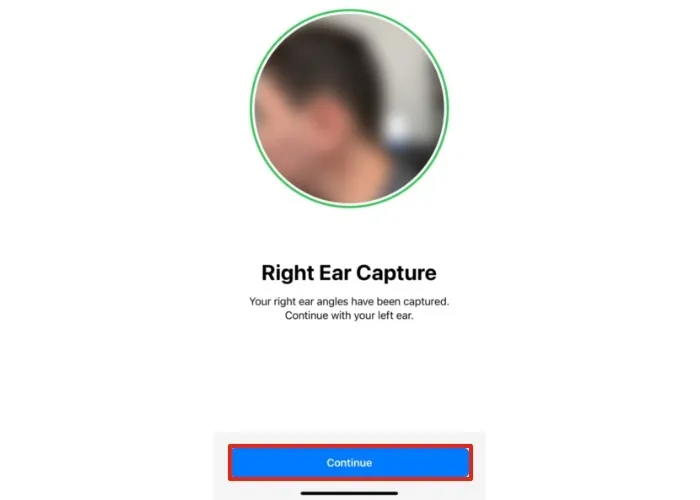
- Si vous voyez une coche verte, votre analyse de l’oreille est terminée. et l’audio spatial personnalisé a été activé.
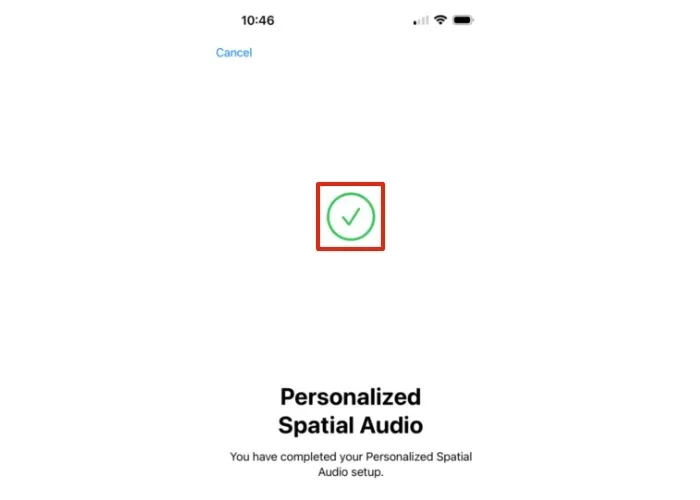
Questions fréquemment posées
Puis-je utiliser Spatial Audio sans écouteurs ?
Oui, mais uniquement sur certains appareils Apple. Lorsqu’il est disponible, Spatial Audio est automatiquement activé pour votre contenu. Vous n’avez pas besoin d’appuyer sur un seul bouton. Profitez de Spatial Audio en utilisant les haut-parleurs intégrés sur iPhone 7 et versions ultérieures. De nombreux modèles d’iPad, y compris l’iPad (6e génération et ultérieure), l’iPad Air (3e génération et ultérieure), l’iPad Pro 12,9 pouces (3e génération et ultérieure), l’iPad Pro 11 pouces et l’iPad mini (5e génération et ultérieure) , prendra en charge l’audio spatial sans avoir besoin d’AirPods ou d’écouteurs Beats.
Dois-je configurer l’audio spatial personnalisé sur chaque appareil que je possède ?
Non. Une fois que vous avez configuré et activé Spatial Audio sur votre iPhone, votre profil audio personnel se synchronise automatiquement sur tous vos appareils Apple, tant que vous êtes connecté avec votre identifiant Apple. Ces données sont synchronisées avec vos appareils à l’aide d’iCloud et d’un cryptage de bout en bout, ce qui signifie que personne, pas même Apple, ne peut lire les données.
Comment puis-je trouver mes écouteurs AirPods ou Beats connectés à Mac lorsque je ne trouve pas leur icône dans la barre de menus ?
Si vous avez connecté vos AirPods ou Beats à votre Mac et qu’ils n’apparaissent toujours pas dans la barre de menus, vous pouvez résoudre ce problème en lançant l’application Préférences système / Paramètres système, puis en naviguant jusqu’à l’élément de menu intitulé « Son -> Afficher le son ». dans la barre de menus. »
Découvrez comment personnaliser la barre de menus dans macOS pour en savoir plus sur la façon de rendre vos commandes préférées plus facilement accessibles dans tout le système.
Crédit image : Unsplash . Toutes les captures d’écran de Brahm Shank.



Laisser un commentaire