Comment éditer vos vidéos à l’aide de YouTube Studio
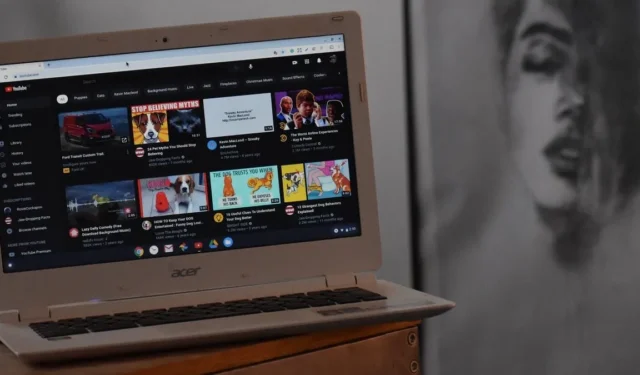
Il existe de nombreux éditeurs vidéo et de nombreuses options que vous pouvez utiliser pour Windows, Mac ou Linux . Cependant, si vous souhaitez effectuer une modification simple, ils peuvent être exagérés. Si vous téléchargez votre vidéo sur YouTube, pourquoi ne pas utiliser YouTube Studio, l’éditeur vidéo interne de la plateforme ? Il y a peu de fonctionnalités, mais c’est une très bonne option si vous voulez faire de l’édition simple sur un navigateur Web.
Découvrons comment modifier vos vidéos téléchargées directement dans YouTube à l’aide de YouTube Studio.
1. Téléchargez des vidéos sur YouTube
- Pour commencer, accédez au site Web de YouTube, cliquez sur votre avatar en haut à droite, puis cliquez sur « YouTube Studio ».
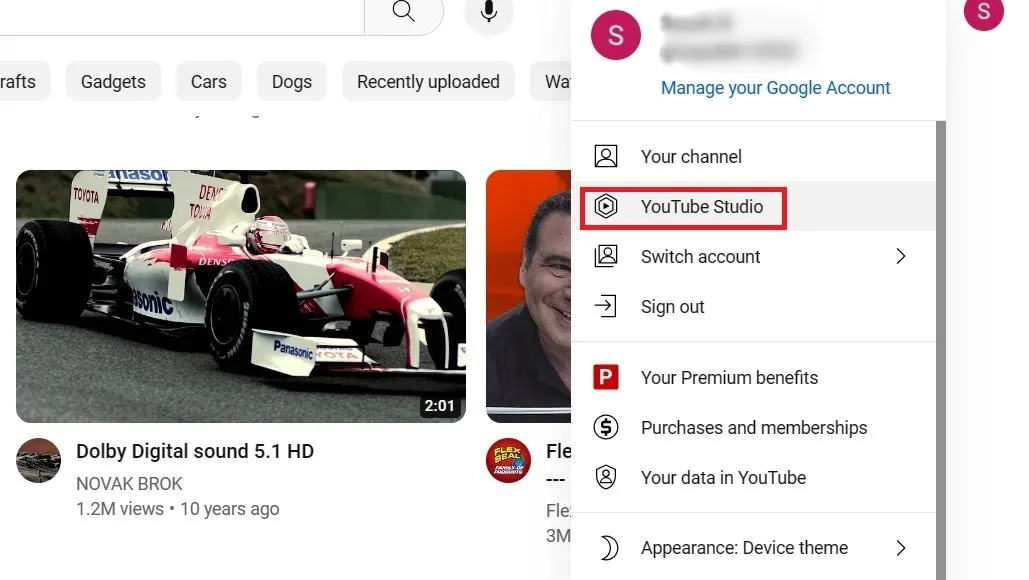
- En haut à droite, cliquez sur « Créer », ce qui ouvrira un menu déroulant avec diverses options.
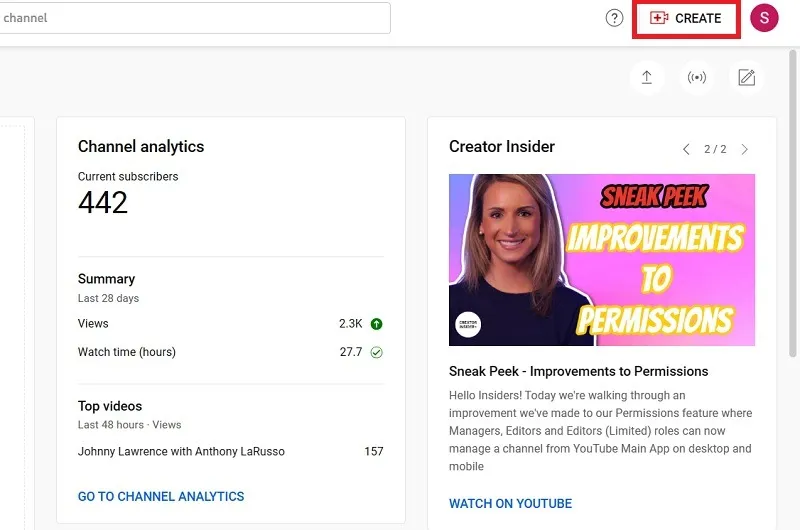
- Sélectionnez « Télécharger des vidéos ».
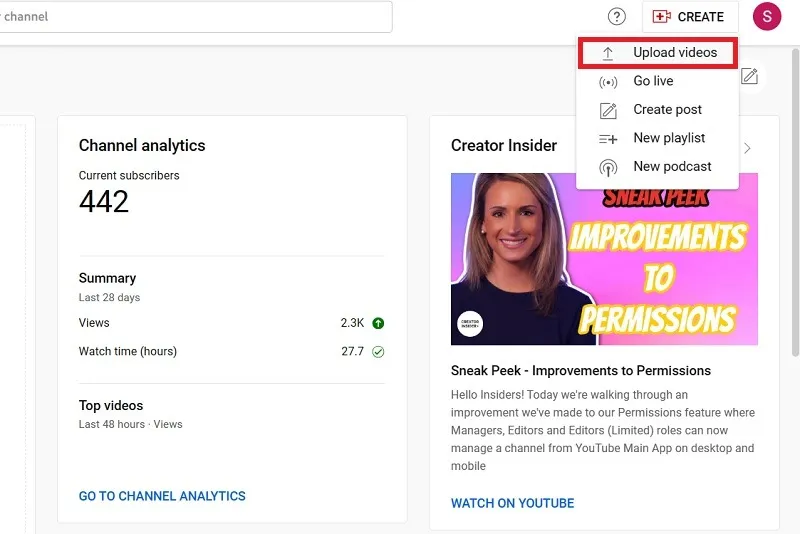
- Vous pouvez maintenant voir une fenêtre contextuelle qui est la page de téléchargement de la vidéo. Vous pouvez soit faire glisser votre vidéo dans la fenêtre, soit la sélectionner en cliquant sur « Sélectionner des fichiers ».
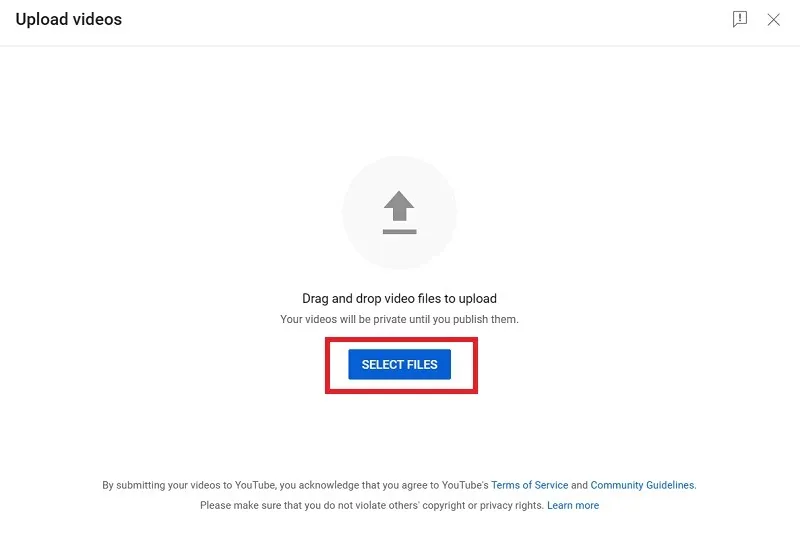
- Dès que vous téléchargez un fichier vidéo pris en charge depuis votre PC, YouTube Studio commence à remplir ses détails vidéo en générant un titre automatique et un lien vidéo. Vous pouvez voir l’état de téléchargement de la vidéo en direct en pourcentage et en minutes.
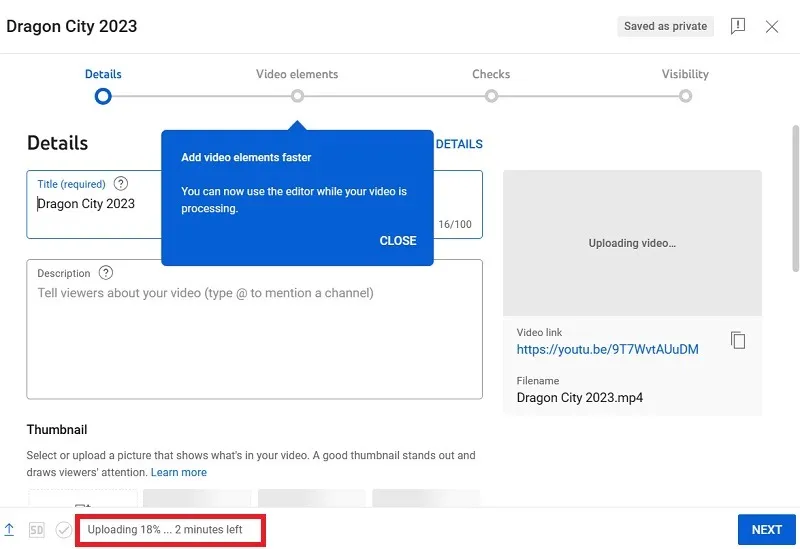
- Pendant que YouTube traite votre vidéo, n’hésitez pas à modifier les informations pertinentes sur la page de détails.
- Cliquez sur « Suivant » une fois que vous avez terminé.
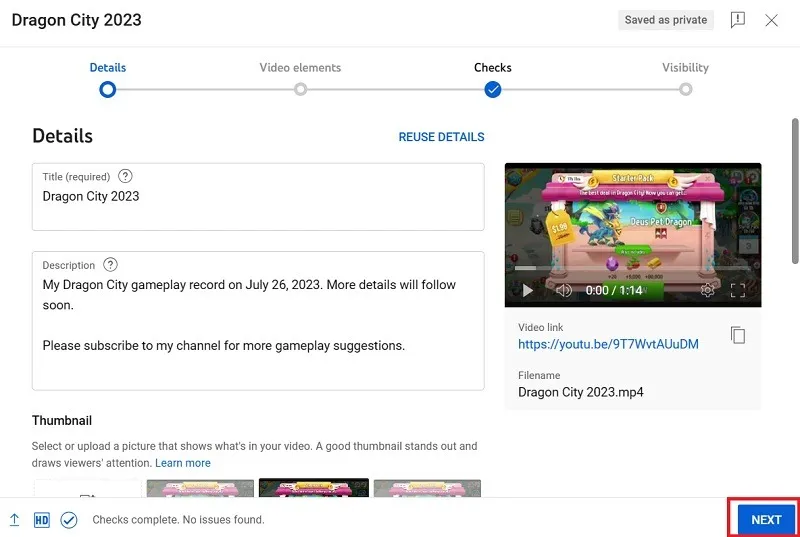
- Conformément à la politique de YouTube pour les créateurs de contenu, vous devrez confirmer si la vidéo est adaptée à l’âge des enfants. Sélectionnez « Oui, c’est « conçu pour les enfants » », si tel est le cas. Sinon, sélectionnez « Non, ce n’est pas fait pour les enfants ».
- Cliquez sur « Suivant » une fois que vous avez terminé.
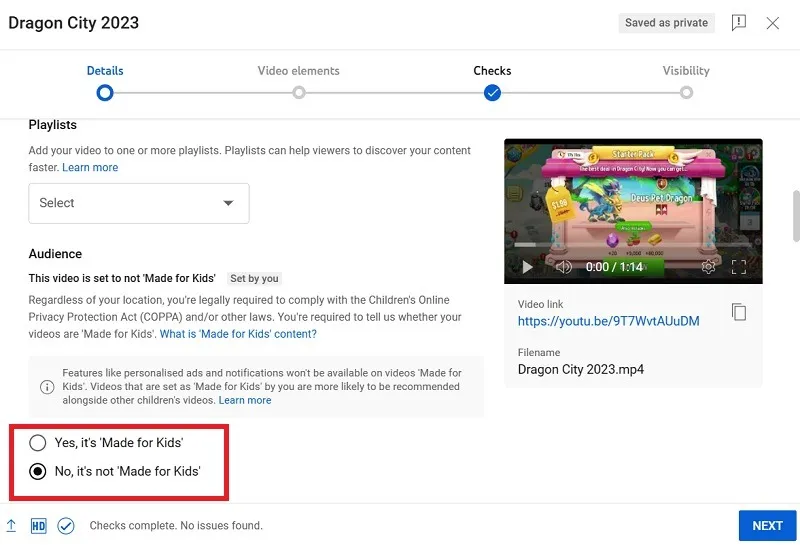
- Vous pouvez ajouter des éléments vidéo tels que des sous-titres, des écrans de fin (pour les crédits) et des cartes pour du contenu promotionnel ou connexe.
- Cliquez sur « Suivant » pour ajouter ces éléments et passer à l’écran suivant.
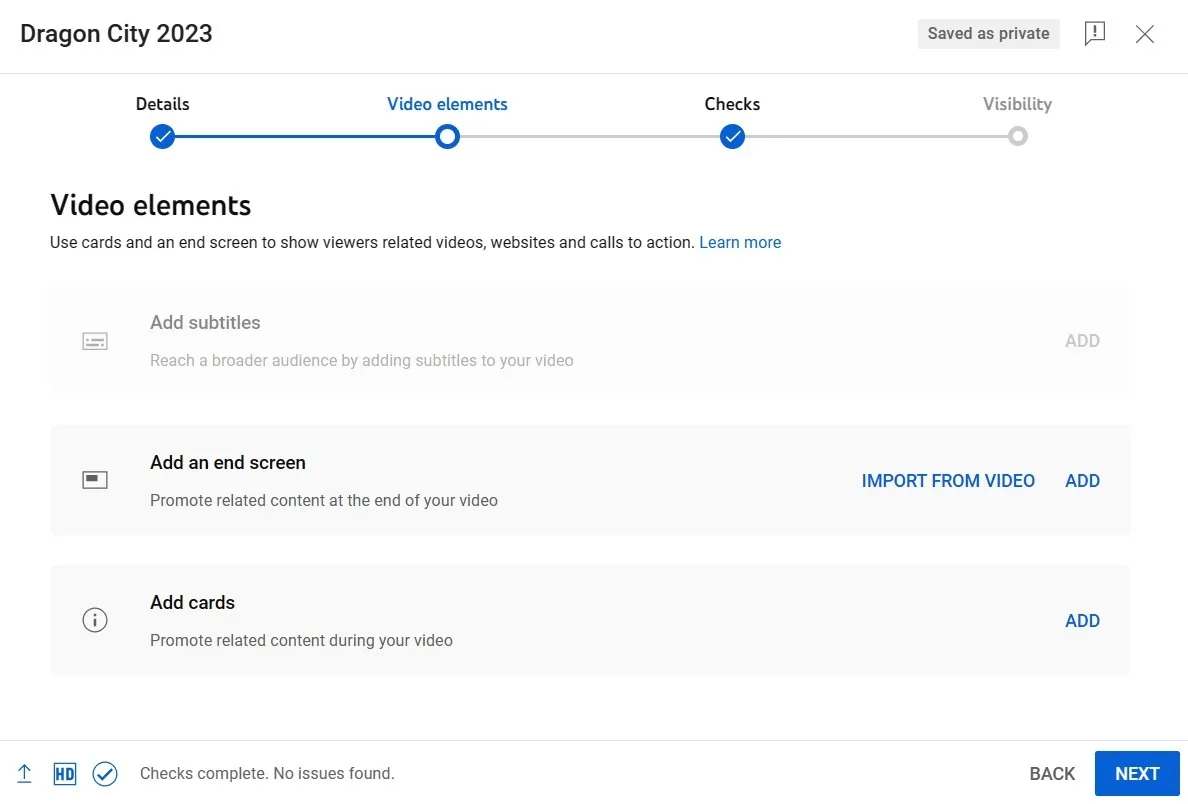
- Google va maintenant vérifier les droits d’auteur de votre vidéo. Si aucun problème n’est détecté, cliquez sur « Suivant » pour continuer.
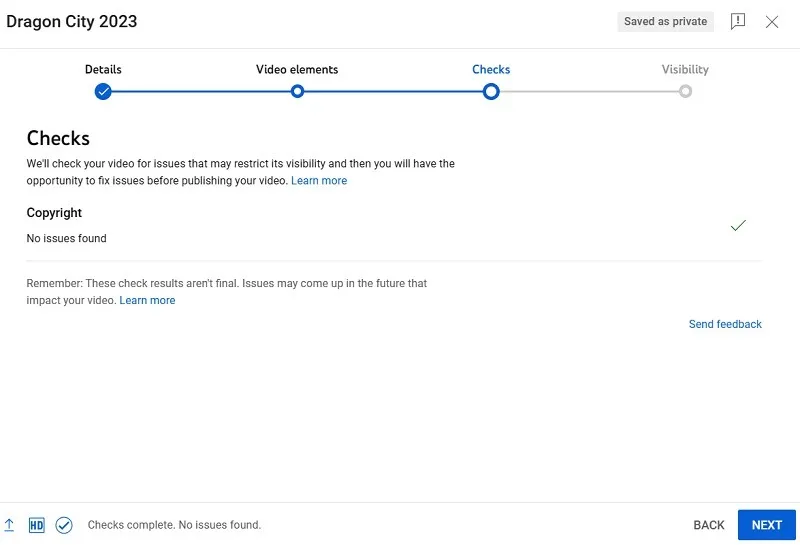
- Une fois arrivé à la dernière étape appelée « Visibilité », cliquez sur la croix en haut à droite. Cela gardera la vidéo à l’état de brouillon jusqu’à ce que vous soyez satisfait des détails de votre vidéo.
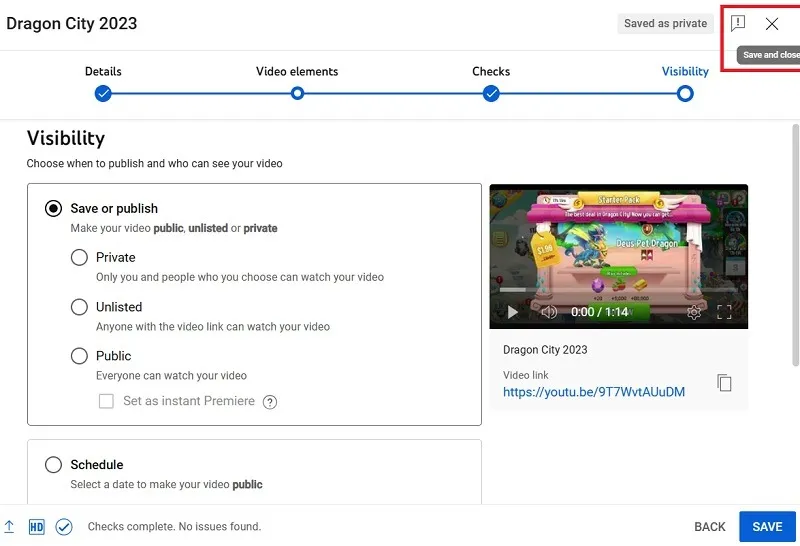
- Pour pouvoir éditer vos vidéos, vous devrez d’abord les publier. Mais vous ne voulez pas qu’il soit visible pour vos abonnés pour le moment. C’est pourquoi vous devez choisir l’option « non répertorié » ou « privé ».
- Cliquez sur « Enregistrer » pour finaliser.
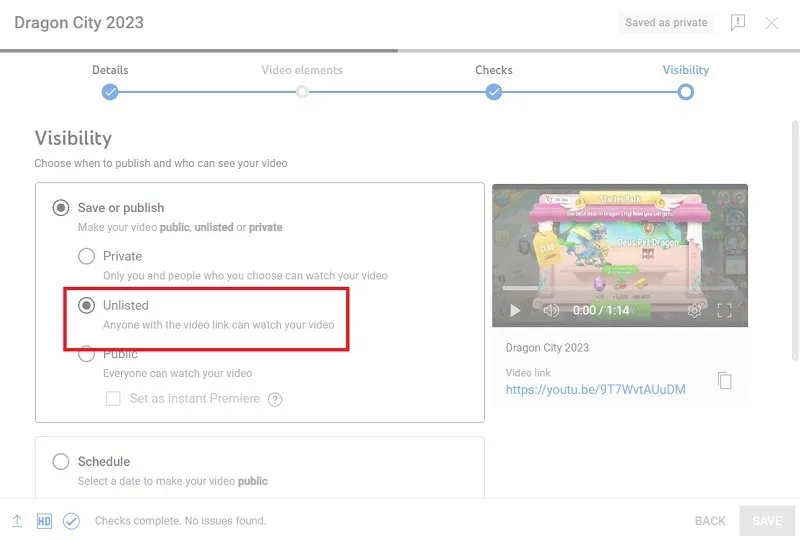
- La vidéo est publiée. Nous pouvons maintenant fermer la fenêtre et commencer à la modifier.
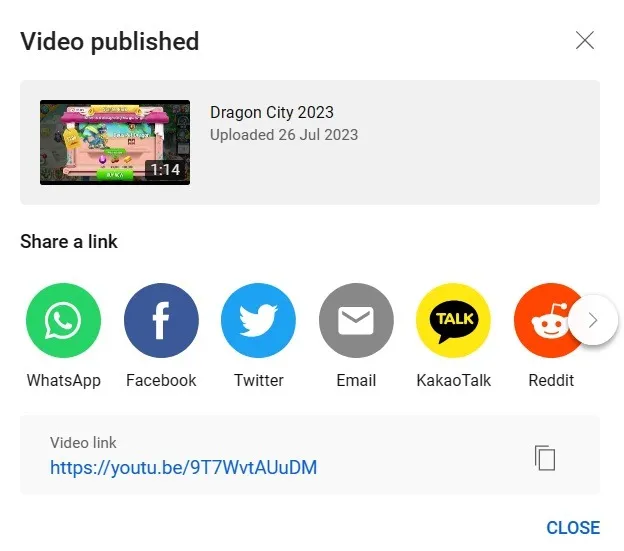
2. Ouvrez l’éditeur vidéo dans YouTube Studio
- Maintenant que votre vidéo est téléchargée, revenez au tableau de bord de YouTube Studio et sélectionnez l’onglet « Contenu » parmi les options de votre chaîne.
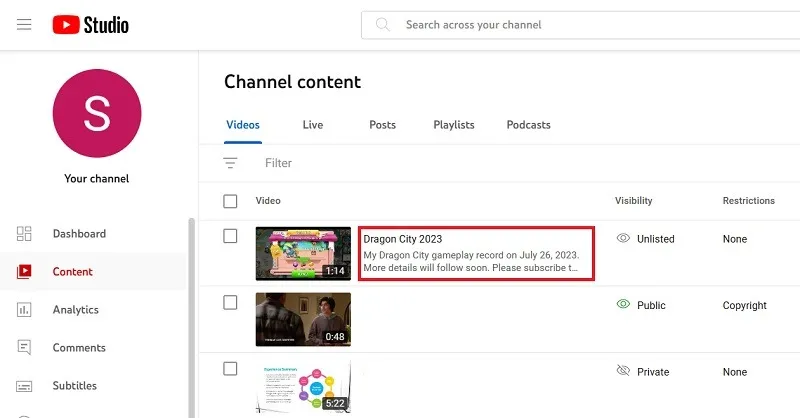
- Passez votre souris à proximité de votre vidéo et cliquez sur l’icône « Détails » qui apparaît sous le titre.
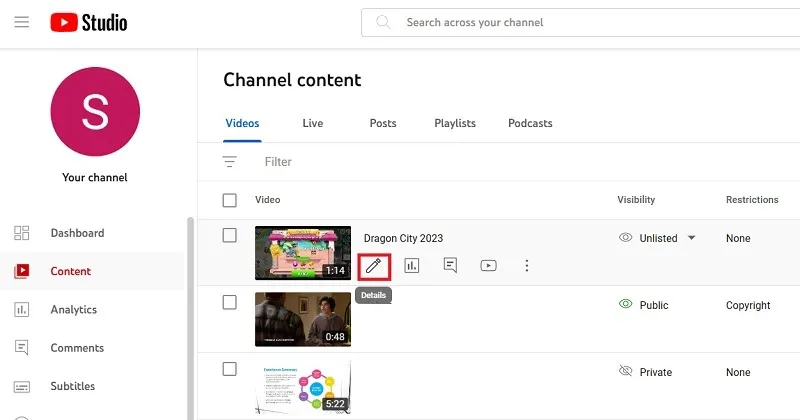
- Vous verrez la page des détails de votre vidéo avec quelques options supplémentaires sur la gauche.
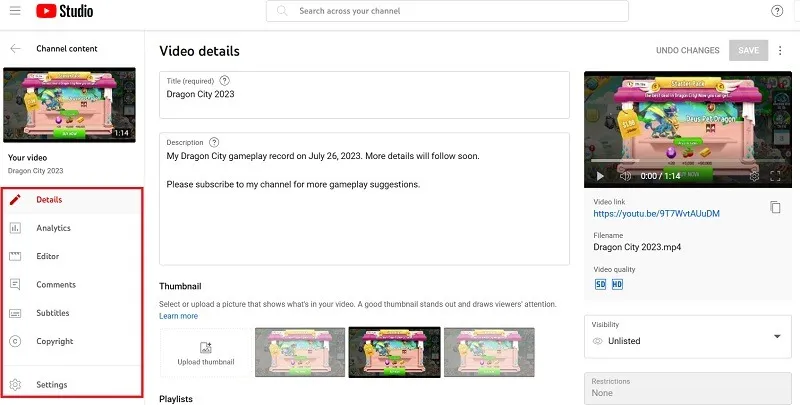
- Cliquez sur le bouton « Editor » suivi d’un bouton « Get Started » à droite. Vous serez redirigé vers un éditeur vidéo où vous pourrez modifier votre vidéo.
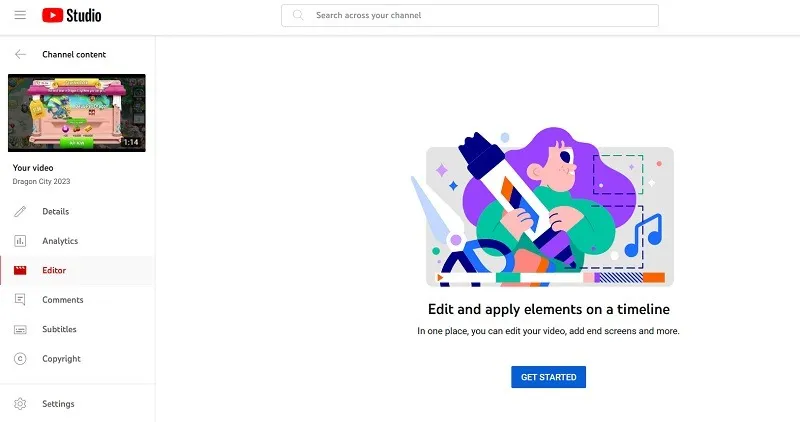
- Vous verrez un certain nombre d’options de menu au milieu. C’est là que vous éditerez la vidéo pour la personnaliser. Ils ne sont pas très compliqués, alors explorons chacun à son tour.
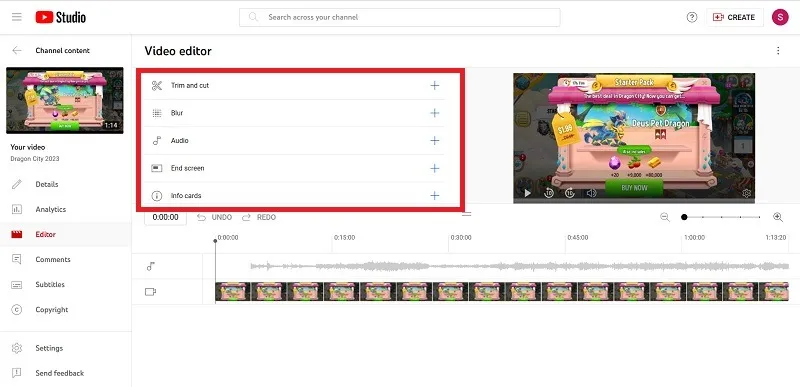
Le saviez-vous : en dehors de YouTube, vous pouvez également utiliser le logiciel VLC comme éditeur de vidéo bare-bones .
3. Modifier à l’aide de YouTube Studio Video Editor
Nous allons explorer les options d’édition suivantes à l’aide de l’éditeur vidéo intégré de YouTube Studio.
Tailler et couper
Si vous n’avez pas encore touché à l’éditeur, la piste vidéo sera la seule avec du contenu. C’est ici que vous pouvez découper la vidéo et vous débarrasser de toute séquence dont vous n’avez pas besoin.
- Passez votre souris dans la région « Trim and cut » et cliquez sur le gros bouton « plus » nommé « Add trim ».
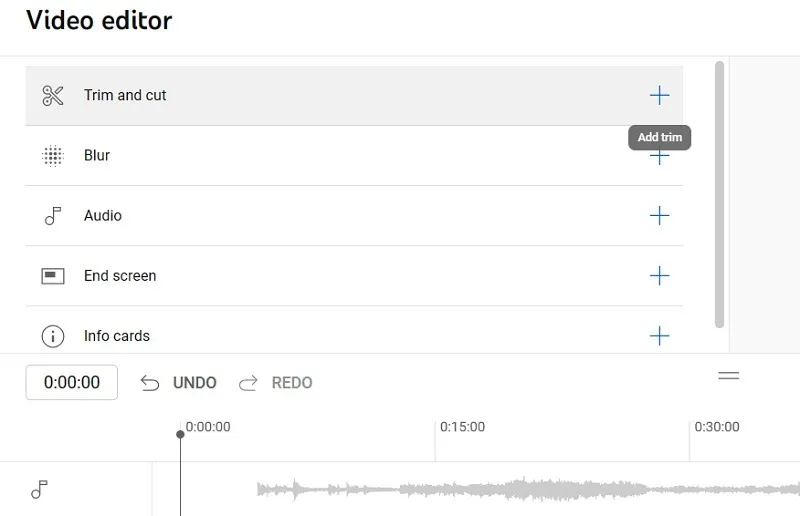
- Cliquez sur « Nouvelle coupe » qui changera l’affichage de la piste sur votre écran.
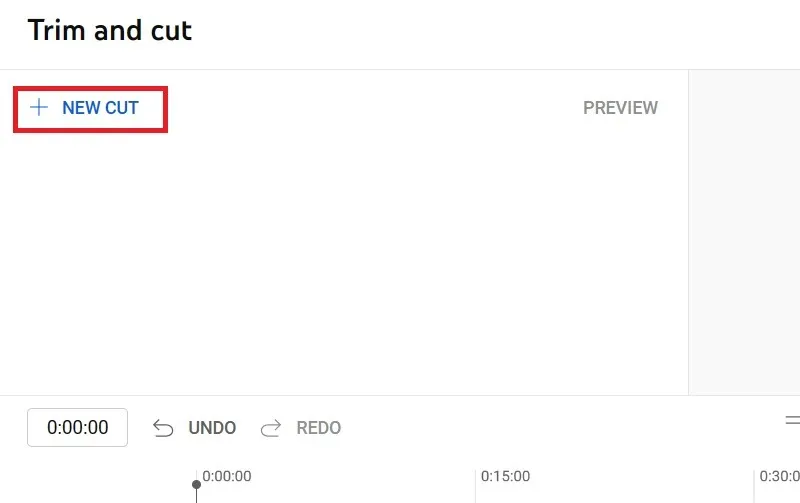
- Vous pouvez soit faire glisser les positions de début et de fin du clip à découper dans la piste, soit saisir manuellement les minutes et les secondes, comme indiqué ci-dessous.
- Une boîte bleue apparaîtra autour de toutes les pistes. Cette case vous montre ce qui sera conservé dans la vidéo finale. Tout ce qui se trouve dans la boîte bleue restera et tout ce qui se trouve à l’intérieur des bordures rouges sera coupé. Cliquez sur le signe « case à cocher » pour continuer.
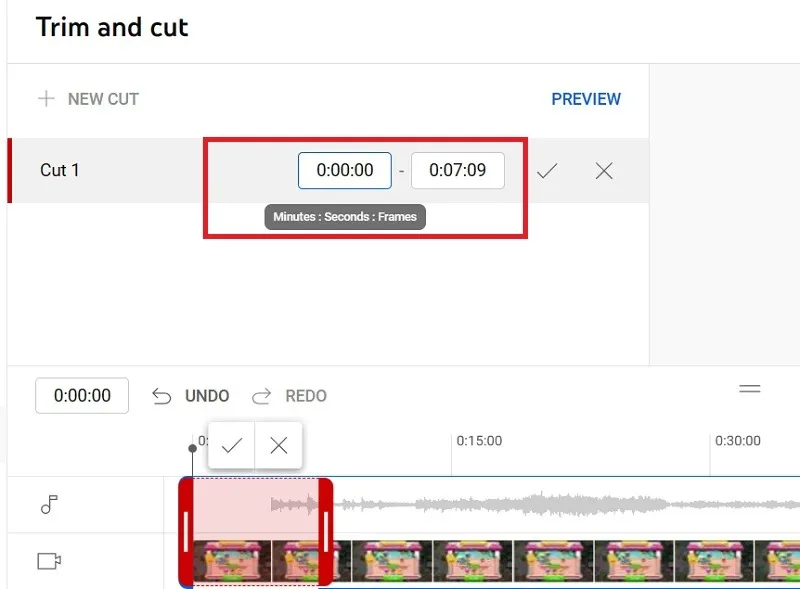
- Pour couper le début et/ou la fin d’une vidéo, ajustez la boîte en faisant glisser les côtés jusqu’à ce qu’elle recouvre ce que vous souhaitez conserver. En fonction de votre sélection à l’étape ci-dessus, une petite partie de la vidéo entourée de rouge sera coupée.
- Cliquez sur « Enregistrer » pour insérer la sélection découpée ou sur « Ignorer les modifications ».
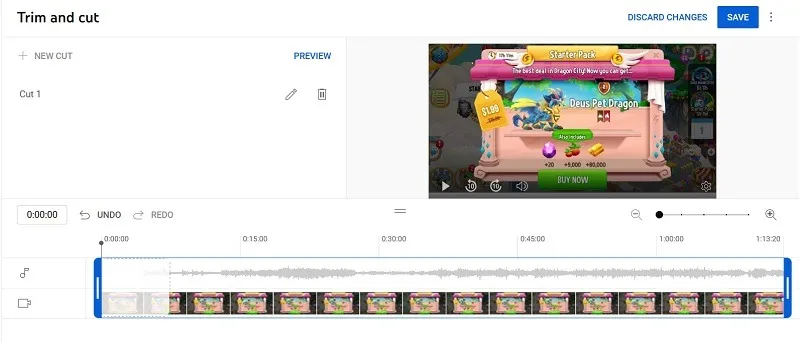
- Si vous cliquez sur « Enregistrer », une fenêtre d’avertissement s’affichera. Cliquez à nouveau sur « Enregistrer » pour confirmer.

Se brouiller
Vous pouvez utiliser l’éditeur vidéo de YouTube pour brouiller n’importe quoi, d’un visage à des informations confidentielles.
- Cliquez sur le signe « + » sur le bouton « Flou ».
- Vous pouvez choisir de flouter un visage ou un objet. Cliquez sur celui que vous voulez. Si vous choisissez de flouter les visages, YouTube traitera la vidéo pour tous les visages, puis vous permettra de flouter ceux que vous ne voulez pas montrer.

- Si vous choisissez de flouter une région personnalisée, vous pouvez utiliser un éditeur de flou pour déplacer la vidéo au point où vous souhaitez que le flou se produise. Ensuite, cliquez sur l’élément qui doit être censuré. YouTube suivra automatiquement cet objet dans la vidéo et déplacera le flou pour le censurer.
- Vous pouvez sélectionner la forme de votre outil de flou : rectangle ou ovale. Vous pouvez soit avoir une position de flou fixe, soit suivre un objet particulier.
- Cliquez sur « Enregistrer » pour enregistrer vos modifications.
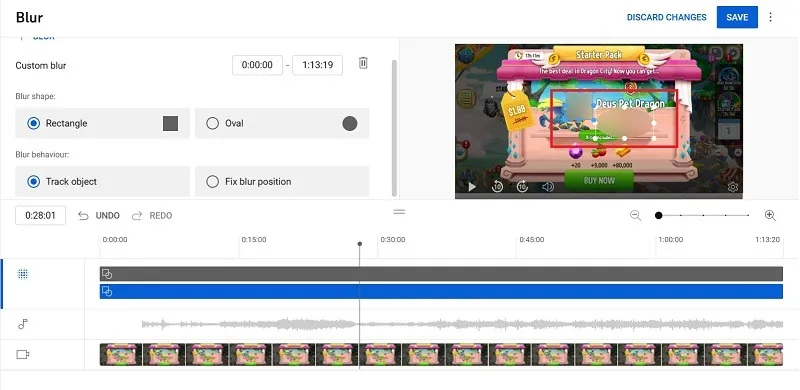
Utilisation de la piste musicale
Dans le cadre de votre montage vidéo, YouTube vous donne accès à une bibliothèque de musique libre de droits parmi laquelle choisir, que vous pouvez ajouter en tant que piste musicale.
- Cliquez sur le signe « + » à côté de « Audio ».
- Choisissez votre piste audio dans la bibliothèque audio et cliquez sur « Ajouter » pour la confirmer.
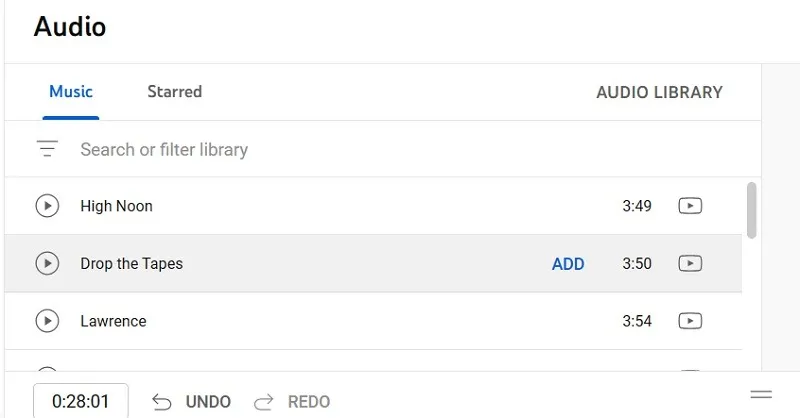
- Utilisez la fonction de recherche pour trouver quelque chose que vous voulez, et le bouton de lecture à côté de chaque titre de chanson pour le prévisualiser.
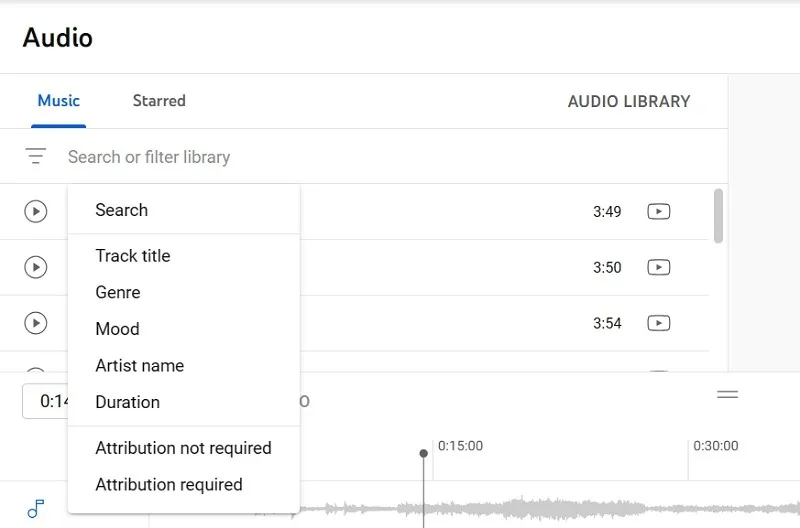
- Choisissez l’audio à ajouter à la chronologie. Dans cet exemple, nous avons ajouté un clip vidéo des Beatles qui est disponible sans redevance.
- Notez que YouTube doit effectuer cette modification, de sorte que votre vidéo ne sera pas modifiable pendant qu’elle ajoutera votre musique.
- Cliquez sur « Enregistrer » pour finaliser ou « annuler les modifications ».
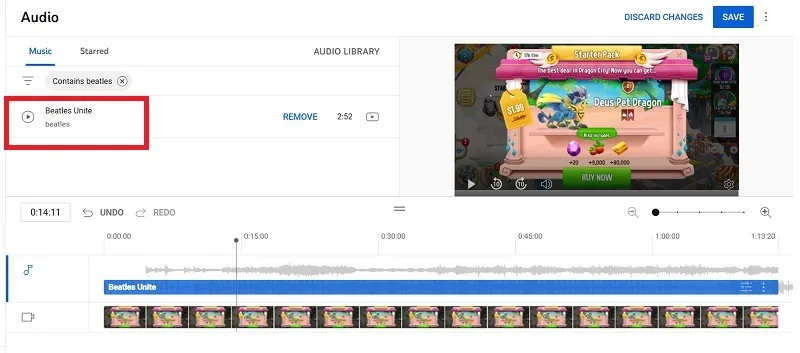
Utilisation de la piste d’écran de fin
Si vous avez déjà vu un bouton d’abonnement, des vidéos recommandées ou la photo de profil du téléchargeur à la fin d’une vidéo, c’est un écran de fin. Vous pouvez utiliser la piste de l’écran de fin pour ajouter la vôtre.
- Cliquez sur le bouton « + » à côté de l’icône de l’écran de fin, puis sélectionnez ce que vous souhaitez ajouter.
- Les modèles sont un bon choix si vous voulez quelque chose d’aspect professionnel sans avoir à manipuler des éléments. Ici, nous avons choisi « vidéo » comme élément de modèle.
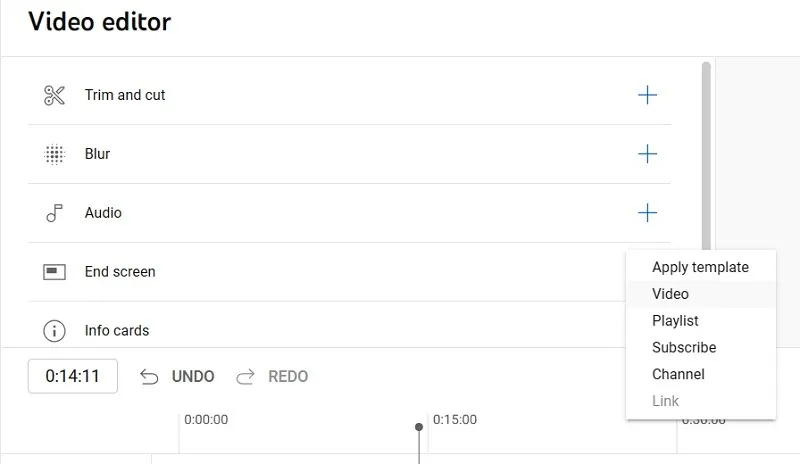
- Si vous créez un modèle de vidéo, vous pouvez soit sélectionner une petite partie de votre propre vidéo actuelle pour servir d’écran de fin. Ou vous pouvez choisir une autre vidéo de votre chaîne.
- Cliquez sur « Enregistrer » pour finaliser la modification ou sur « Ignorer les modifications » si vous n’êtes pas satisfait.
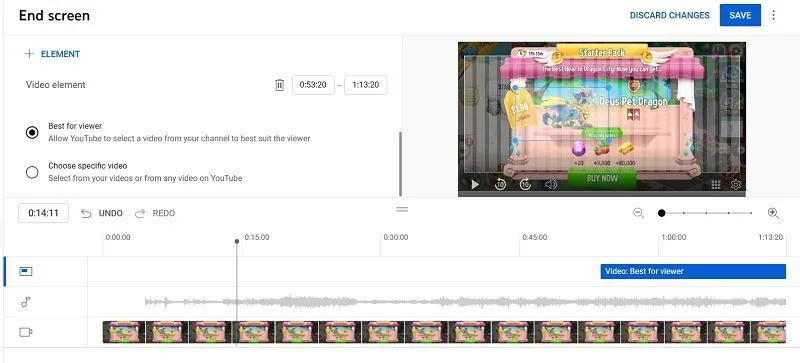
Utilisation des cartes d’informations
Vous pouvez ajouter une carte d’informations pour tout expliquer sur vous en tant que créateur de contenu, ce que vous pouvez faire avec une vidéo, une liste de lecture ou un nom de chaîne.
- Cliquez sur le bouton « + » à côté de « Cartes d’informations ».
- Sélectionnez l’une des options. Ici, nous avons choisi « canal ».
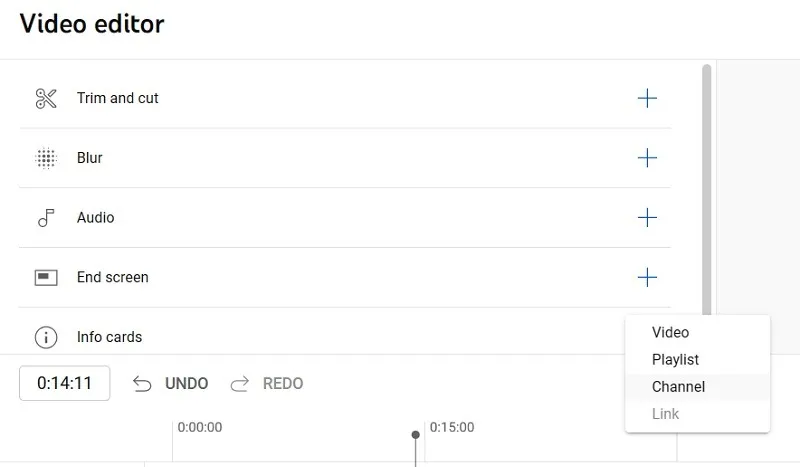
- Recherchez la chaîne que vous souhaitez ajouter en tant que carte d’informations.
- Une fois cela fait, cliquez sur « Enregistrer » pour finaliser votre modification ou sur « Annuler les modifications ».
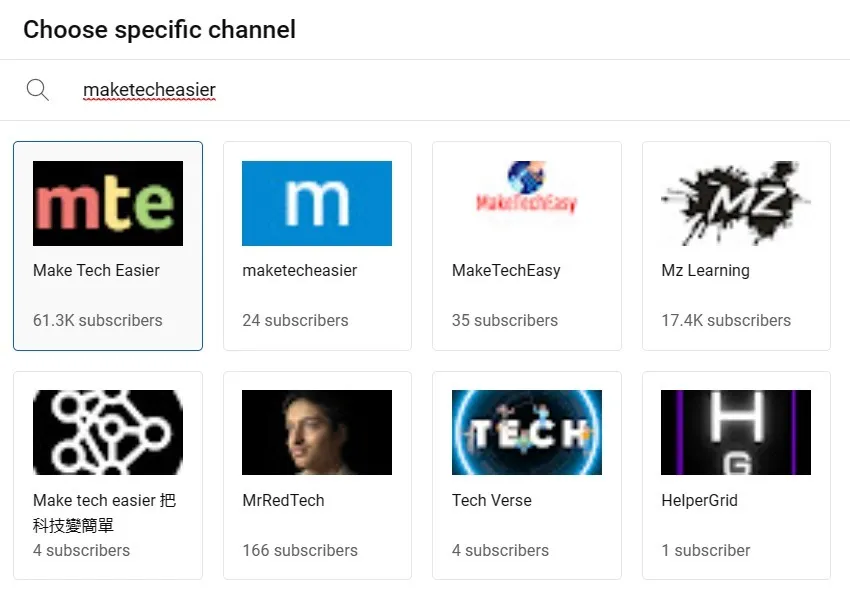
Questions fréquemment posées
Qu’est-ce que YouTube Studio peut et ne peut pas faire ?
Bien que l’éditeur de vidéos YouTube ne soit pas particulièrement puissant, il peut effectuer des modifications de base pour affiner votre vidéo avant qu’elle n’atteigne le public.
YouTube Studio peut :
- Couper le début et la fin des vidéos
- Découper des parties d’une vidéo
- Ajouter de la musique libre de droits
- Ajouter une carte de fin pour votre chaîne
- Estomper des zones ou des visages
YouTube Studio ne peut effectuer aucune des actions suivantes :
- Ajouter des effets spéciaux ou des transitions
- Utiliser de la musique protégée par des droits d’auteur
- Ralentir ou accélérer le métrage
- Ajouter du texte ou des graphiques
Quelles sont les utilisations cachées de YouTube ?
Outre l’édition de vidéos sur YouTube, vous pouvez télécharger de la musique YouTube . Vous pouvez également regarder et discuter sur YouTube en direct avec d’autres utilisateurs et ajouter vos vidéos préférées à des applications PC telles qu’un document Word .
Crédit image : Pexels . Toutes les captures d’écran par Sayak Boral.



Laisser un commentaire