Comment éditer des PDF sur iPhone et iPad sous iOS 16
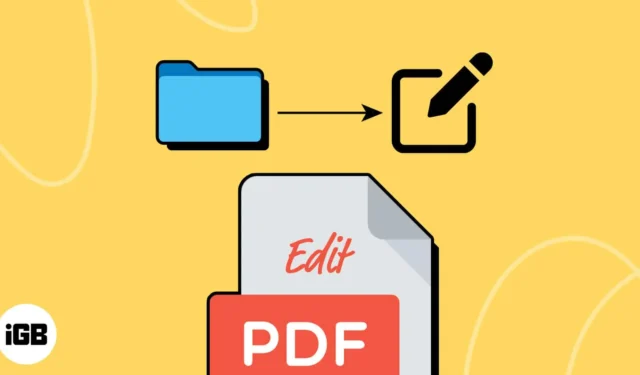
Les PDF sont un excellent moyen de partager des informations tout en conservant la mise en forme originale d’un document donné. Ils sont faciles à créer et vous pouvez les afficher sur presque tous les appareils modernes. Mais que se passe-t-il si vous avez besoin de modifier un PDF en déplacement en utilisant uniquement votre iPhone ou iPad ?
Heureusement, l’ application Fichiers sur iPhone et iPad offre un large éventail d’outils que vous pouvez utiliser pour modifier des PDF. Mais, avant de pouvoir y accéder, vous devez appuyer sur l’icône de partage et télécharger le PDF en question dans l’application Fichiers. Une fois que vous avez fait cela, vous pouvez suivre les étapes répertoriées ci-dessous pour modifier les fichiers PDF sur votre iPhone ou iPad selon vos préférences.
Comment modifier des fichiers PDF dans l’application Fichiers sur iPhone et iPad
L’application Fichiers propose le même outil de balisage que vous avez peut-être utilisé auparavant pour annoter vos captures d’écran. Toutefois, si vous ne savez pas comment accéder à l’outil de balisage et l’utiliser pour modifier des fichiers PDF dans l’application Fichiers, suivez les instructions décrites ci-dessous.
Annoter ou signer un PDF dans l’application Fichiers
- Accédez à l’ application Fichiers et ouvrez un PDF que vous souhaitez modifier.
- Appuyez sur l’ icône Annotation .
- Sélectionnez l’ outil stylo, surligneur, crayon ou crayon pour annoter le PDF.
- Appuyez sur l’ icône plus située dans le coin inférieur droit.

- Choisissez si vous souhaitez ajouter des formes , du texte ou une signature au PDF.
Ici, je choisis Signature. - Déposez votre signature et appuyez sur Terminé .
La signature doit apparaître dans le document PDF. - Encore une fois, appuyez sur Terminé en haut à droite pour enregistrer vos modifications.
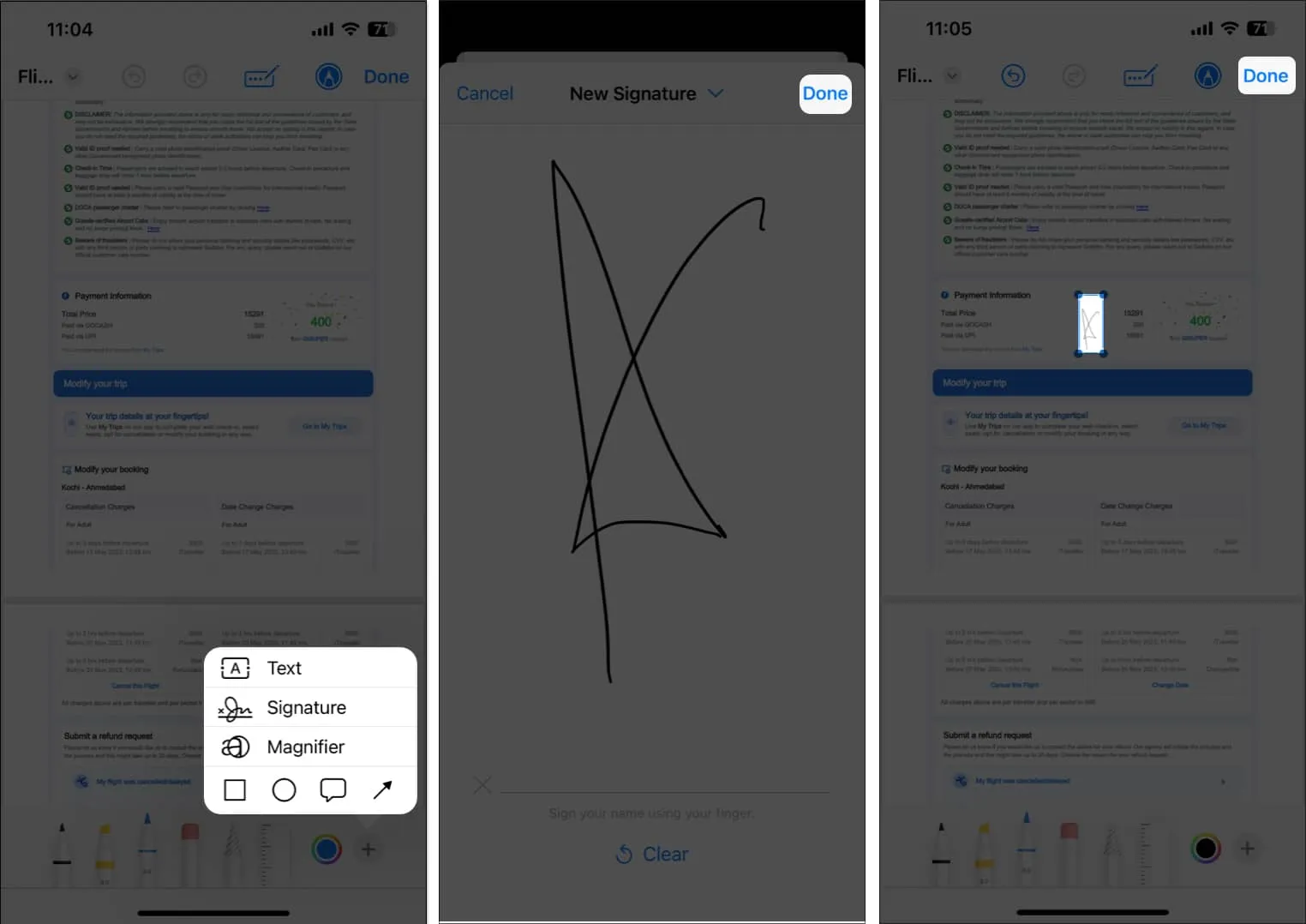
Ajouter ou supprimer des pages dans un PDF
En plus d’offrir la possibilité d’annoter et de signer des PDF, l’application Fichiers facilite également l’ajout de nouvelles pages à un PDF ou la suppression de celles existantes. Voici comment:
- Accédez à l’ application Fichiers et ouvrez un PDF que vous souhaitez modifier.
- Appuyez sur le guide de page en haut à gauche pour afficher toutes les pages du PDF.
Si vous ne voyez pas la même chose, appuyez simplement n’importe où sur le document PDF. - Maintenant, sélectionnez l’ icône à trois points sur une page → Choisissez ensuite ce que vous souhaitez ajouter au PDF :
- Insérer une page vierge : ajoutez une page vierge que vous pouvez annoter.
- Insérer à partir du fichier : sélectionnez et insérez une image dans le PDF.
- Numériser des pages : Numérisez et insérez un document imprimé dans le PDF.
- Ou, si vous souhaitez supprimer une page, appuyez sur Supprimer .
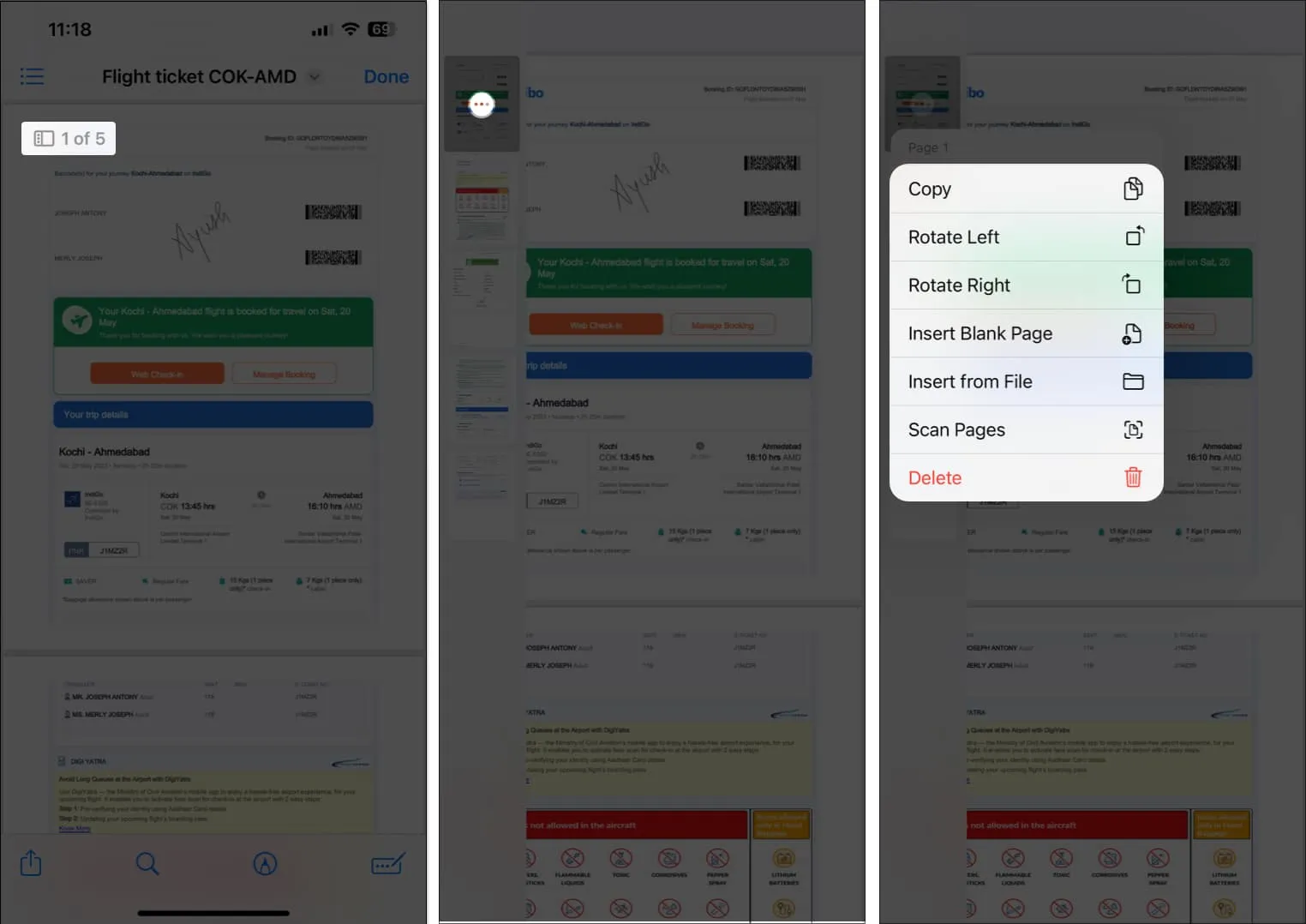
Réorganiser ou faire pivoter les pages d’un PDF
Outre les fonctionnalités répertoriées ci-dessus, l’application Fichiers offre également la possibilité de réorganiser ou de faire pivoter des pages dans un PDF. Voici comment:
- Accédez à l’ application Fichiers et ouvrez un PDF que vous souhaitez modifier.
- Appuyez sur le guide de page en haut à gauche pour afficher toutes les pages du PDF.
Si vous ne voyez pas la même chose, appuyez simplement n’importe où sur le document PDF. - Appuyez longuement sur la page que vous souhaitez réorganiser et faites-la glisser vers l’emplacement souhaité dans le document.
- Une fois réorganisé, vous pouvez appuyer sur l’ icône à trois points sur la page, puis appuyer sur Rotation à gauche ou Rotation à droite pour faire pivoter la page sélectionnée.
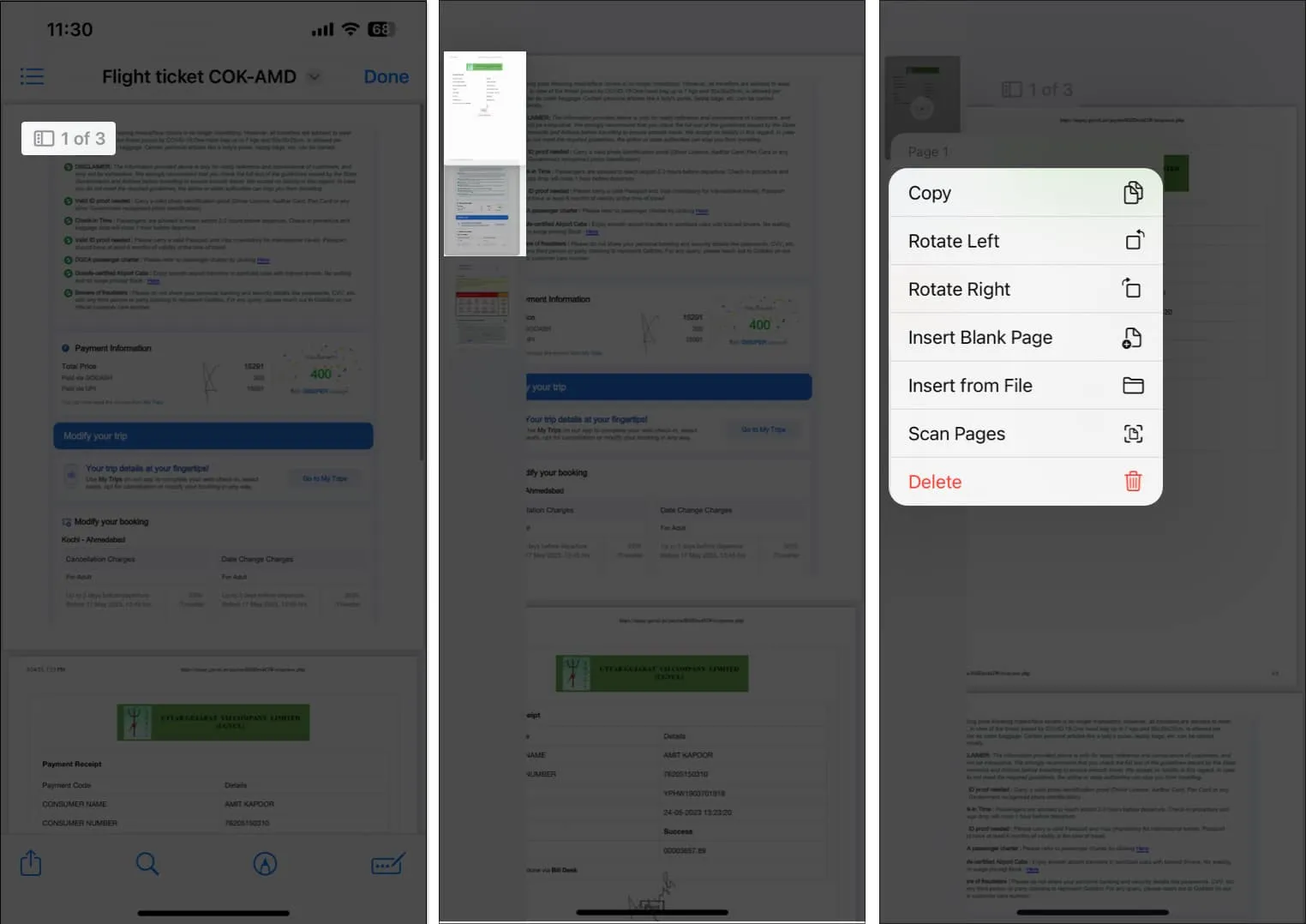
Fusionner des PDF existants sur iPhone
L’application Fichiers peut également être utilisée pour fusionner rapidement vos PDF existants en un seul PDF , comme détaillé ci-dessous. Assurez-vous simplement de renommer vos PDF avant de les fusionner, car ils sont combinés par ordre alphabétique ou numérique.
- Ouvrez l’ application Fichiers et localisez le dossier dans lequel les fichiers PDF sont enregistrés.
- Sélectionnez l’ icône à trois points dans le coin supérieur droit.
- Appuyez sur Sélectionner et choisissez les fichiers PDF que vous souhaitez fusionner.
- Maintenant, choisissez l’ icône à trois points dans le coin inférieur droit et choisissez Créer un PDF .
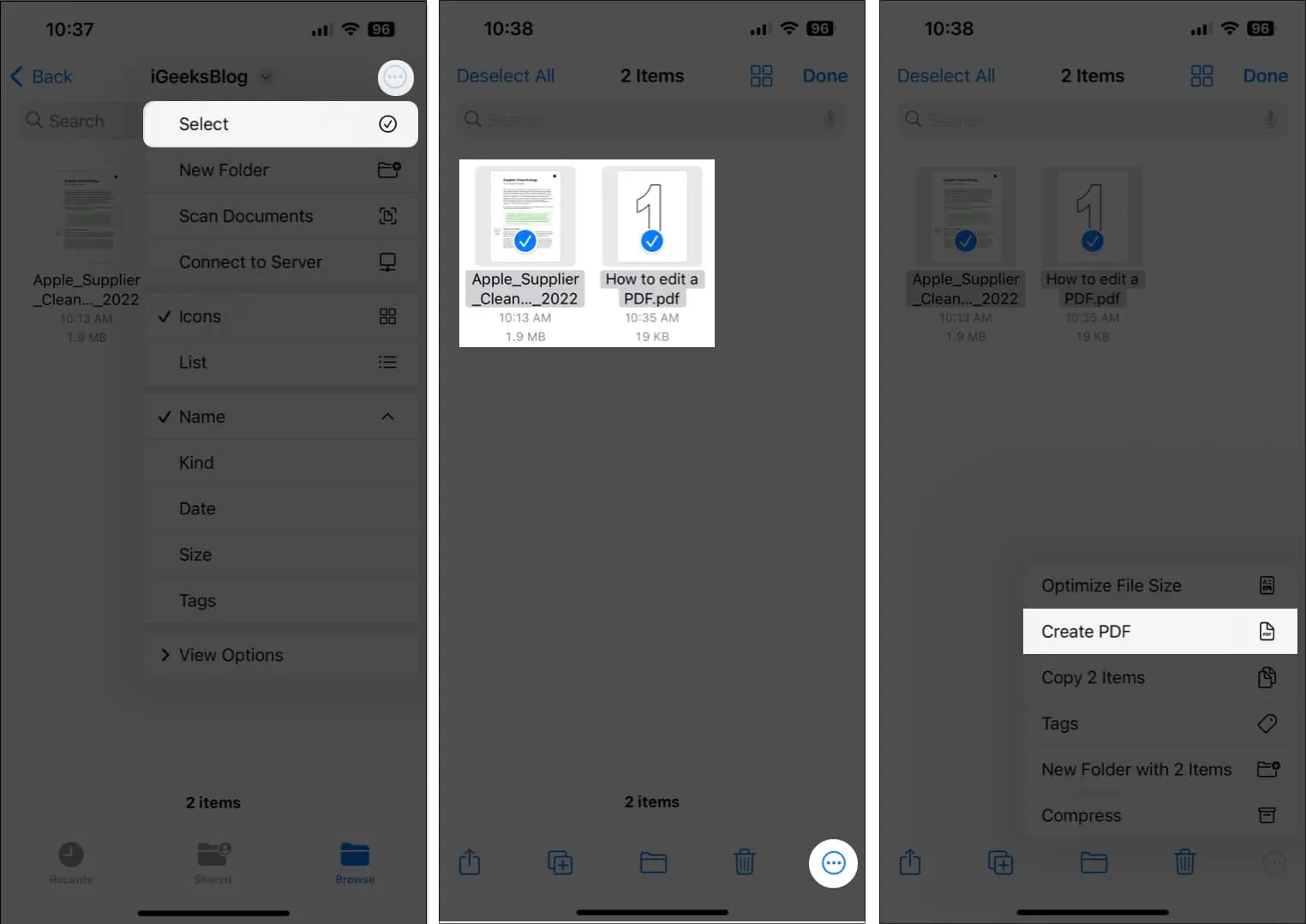
C’est ça! Un nouveau PDF fusionné des documents sélectionnés sera enregistré dans le même dossier.
L’édition de PDF sur iPhone et iPad en toute simplicité !
L’application Fichiers peut faciliter l’édition de PDF sur iPhone et iPad. De plus, vous n’aurez pas besoin d’applications d’édition de PDF tierces qui peuvent occuper une partie de l’espace de stockage limité de votre iPhone ou iPad. Si vous avez trouvé ce guide utile, n’oubliez pas de laisser vos commentaires dans la section des commentaires ci-dessous.



Laisser un commentaire