Comment modifier ou supprimer un profil sur Disney Plus
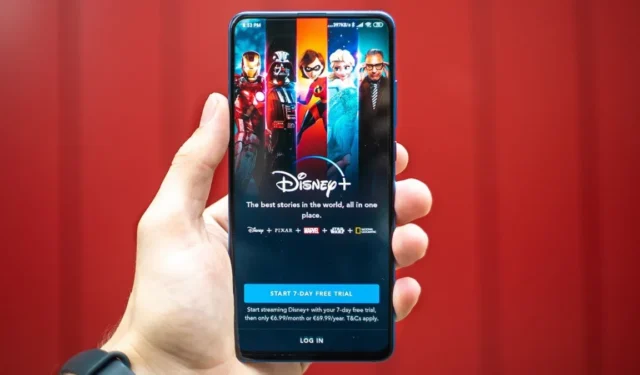
Disney permet aux utilisateurs de son compte Plus de configurer six profils supplémentaires (sept au total) par abonnement, chacun avec sa propre liste de surveillance. Si vous avez besoin de supprimer ou de modifier un profil Disney Plus, ce didacticiel vous guide à travers les étapes nécessaires.
Comment modifier un profil Disney Plus sur PC
Vous pouvez accéder à Disney Plus sur un PC via votre navigateur ou le client de bureau Windows dédié . Suivez ces étapes pour commencer à modifier un profil :
la toile
- Ouvrez Disney Plus dans votre navigateur et connectez-vous avec votre compte, si vous n’êtes pas déjà connecté.
- Cliquez sur votre photo de profil dans le coin supérieur droit et sélectionnez « Modifier les profils ».
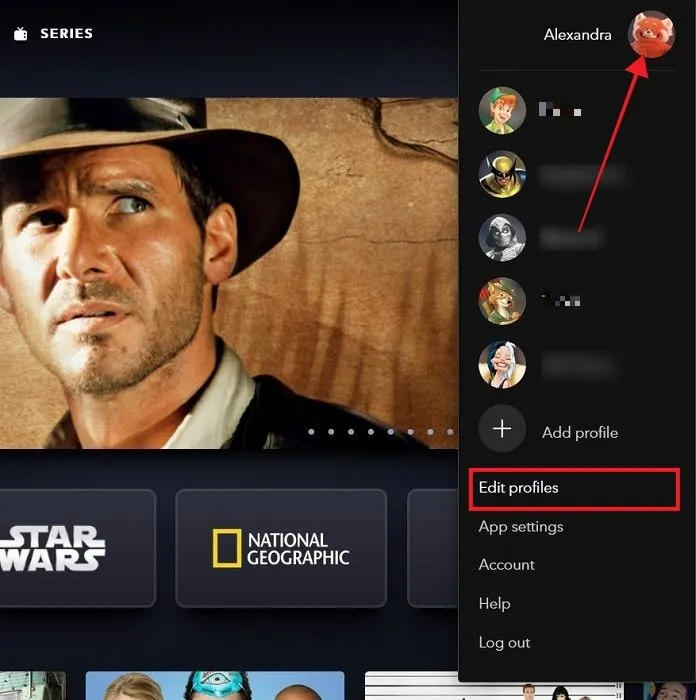
- Cliquez sur l’icône en forme de crayon en bas à droite de votre photo de profil.
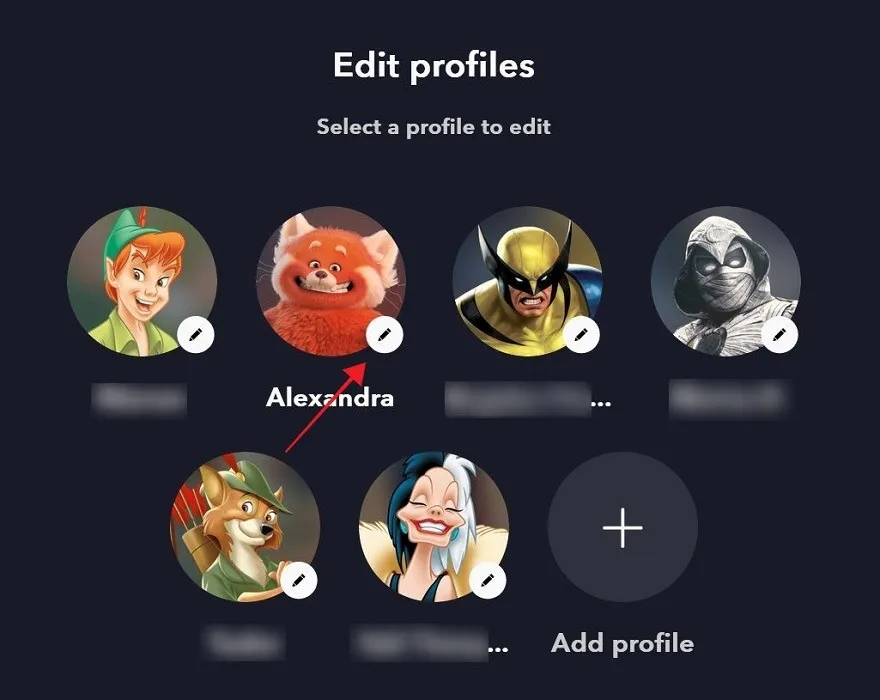
- Vous serez redirigé vers l’écran « Modifier le profil », où vous pourrez modifier les paramètres de votre profil sur l’écran « Modifier le profil ».
Ce que vous pouvez modifier
Disney propose plusieurs façons de personnaliser votre profil, notamment :
- Changer la photo de profil : appuyez sur l’icône en forme de crayon sur votre photo de profil pour sélectionner une autre image.
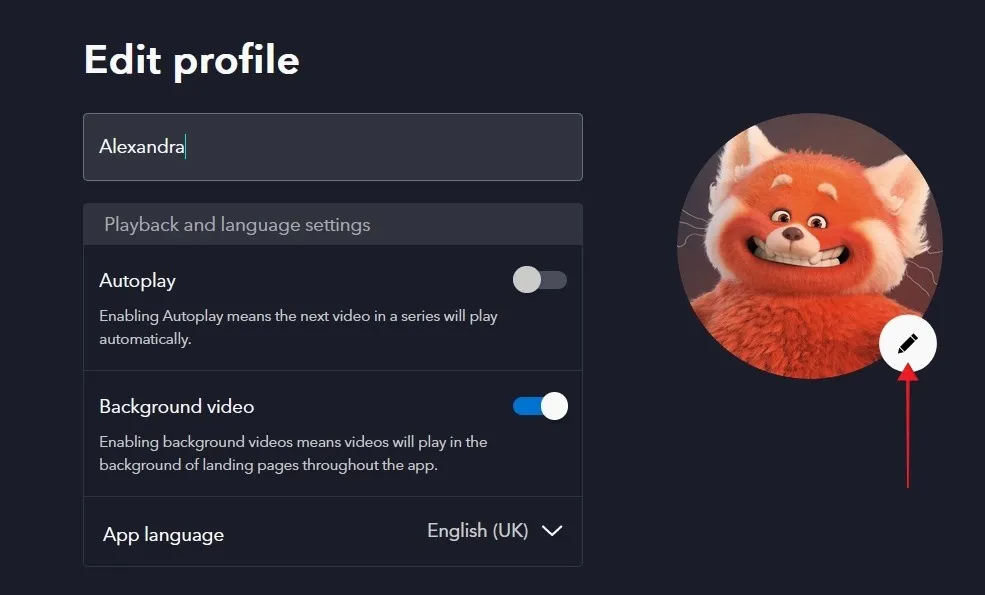
- Changer le nom du profil : saisissez votre nouveau nom de profil dans le champ en haut.
- Activer/désactiver la lecture automatique : lit automatiquement la vidéo suivante d’une série.
- Activer/désactiver la vidéo d’arrière-plan : lit les vidéos en arrière-plan des pages de destination dans l’ensemble de l’application.
- Définir une nouvelle langue d’application : vous permet de changer la langue de toute l’interface Disney Plus.
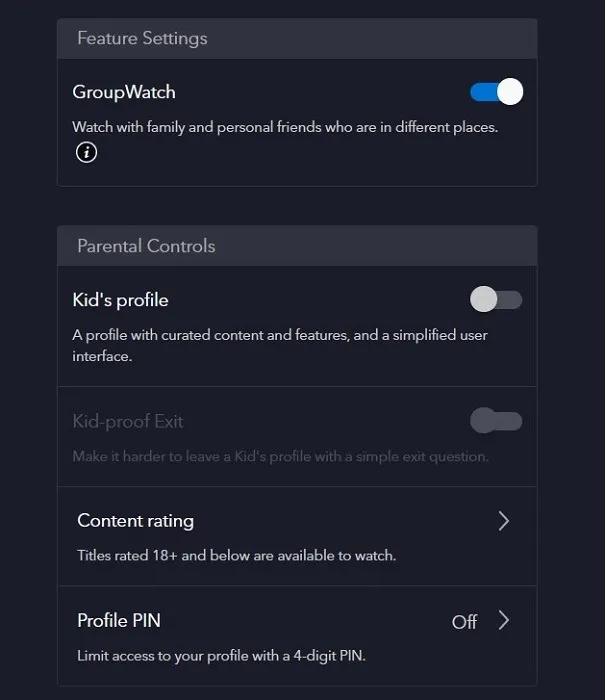
- Activer/désactiver GroupWatch : vous permet de regarder avec votre famille et vos amis dans différents endroits.
- Activer/désactiver les contrôles parentaux : désignez le profil comme profil enfant pour inclure du contenu et des fonctionnalités sélectionnés. Cependant, sachez que les enfants savent parfois comment contourner le contrôle parental .
- Activer/désactiver la classification du contenu : permet de regarder les titres classés 18+.
- PIN de profil : permet de définir un PIN de profil afin que le profil ne soit pas accessible sans saisir un code à quatre chiffres.
Application de bureau
- Si vous souhaitez modifier votre profil à partir de l’application de bureau, cliquez sur votre photo de profil.
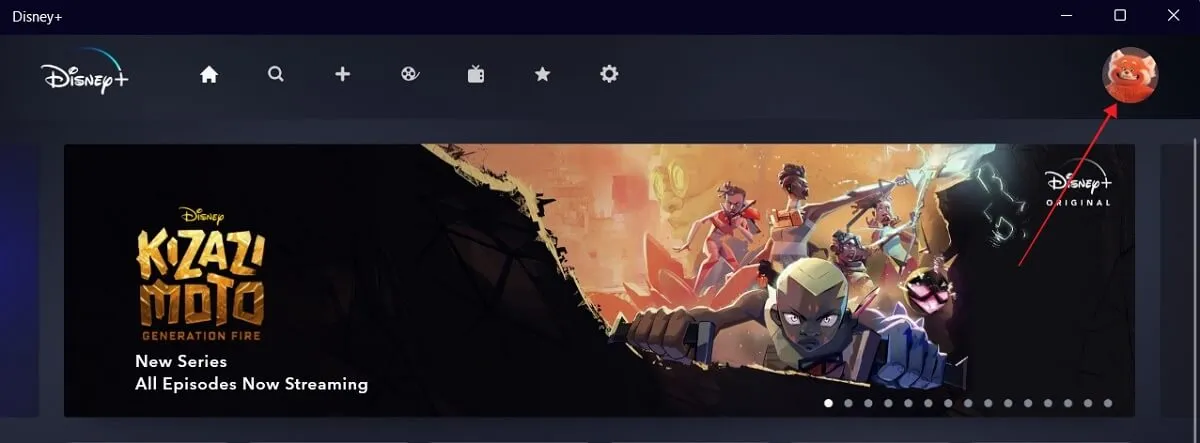
- Cliquez sur « Modifier les profils ».
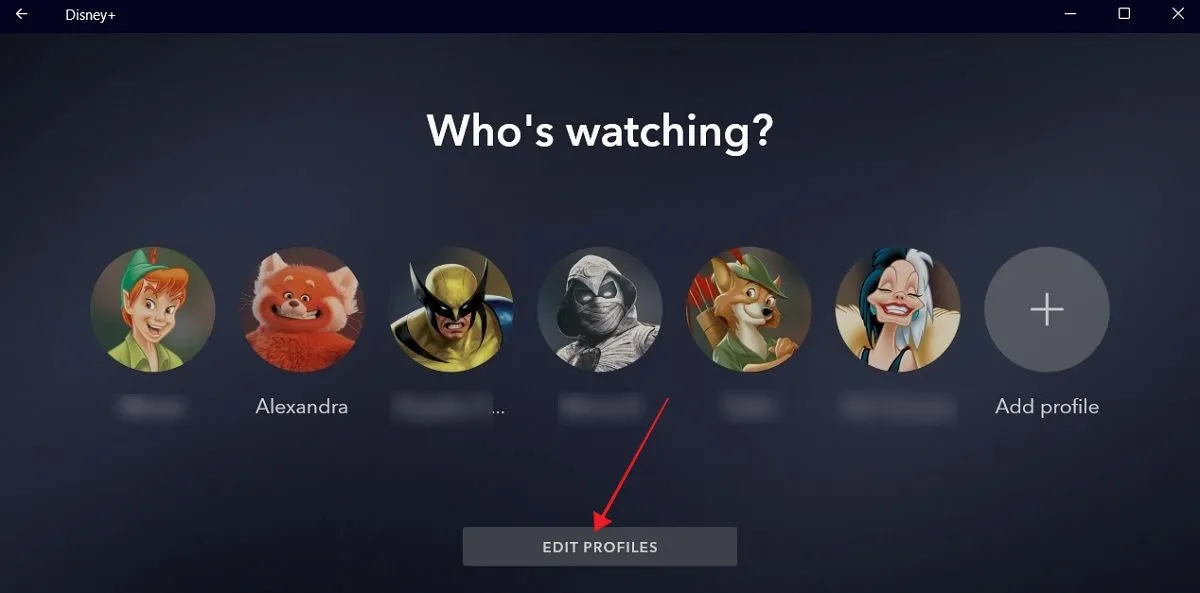
- Cliquez sur le profil que vous souhaitez modifier.
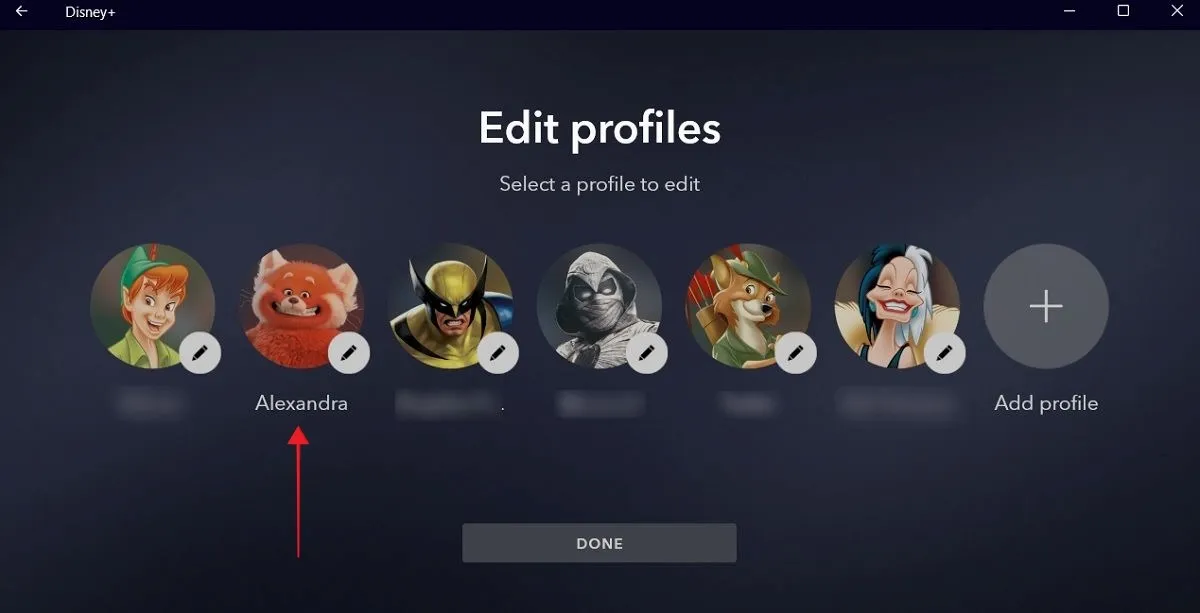
- L’écran « Modifier le profil » de l’application est un peu plus limité que la version Web.
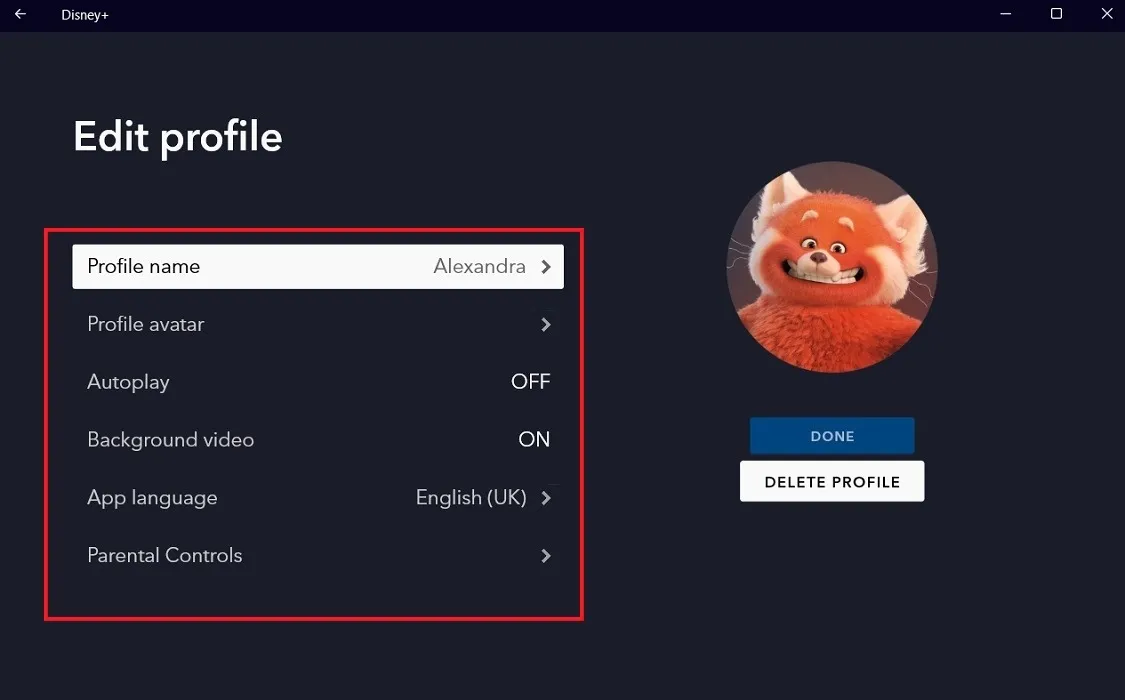
- Vous pouvez toujours modifier votre nom de profil ou votre avatar à partir d’ici, ainsi que la langue et pouvez également activer/désactiver la vidéo d’arrière-plan. Mais pour accéder au « Contrôle parental » et aux options supplémentaires, vous devrez accéder à Disney Plus sur votre navigateur ou votre appareil mobile.
Comment modifier un profil Disney Plus sur mobile
Vous pouvez également modifier un profil Disney Plus à partir de l’application mobile ( Android | iOS ). Pour les besoins de ce didacticiel, nous utilisons une tablette Android exécutant Android 12.
- Ouvrez l’application Disney Plus sur votre appareil.
- Appuyez sur la petite photo de profil dans le coin inférieur droit de l’écran.
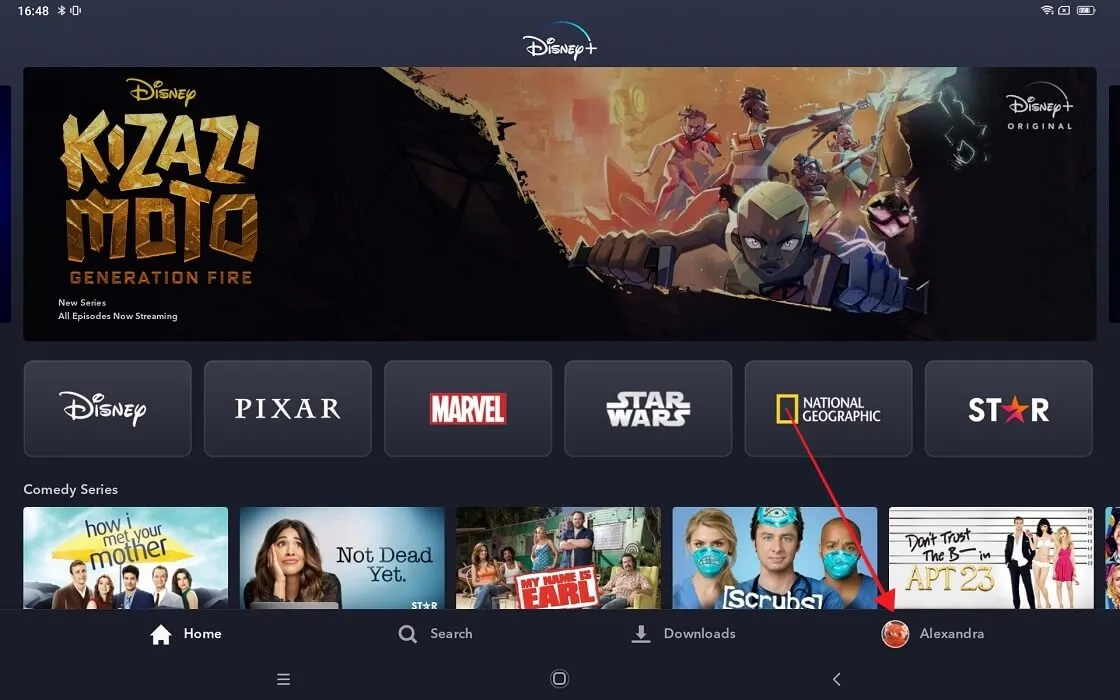
- Appuyez sur le bouton « Modifier les profils » en haut.
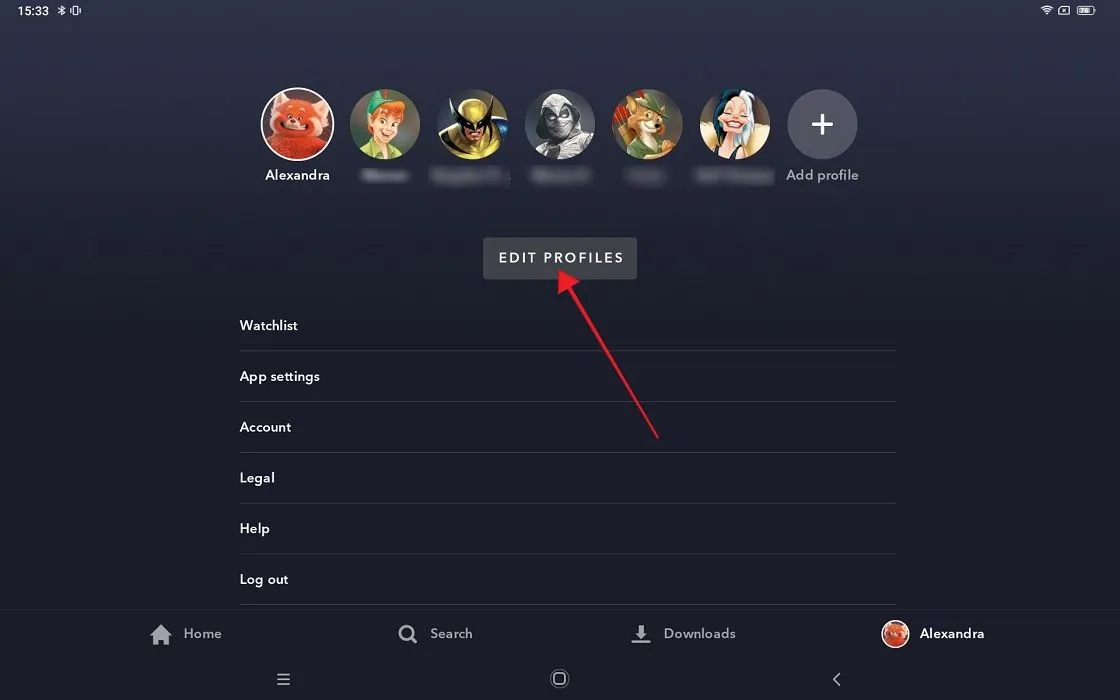
- Appuyez sur le profil que vous souhaitez modifier.
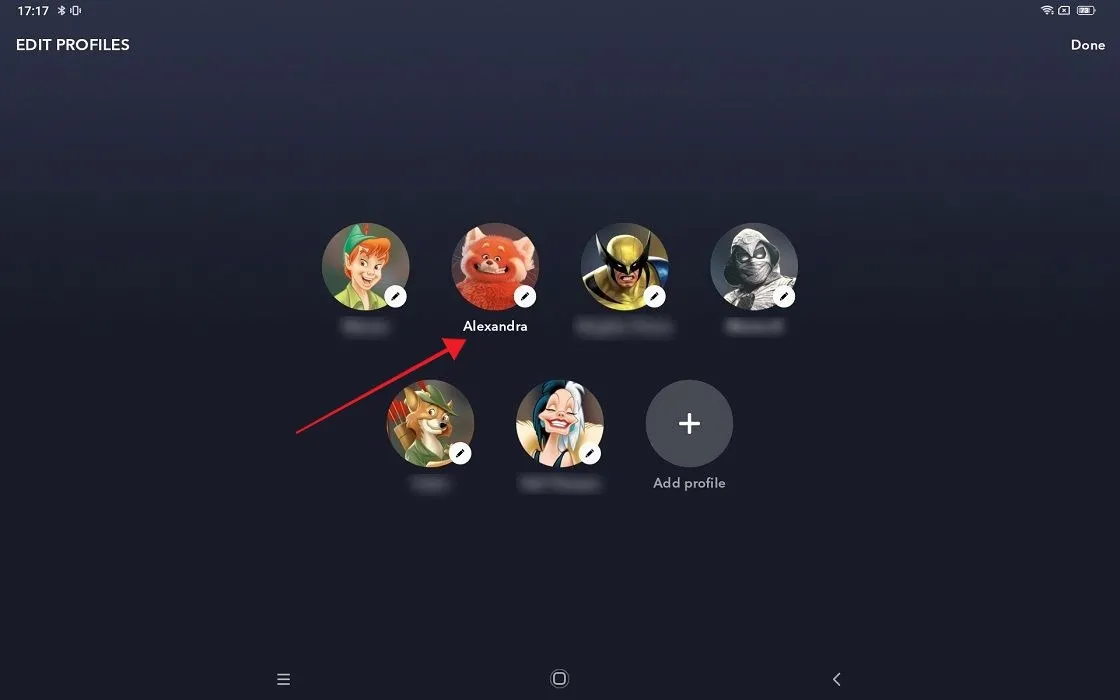
- Sur l’écran « Modifier le profil », faites défiler les options et apportez vos modifications. Tous les paramètres de la version Web de Disney Plus sont également répliqués ici.
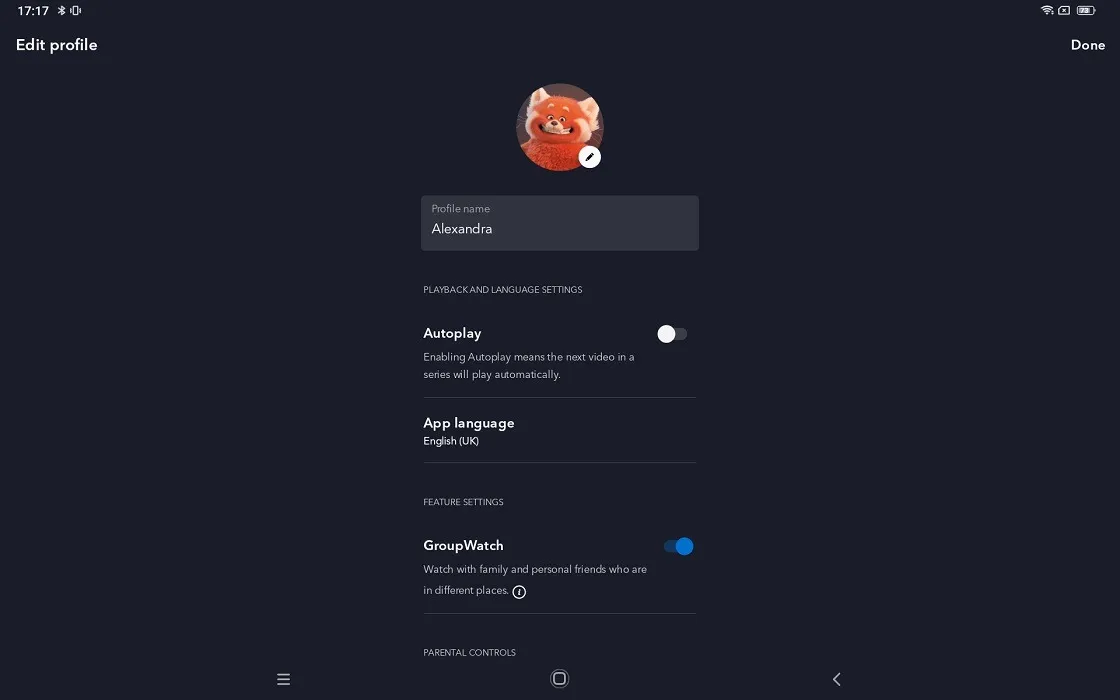
Comment supprimer un profil Disney Plus sur PC et mobile
Pour vous débarrasser d’un profil qui a été configuré sur votre compte Disney Plus, suivez ces étapes :
- Que vous accédiez à Disney Plus sur votre ordinateur de bureau ou votre application mobile, accédez à l’écran « Modifier le profil » comme indiqué précédemment.
- Faites défiler vers le bas et cliquez sur le bouton « Supprimer le profil ».
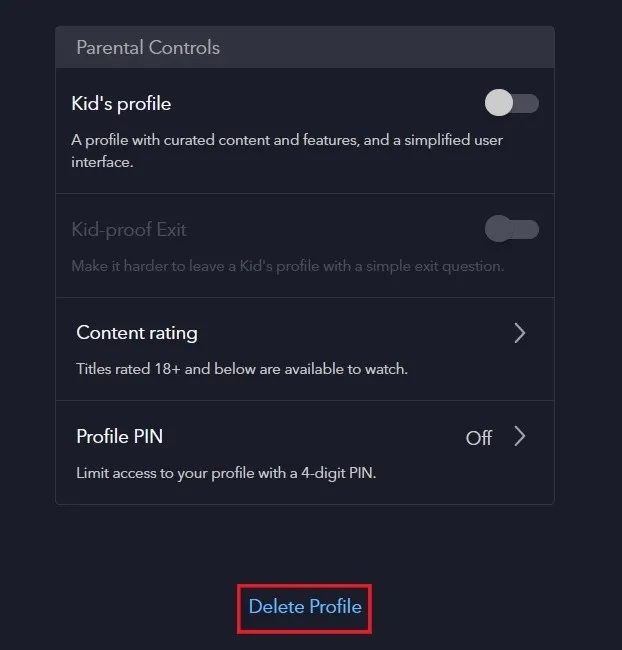
- Cliquez sur « Supprimer » dans la fenêtre contextuelle vous demandant si vous souhaitez le supprimer.
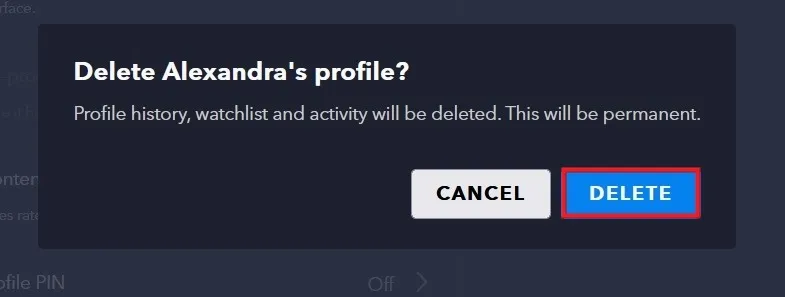
- Le profil sera supprimé du compte Disney Plus.
Comment changer de profil sur Disney Plus
Si vous avez modifié un profil et souhaitez passer au suivant, procédez comme suit :
la toile
- Cliquez sur votre photo de profil dans le coin supérieur droit de votre navigateur.
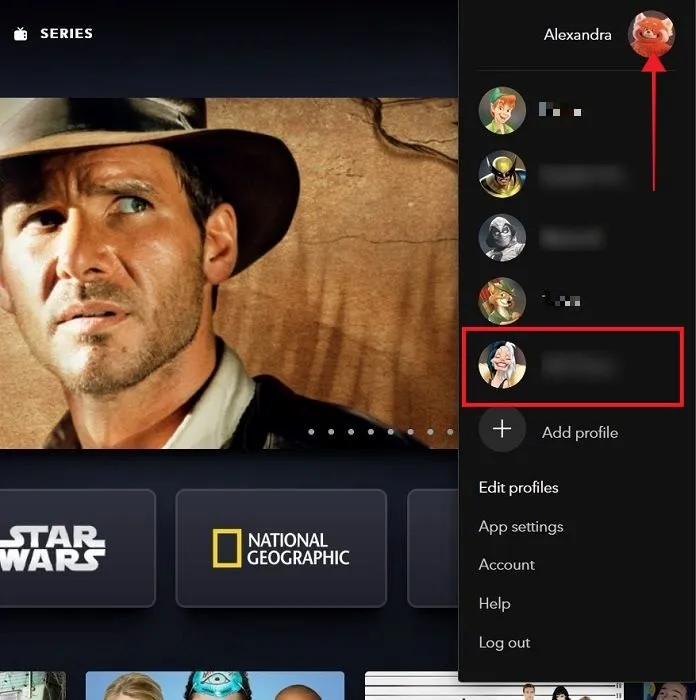
- Cliquez sur un autre profil dans la liste.
Application de bureau
- Cliquez sur votre photo de profil dans le coin supérieur droit de l’application de bureau.
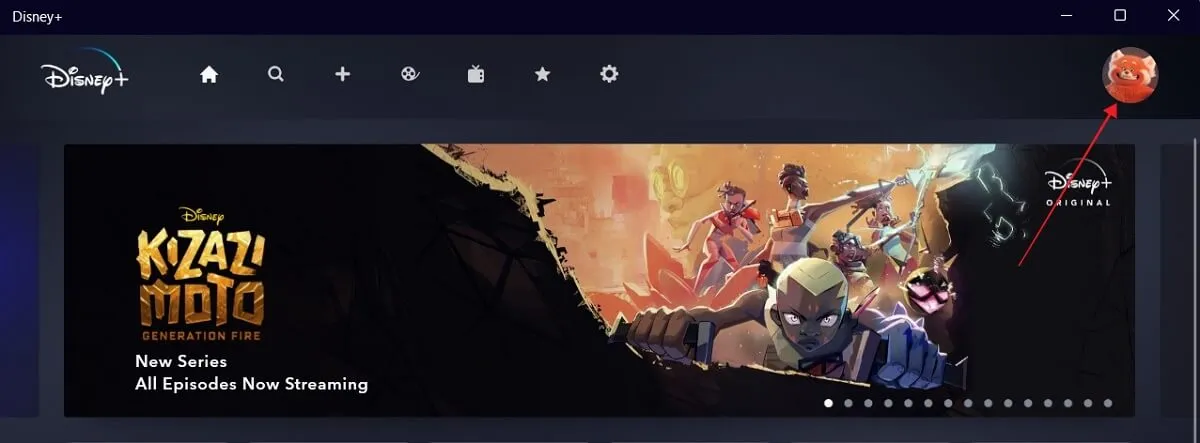
- Sélectionnez le profil vers lequel vous souhaitez basculer.
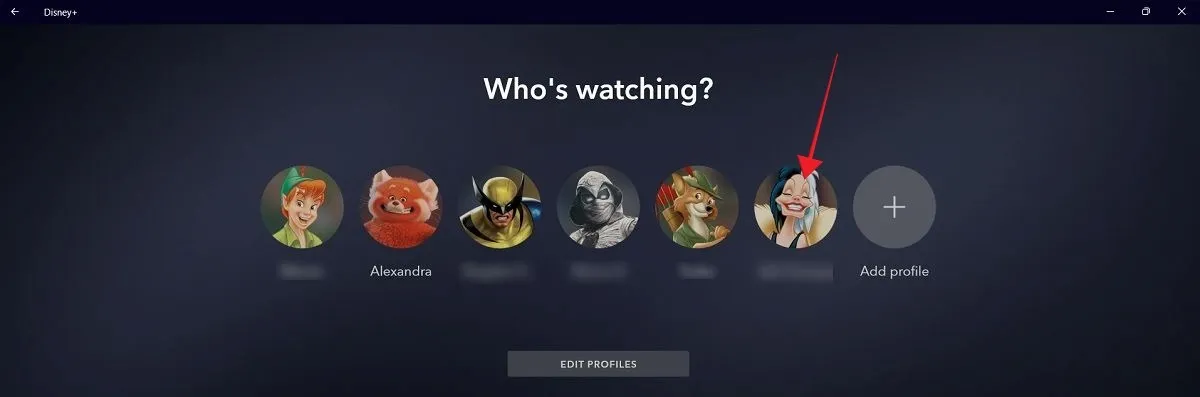
Mobile
- Appuyez sur votre photo de profil dans le coin inférieur droit de l’application mobile.
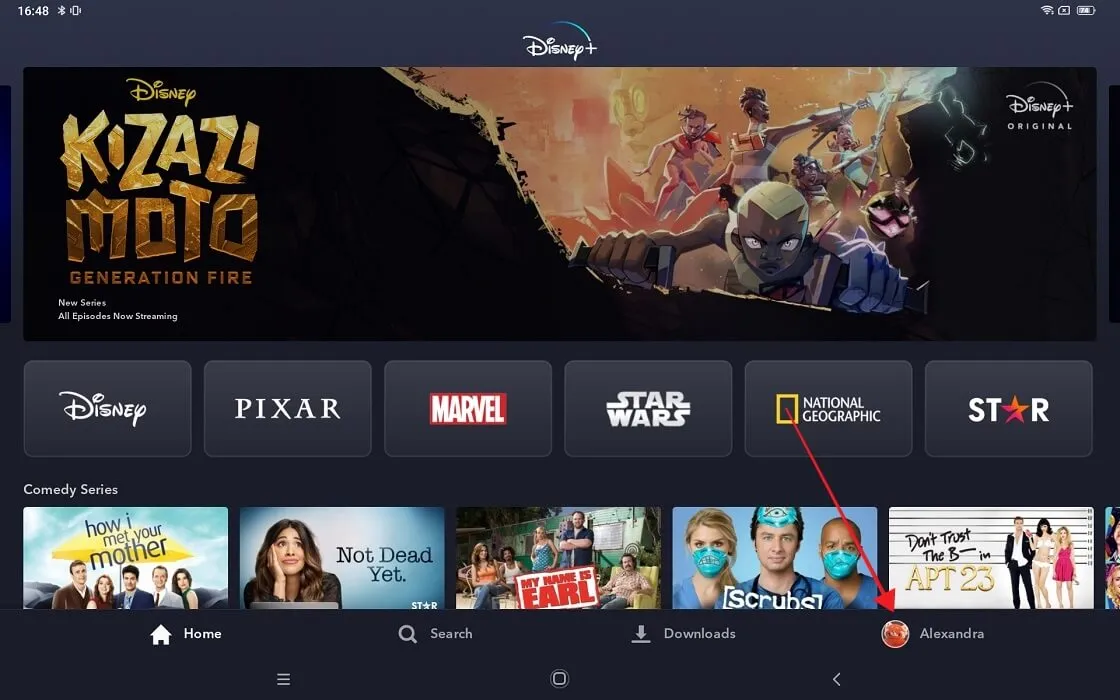
- Sélectionnez le profil vers lequel vous souhaitez basculer.
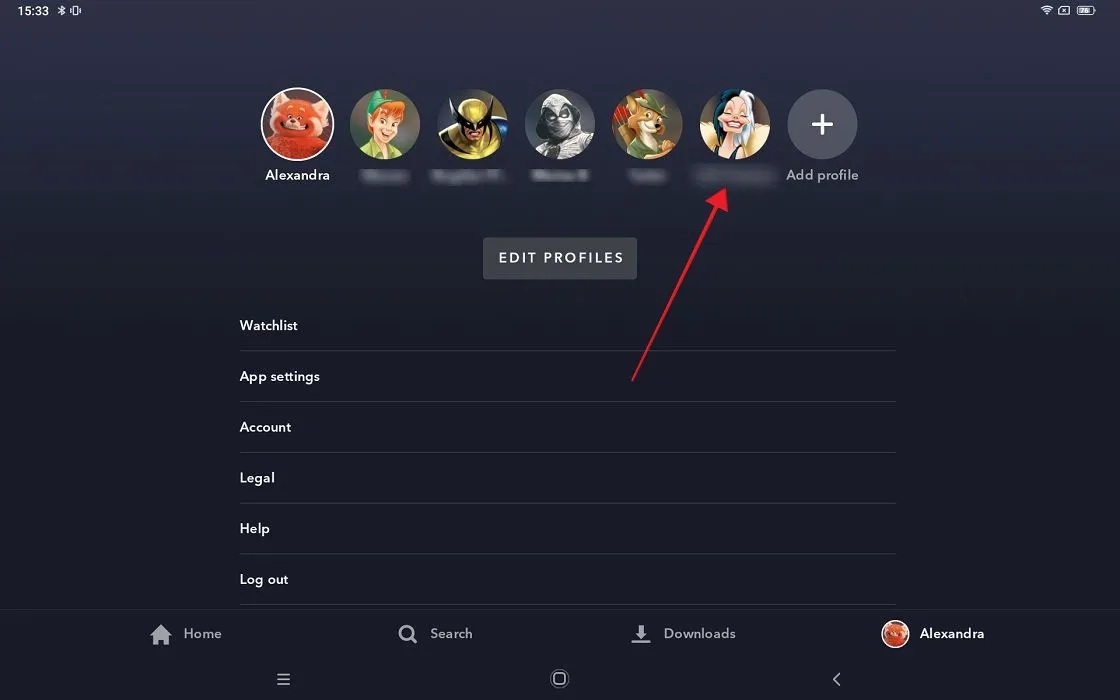
Que se passe-t-il lorsque vous supprimez un profil Disney Plus
Gardez à l’esprit que si vous décidez de supprimer un profil Disney Plus, toutes les données qui y sont associées seront supprimées, notamment :
- historique de visualisation (alias Continuer à regarder)
- liste de surveillance
- recommandations
- paramètres
Notez également qu’une fois que vous avez supprimé un profil d’un appareil, il sera supprimé sur tous les autres appareils sur lesquels vous avez accès à Disney Plus. Le changement sera visible à partir de tous les autres profils restants. Enfin, la suppression d’un profil Disney Plus est une affaire permanente, ce qui signifie que vous ne pourrez pas le récupérer si vous changez d’avis plus tard.
Questions fréquemment posées
Comment puis-je ajouter un nouveau profil à Disney Plus ?
Ajoutez un nouveau profil sur n’importe quel appareil en appuyant sur votre photo de profil, puis en cliquant sur le bouton « (+) Ajouter un profil ». Sur un navigateur, cette option apparaîtra dans le menu déroulant, tandis que dans les applications mobiles et de bureau, elle sera visible sur un nouvel écran.
Comment puis-je ajouter un autre profil à mon compte Disney Plus si j’ai déjà ajouté sept profils ?
La seule façon d’ajouter un autre profil à un compte qui compte déjà sept profils est de supprimer un profil et d’en ajouter un nouveau. Vérifiez lequel des sept profils n’est pas actif ou utilisé régulièrement, et supprimez celui-ci. Ajoutez un nouveau profil en suivant les instructions ci-dessus.
Puis-je utiliser une photo personnalisée comme profil Disney Plus ?
Malheureusement, il n’existe aucun moyen natif de le faire. Vous ne pouvez choisir qu’une seule des options proposées par Disney Plus.
Comment puis-je vérifier mon historique de visionnage sur Disney Plus ?
Contrairement à Netflix, vous ne pouvez pas accéder à votre historique de visionnage sur Disney Plus et ne pourrez pas supprimer votre historique de visionnage et réinitialiser votre profil. La seule option serait de supprimer le profil entier, puis d’en créer un nouveau. Néanmoins, vous pouvez consulter la section « Continuer à regarder » pour voir les émissions et les films récents que vous avez regardés, mais si vous souhaitez un examen plus approfondi de vos habitudes de visionnage, au moment de la rédaction, vous n’avez pas de chance.
Crédit image : Unsplash . Toutes les captures d’écran par Alexandra Arici .



Laisser un commentaire