Comment modifier le fichier HOSTS sous Windows
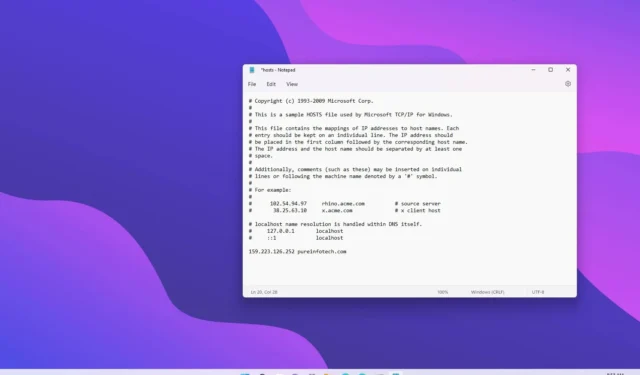
- Pour modifier les fichiers « Hosts » sous Windows, ouvrez PowerToys > Host editor et cliquez sur « Lancer l’éditeur de fichiers Hosts », « Accepter » et « Nouvelle entrée ». Ensuite, créez l’entrée avec l’adresse IP, le nom d’hôte et le commentaire, activez l’ option « Actif » et cliquez sur « Ajouter ».
- Pour modifier le fichier « Hosts » à partir du Bloc-notes (admin), ouvrez Fichier > Ouvrir , accédez à l’ emplacement « C:\Windows\System32\Drivers\etc » et ouvrez le fichier « hosts » . Ajoutez une nouvelle adresse IP et un mappage de domaine – par exemple, 127.0.0.1 domain.com .
- Si vous ne pouvez pas modifier le fichier Hosts, c’est parce que vous avez besoin d’autorisations administratives sur Windows 11.
Sous Windows 11 (et 10), vous pouvez modifier le fichier « Hosts » pour remplacer manuellement les paramètres DNS (Domain Name System) du système pour un domaine Internet (site Web) ou un appareil spécifique connecté au réseau local.
Habituellement, vous n’avez pas à vous soucier de mapper manuellement une adresse IP à un nom de domaine à l’aide du fichier Hosts situé dans le C:\Windows\System32\Drivers\etcchemin sous Windows 11. (C’est le même chemin sous Windows 10.) Cependant, cela peut s’avérer utile dans de nombreux cas. scénarios. Par exemple, lorsque vous souhaitez bloquer certains sites Web. Lorsque vous n’avez pas de serveur DNS local sur le réseau, vous devez mapper une adresse IP sur un nom d’ordinateur ou préparer un transfert de site Web vers un nouveau fournisseur d’hébergement.
Quelle que soit votre raison, Windows 11 et Windows 10 simplifient grandement la modification du fichier Hosts à l’aide du Bloc-notes ou de tout autre éditeur de texte tant que vous ouvrez l’application en tant qu’administrateur. Sinon, vous ne pourrez pas modifier le fichier. De plus, l’application PowerToys comprend un outil qui facilite la gestion des entrées dans le fichier Hosts. Vous pouvez également utiliser l’invite de commande pour modifier le fichier Hosts.
Dans ce guide, vous apprendrez les étapes pour modifier les fichiers Hosts sous Windows (11 et 10) pour mapper les noms d’hôtes aux adresses IP.
- Modifier le fichier Hosts sous Windows à partir de PowerToys
- Modifier le fichier Hosts sous Windows à partir du Bloc-notes
- Modifier le fichier Hosts sous Windows à partir de l’invite de commande
Modifier le fichier Hosts sous Windows à partir de PowerToys
Pour modifier les fichiers Hosts avec l’éditeur PowerToys, procédez comme suit :
-
Ouvrez PowerToys .
-
Cliquez sur Éditeur de fichiers hôtes .
-
Dans la section « Activation » , cliquez sur l’option « Lancer l’éditeur de fichiers hôtes » .
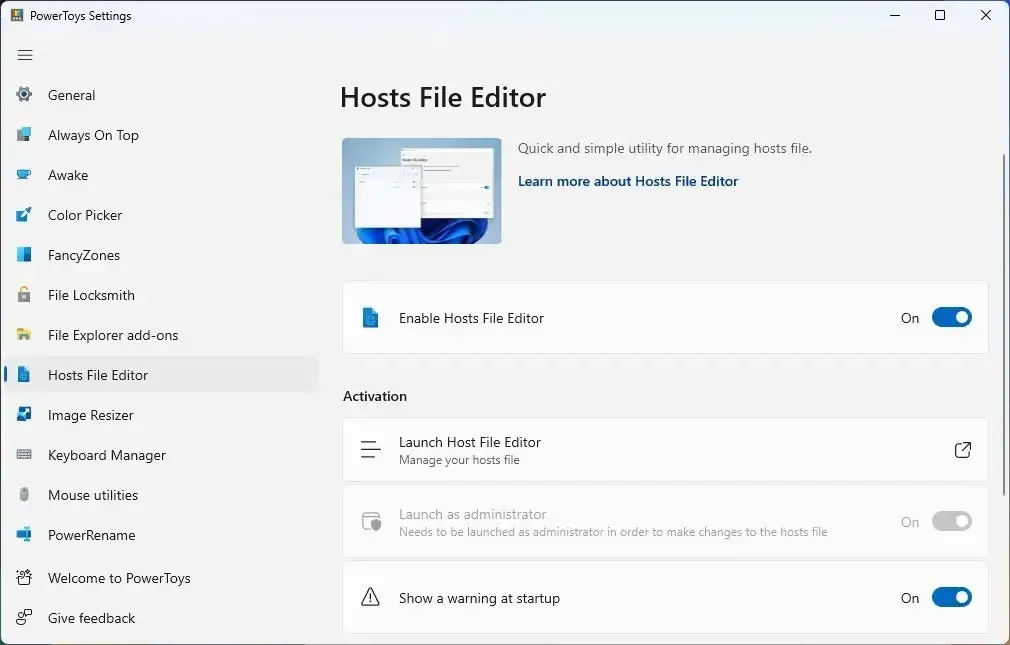
-
Cliquez sur le bouton Accepter pour l’avertissement.
-
Cliquez sur le bouton Nouvelle entrée .
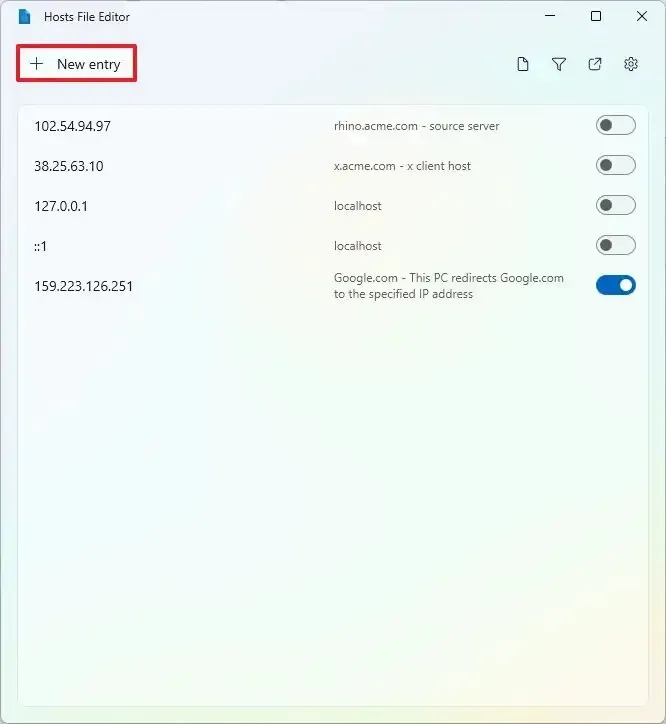
-
Confirmez l’adresse IP, le nom d’hôte et le commentaire (si nécessaire).
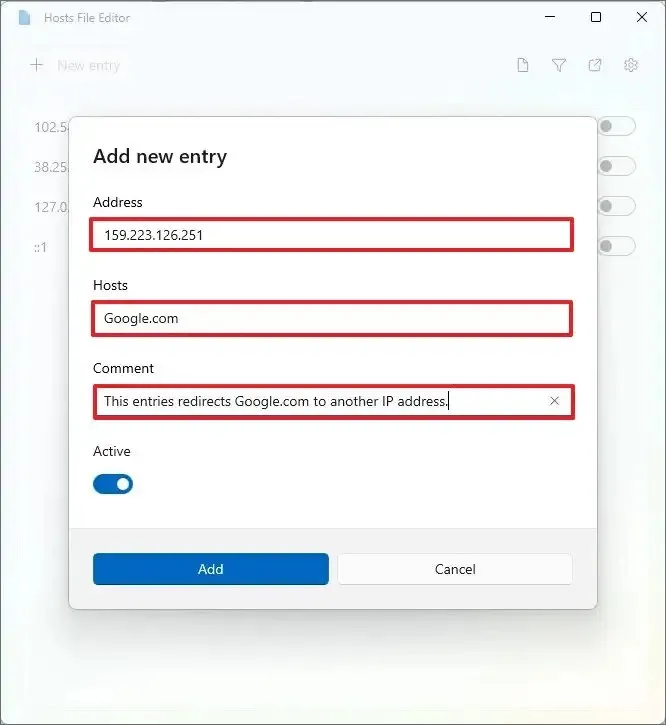
-
Activez le bouton Actif .
-
Cliquez sur le bouton Ajouter .
- (Facultatif) Cliquez avec le bouton droit sur l’entrée et choisissez l’ option « Supprimer » pour une configuration spécifique.
Une fois les étapes terminées, le fichier Hosts sera enregistré avec les nouvelles entrées et vous devriez maintenant pouvoir tester la nouvelle configuration. Dans l’éditeur, vous pouvez activer ou désactiver les entrées avec un interrupteur à bascule.
Modifier le fichier Hosts sous Windows à partir du Bloc-notes
Pour modifier le fichier « Hosts » sous Windows avec le Bloc-notes, procédez comme suit :
-
Ouvrez Démarrer .
-
Cliquez sur Fichier et sélectionnez l’ option Ouvrir .
-
Accédez à l’emplacement du fichier Hosts :
C:\Windows\System32\Drivers\etc\ -
Utilisez le menu déroulant à côté de « Nom du fichier » et sélectionnez l’ option « Tous les fichiers » .
-
Sélectionnez le fichier Hosts .
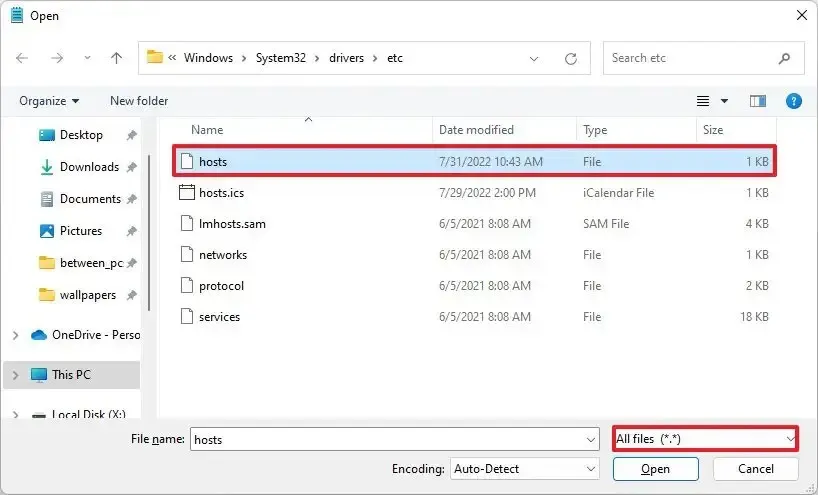
-
Cliquez sur le bouton Ouvrir .
-
Dans une nouvelle ligne, saisissez l’adresse IP du serveur distant, ajoutez au moins un espace et confirmez le nom de domaine ou le nom de l’ordinateur pour accéder au service. Par exemple,
159.223.126.251 google.com #This PC redirects Google.com to the specified IP address.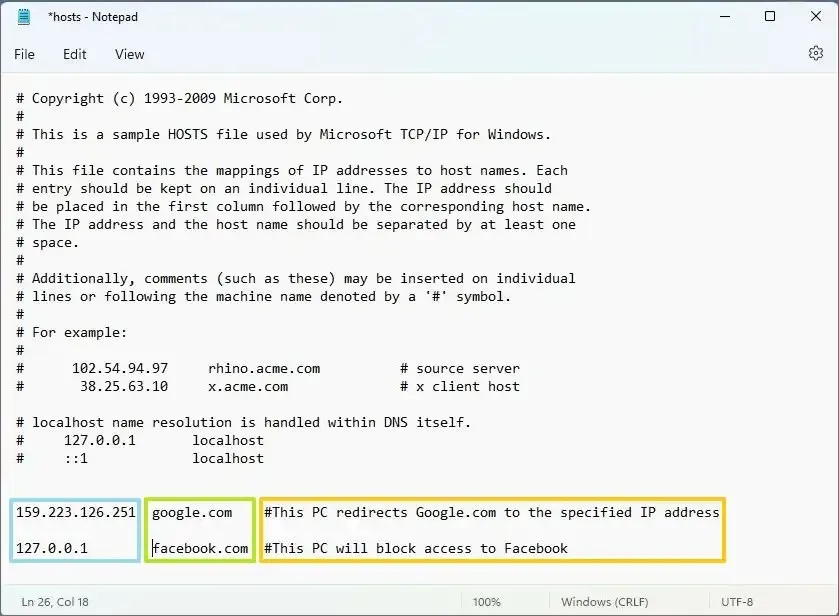 Remarque rapide : si vous souhaitez ajouter une autre entrée, utilisez une nouvelle ligne et n’utilisez pas le signe dièse (#), car ce symbole n’est utilisé que pour les commentaires.
Remarque rapide : si vous souhaitez ajouter une autre entrée, utilisez une nouvelle ligne et n’utilisez pas le signe dièse (#), car ce symbole n’est utilisé que pour les commentaires. -
(Facultatif) Tapez la ligne suivante pour bloquer un site Web spécifique (par exemple, Facebook) :
127.0.0.1 facebook.com #This PC will block access to Facebook -
(Facultatif) Supprimez toute la ligne pour supprimer l’entrée du fichier Hosts.
-
Cliquez sur Fichier .
-
Sélectionnez l’ option Enregistrer .
Une fois les étapes terminées, vous pouvez tester les modifications en ouvrant l’invite de commande et en utilisant la commande ping pour vous assurer que l’hôte est accessible.
Si vous souhaitez empêcher votre ordinateur d’accéder à certains sites Web, vous pouvez utiliser l’adresse de bouclage (127.0.0.1) suivie du nom de domaine (127.0.0.1 website.com). De plus, si vous pouvez modifier le fichier « Hosts » sous Windows 11, c’est parce que vous avez besoin d’autorisations administratives.
Modifier le fichier Hosts sous Windows à partir de l’invite de commande
Pour modifier le fichier « Hôtes » via l’invite de commande, procédez comme suit :
-
Ouvrez Démarrer .
-
Recherchez Command Prompt , cliquez avec le bouton droit sur le premier résultat et sélectionnez l’ option Exécuter en tant qu’administrateur .
-
Tapez la commande suivante pour ajouter une autre entrée au fichier Hosts et appuyez sur Entrée :
echo 159.223.126.251 google.com >> %SystemRoot%\System32\drivers\etc\hostsDans la commande, remplacez « 159.223.126.251 google.com » par l’entrée que vous souhaitez inclure dans le fichier.
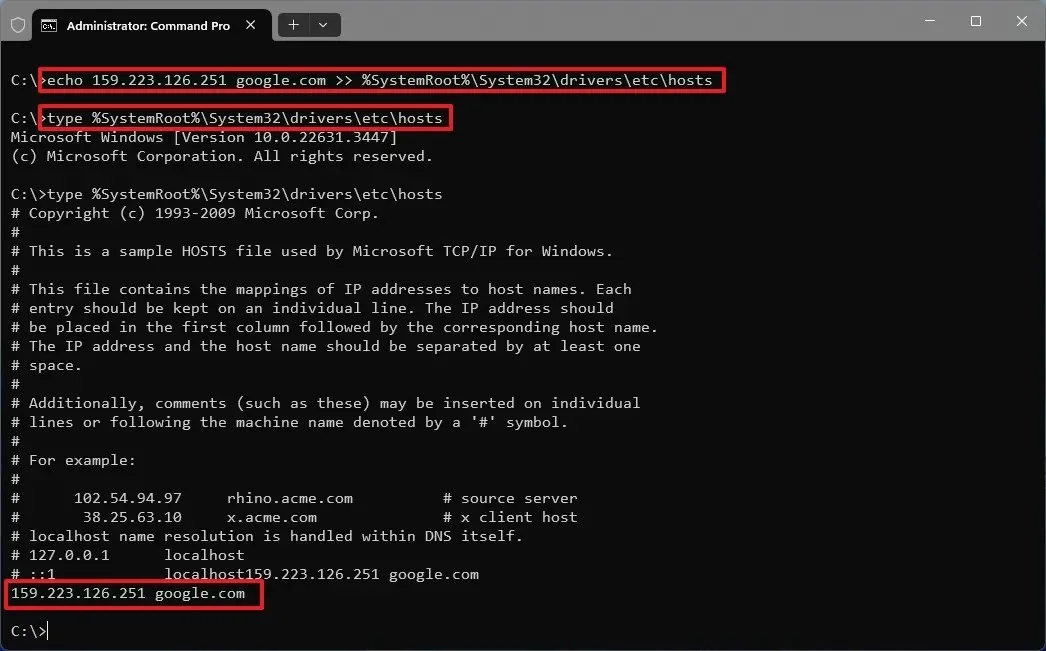
-
(Facultatif) Tapez la commande suivante pour confirmer les modifications et appuyez sur Entrée :
type %SystemRoot%\System32\drivers\etc\hosts
Une fois les étapes terminées, l’entrée sera ajoutée au fichier Hosts.
Étant donné que le fichier Hosts est un fichier texte, si vous souhaitez supprimer une entrée, le moyen le plus simple de terminer cette configuration à partir de l’invite de commande consiste à exécuter la notepad %SystemRoot%\System32\drivers\etc\hostscommande pour ouvrir le fichier et à supprimer la ligne pour supprimer l’entrée et enregistrer le fichier.
Mise à jour le 22 avril 2024 : ce guide a été mis à jour pour garantir l’exactitude et refléter les modifications apportées au processus à l’aide de l’invite de commande.



Laisser un commentaire