Comment changer facilement d’utilisateur sur Windows 10
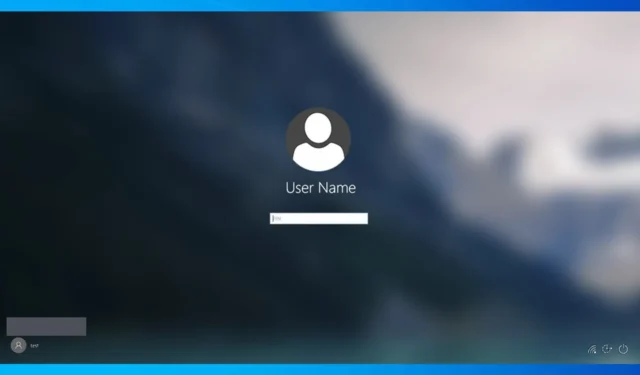
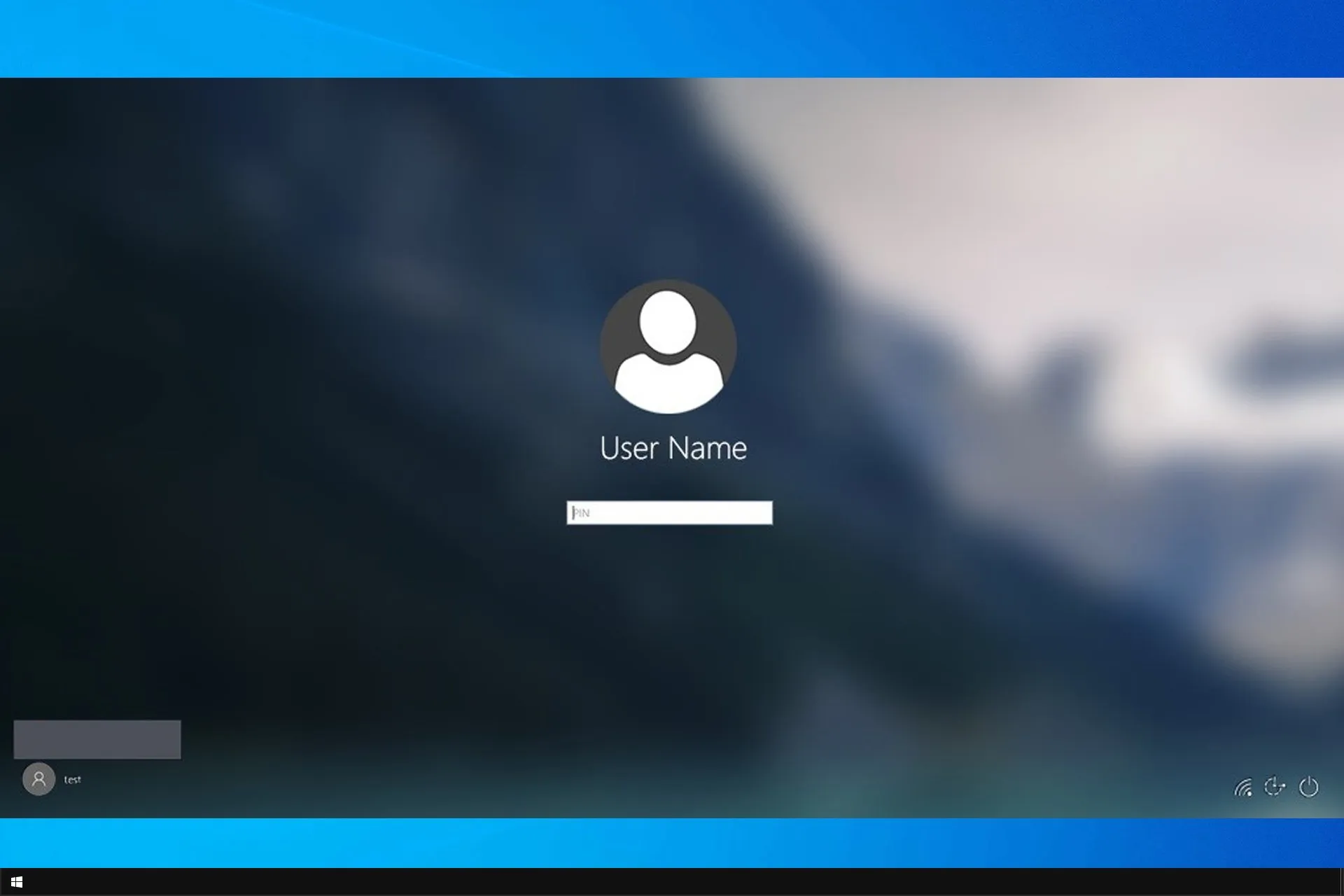
Si vous partagez votre PC avec d’autres personnes ou si vous disposez à la fois d’un compte standard et d’un compte administrateur, il est important de savoir comment changer d’utilisateur sur Windows 10.
Il s’agit d’une compétence essentielle et très utile, et dans le guide d’aujourd’hui, nous allons vous montrer comment le faire correctement sur votre PC.
Quel est le moyen le plus rapide de changer d’utilisateur dans Windows 10 ?
Le moyen le plus rapide de procéder consiste à utiliser la touche Windows + le raccourci L. Cela verrouillera instantanément votre compte et vous permettra de changer d’utilisateur sur Windows 10 à partir de l’écran de verrouillage.
Comment changer d’utilisateur sous Windows 10 ?
1. Utilisez le raccourci clavier
- Appuyez sur la touche Windows + L pour verrouiller votre compte utilisateur actuel.
- Localisez le compte utilisateur souhaité dans le coin inférieur gauche de l’écran de connexion.
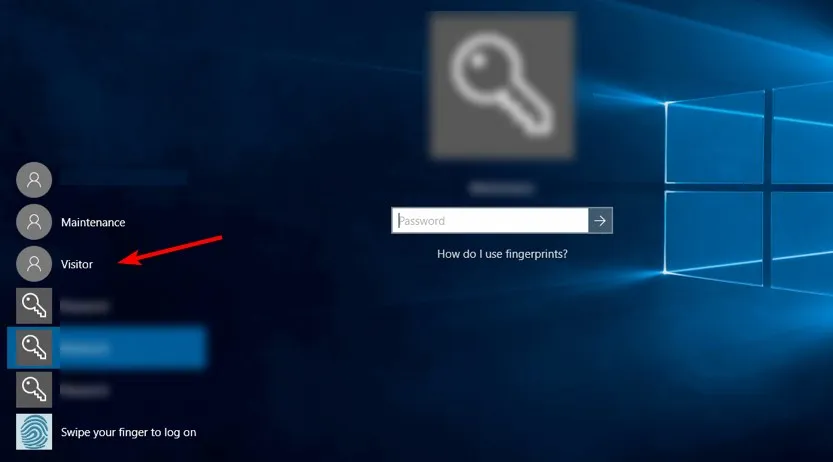
- Cliquez dessus pour y accéder.
- Si le compte est protégé par mot de passe, vous devrez au préalable saisir le mot de passe.
2. Utilisez le menu Démarrer
- Ouvrez le Menu Démarrer.
- Ensuite, cliquez sur votre compte utilisateur.
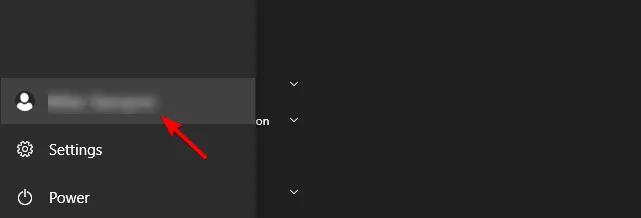
- Enfin, sélectionnez le compte vers lequel vous souhaitez basculer.
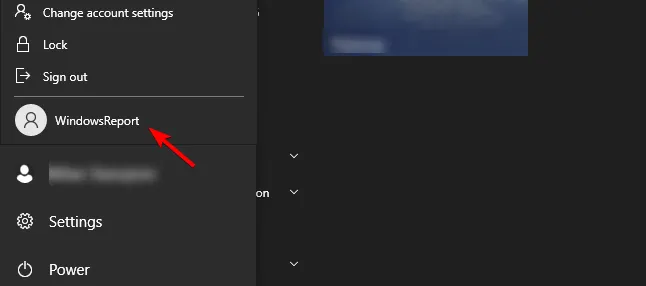
3. Utilisez le raccourci Ctrl + Alt + Suppr
- Sur votre clavier, appuyez sur Ctrl + Alt + Del.
- Ensuite, choisissez Changer d’utilisateur.

- Sélectionnez le compte souhaité sur l’écran de verrouillage.
4. Utilisez le raccourci Alt + F4
- Allez sur votre bureau et appuyez sur Alt + F4.
- Dans le menu déroulant, sélectionnez Changer d’utilisateur et cliquez sur OK.
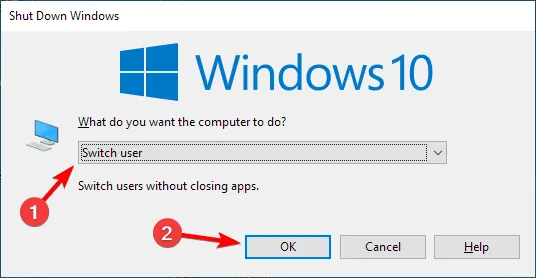
- Sélectionnez le compte utilisateur vers lequel vous souhaitez basculer depuis l’écran de connexion.
5. Utilisez l’outil de ligne de commande
- Appuyez sur la touche Windows + X et sélectionnez PowerShell (Admin).

- Ensuite, exécutez la commande suivante :
tsdiscon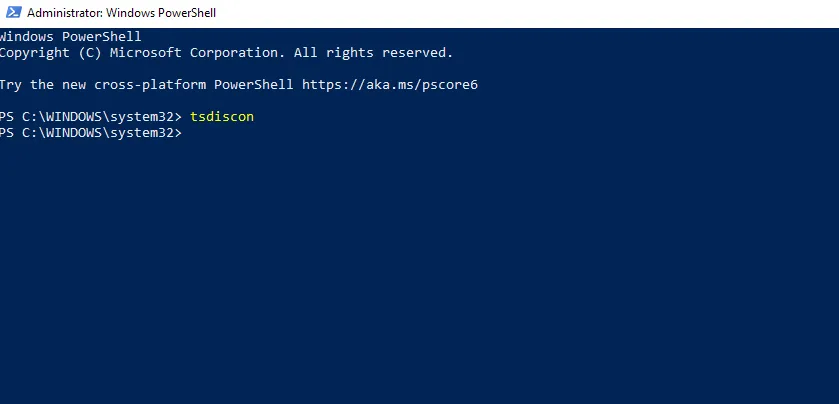
- Sélectionnez le compte vers lequel vous souhaitez basculer.
Gardez à l’esprit que vous n’avez pas besoin d’utiliser PowerShell pour ce faire et que vous pouvez changer d’utilisateur sous Windows 10 avec cmd en utilisant la même commande.
Comment changer d’utilisateur sur un ordinateur verrouillé ?
- Appuyez sur la touche Windows + R et saisissez gpedit.msc.
- Ensuite, sélectionnez Masquer les points d’entrée pour un changement rapide d’utilisateur. Vous pouvez le trouver à l’emplacement suivant :
Local Computer Policy\Computer Configuration\Administrative Templates\System\Logon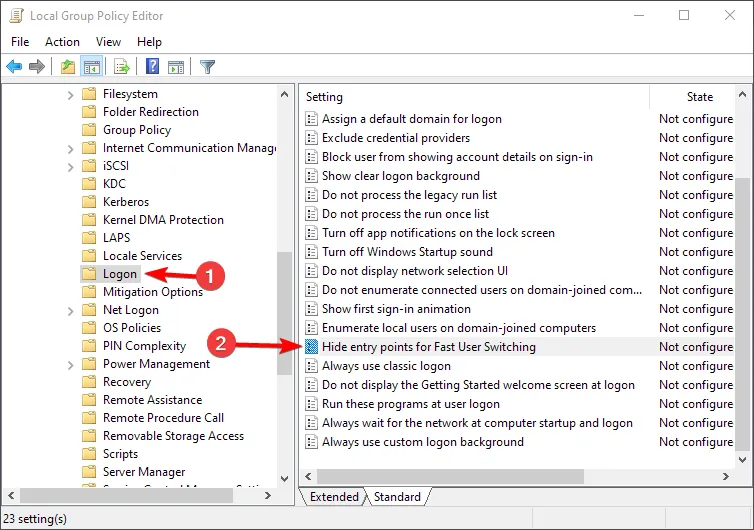
- Réglez-le sur Non configuré ou Désactivé et enregistrez les modifications.
Après cela, vous devriez pouvoir changer d’utilisateur en utilisant l’une des méthodes de ce guide.
Pourquoi ne puis-je pas changer d’utilisateur sous Windows 10 ?
- Cette fonctionnalité est désactivée sur votre PC et vous devez activer le changement rapide d’utilisateur.
- Votre installation ou votre profil utilisateur est peut-être corrompu.
Comme vous pouvez le constater, il est assez simple de changer d’utilisateur sur Windows 10 avec un raccourci, mais vous pouvez utiliser n’importe quelle autre méthode de notre guide.
Avons-nous oublié votre méthode préférée pour changer d’utilisateur ? Si tel est le cas, n’hésitez pas à le partager avec nous dans la section commentaires.



Laisser un commentaire