Comment forcer facilement à quitter les programmes qui ne répondent pas sous Windows

Alt+ F4est le raccourci de longue date pour quitter instantanément les programmes. Vous avez terminé la navigation sur le Web ? Alt+ F4. Vous avez terminé avec Photoshop ? Alt+ F4. En fait, vous pouvez Alt+ F4sortir de Windows jusqu’à l’invite d’arrêt si vous le souhaitez. Mais parfois, les choses ne sont pas si simples et les programmes peuvent planter, se bloquer et refuser de mourir même lorsque vous avez donné la commande trusty Alt+ F4. Si cela se produit, ce guide peut vous aider avec quelques solutions.
1. La méthode de base
Vous connaissez probablement tous celui-ci, mais jetons-le là-bas juste au cas où. Si Alt+ F4ne fonctionne pas, la prochaine chose à essayer est de terminer le processus via le Gestionnaire des tâches.
- Appuyez sur Ctrl+ Shift+ Esc.
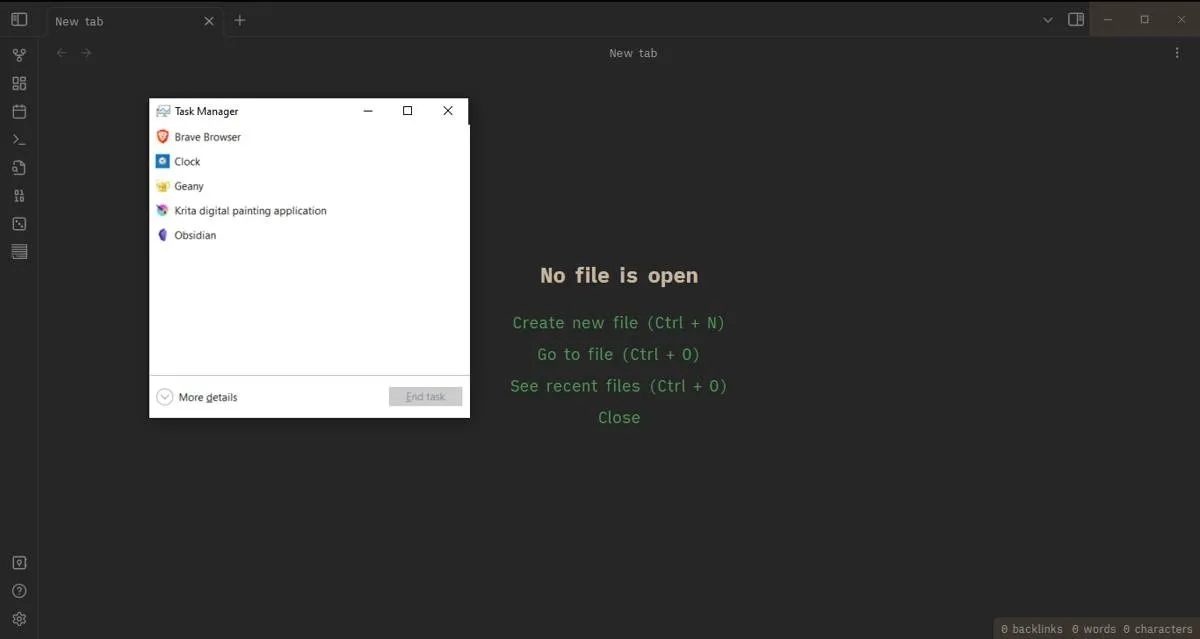
- Faites un clic droit sur le programme gênant et cliquez sur « Fin de tâche ».
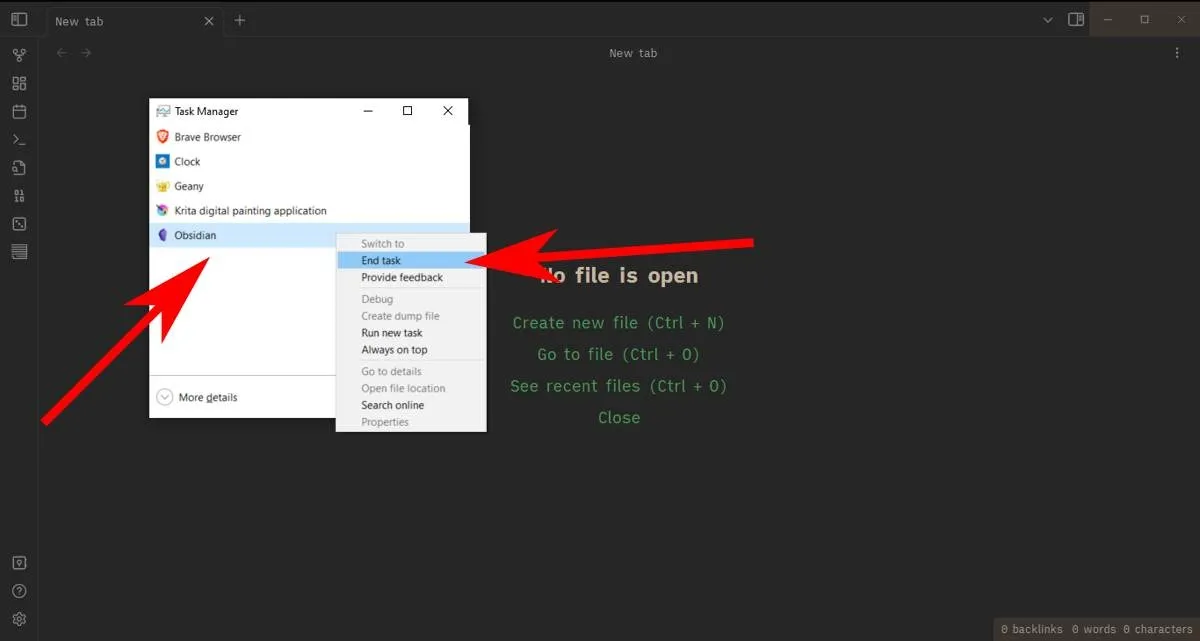
2. Réglez le Gestionnaire des tâches sur « Toujours au top »
La méthode de base ne fonctionnera pas si le programme qui s’est écrasé bloque votre vue du Gestionnaire des tâches, vous mettant dans la position délicate de devoir potentiellement redémarrer votre PC. Cependant, pour vous éviter d’avoir à le faire à l’avenir, vous pouvez configurer le Gestionnaire des tâches pour qu’il apparaisse au-dessus de toutes les autres fenêtres, même celles qui ont planté, en suivant ces instructions.
- Ouvrez le Gestionnaire des tâches à l’aide de Ctrl+ Shift+ Esc, puis cliquez sur « Plus de détails ».

- Cliquez sur « Options » et sélectionnez « Toujours en haut ».
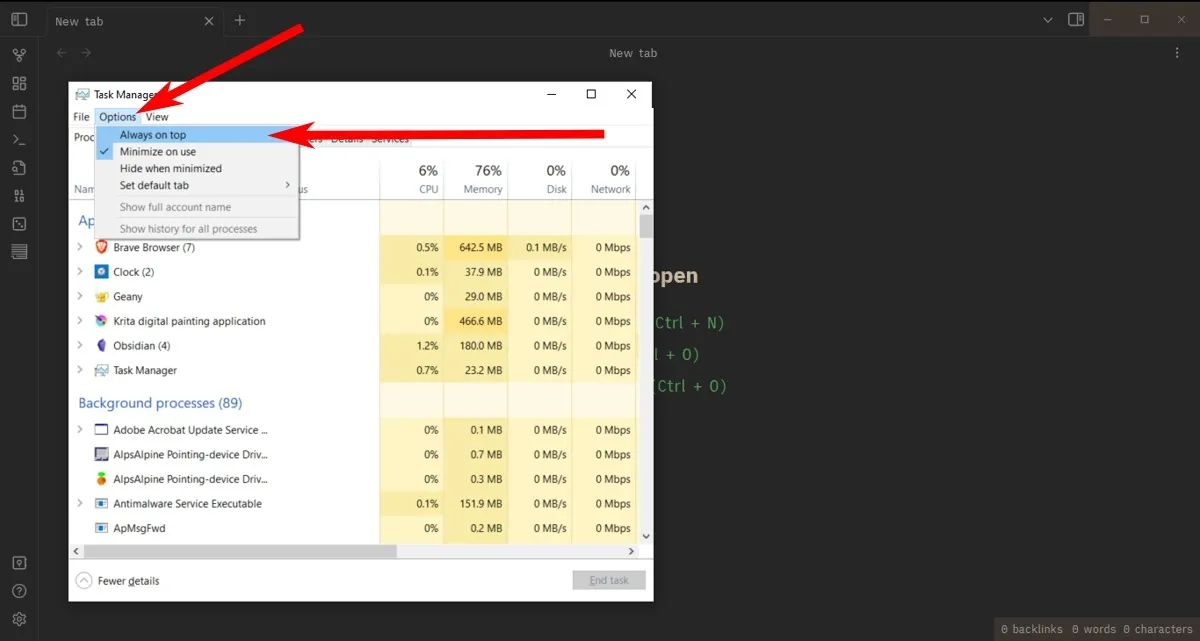
- La prochaine fois qu’un programme s’empare de votre PC, sautez dans le Gestionnaire des tâches, et il sera là pour sauver la journée.
3. Accéder au gestionnaire de tâches à l’aide d’un raccourci
Peut-être que vous rencontrez des difficultés pour accéder au gestionnaire de tâches en utilisant Ctrl+ Shift+ Esc. À partir de Windows Vista et des versions ultérieures, il existe une méthode différente qui vous permet également de vous déconnecter ou de redémarrer sans avoir à forcer l’arrêt de votre ordinateur.
- Appuyez sur Ctrl+ Alt+ Delete, vous amenant à une nouvelle fenêtre qui propose plusieurs options.

- Cliquez sur « Gestionnaire des tâches ». S’il ne s’affiche toujours pas, vous pouvez l’arrêter, le redémarrer ou vous déconnecter à l’aide de cet écran.
4. Utilisez Taskkill sur l’invite de commande
Si les méthodes précédentes ne fonctionnaient pas, le prochain port d’escale est l’invite de commande légèrement plus pratique.
- Si possible, allez dans le menu Démarrer, tapez
cmd, puis cliquez avec le bouton droit sur « Invite de commandes » et sélectionnez « Exécuter en tant qu’administrateur ». - Tapez
tasklistdans l’invite de commande et appuyez sur Enter.
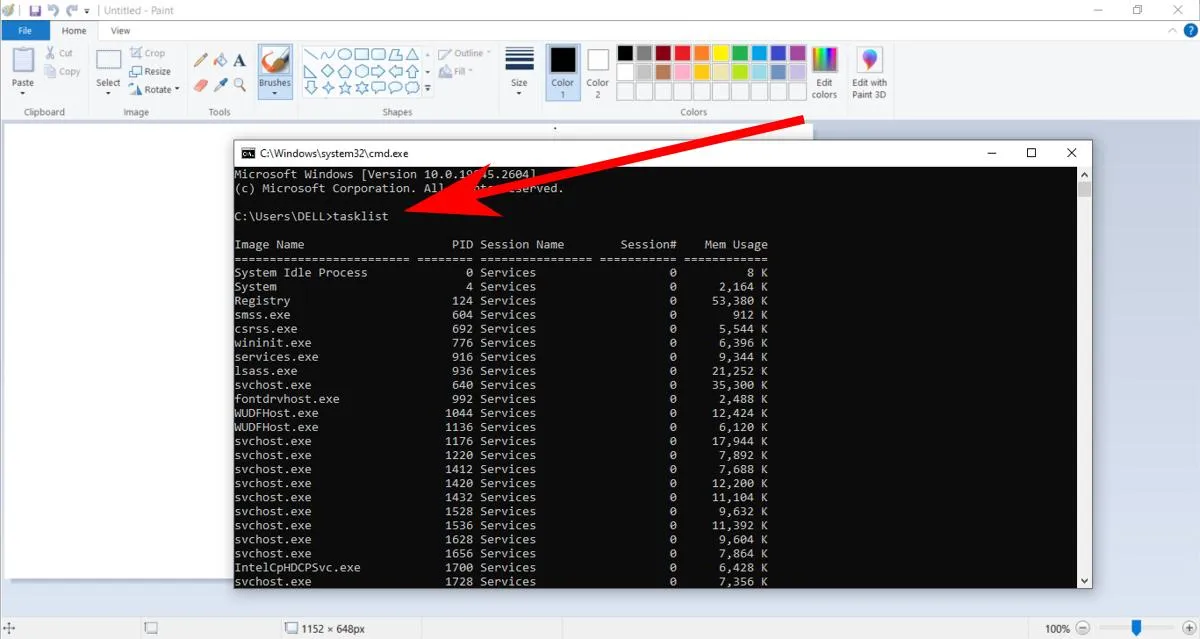
- Faites défiler la liste des tâches dans l’invite de commande à l’aide de votre souris ou Ctrl+ Down arrowet recherchez une entrée liée au programme qui s’est écrasé. Il aura généralement un nom similaire au programme réel, donc MS Paint est « mspaint.exe », par exemple.
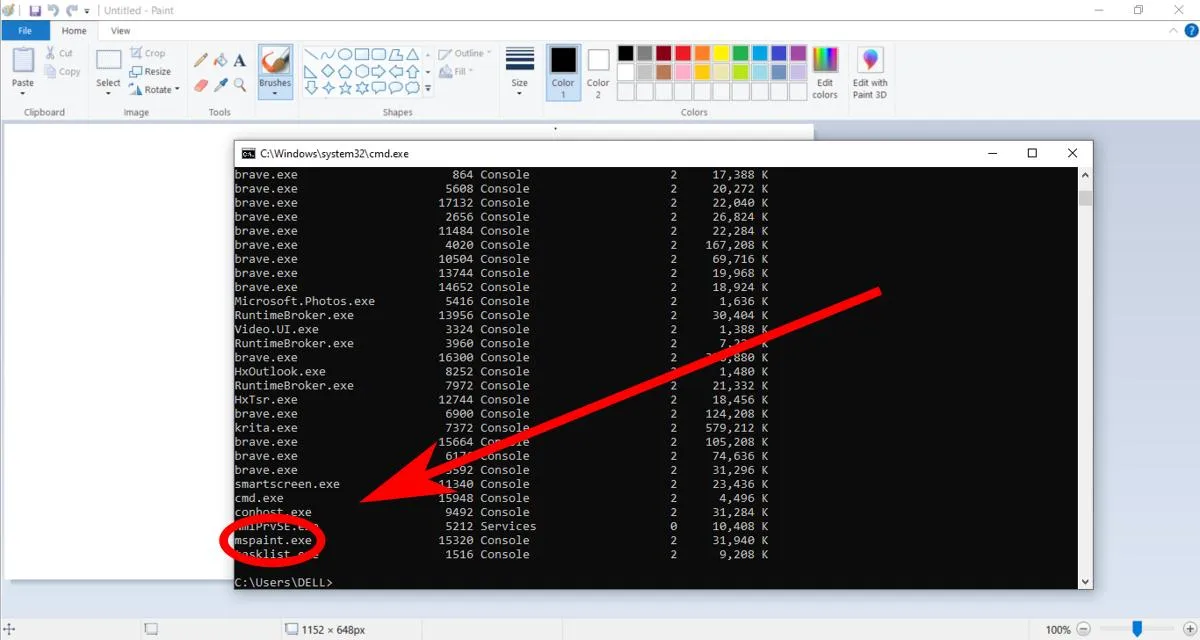
- Ensuite, entrez la commande :
taskkill /IM taskname /f
où « nom de la tâche » est le nom du programme que vous souhaitez forcer à quitter. Si vous souhaitez forcer la fermeture de MS Paint, tapez taskskill /IM/ mspaint.exe /f.
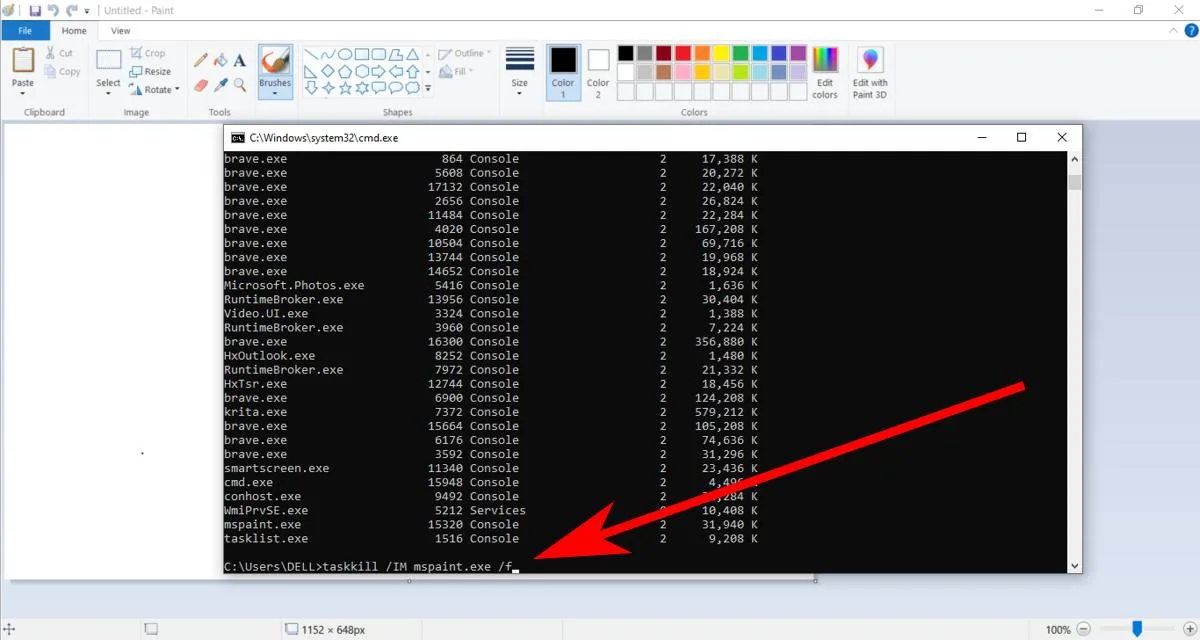
5. Créer un raccourci à l’aide de Taskkill
Taskkill est une commande pratique, mais elle a un petit inconvénient : vous devez toujours trouver le nom exact du processus que vous essayez de tuer. Heureusement, il existe une autre option qui vous permet de forcer la fermeture de toute application qui ne répond pas en appuyant simplement sur un bouton et un raccourci !
- Sur votre bureau ou dans l’explorateur de fichiers, faites un clic droit sur un espace vide et allez dans « Nouveau -> Raccourci ».
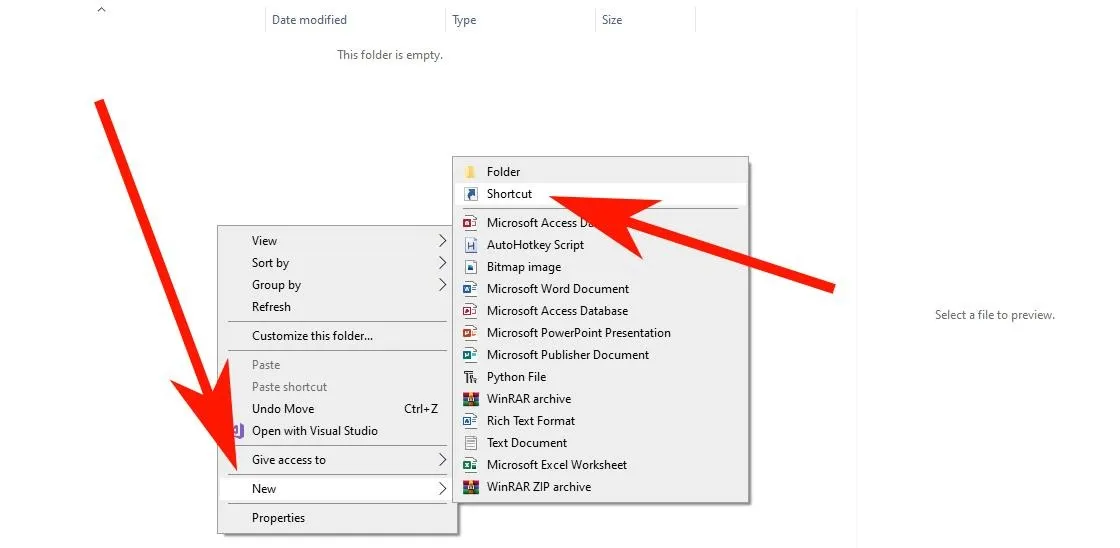
- Ensuite, vous devriez voir une fenêtre avec une zone de texte pour ajouter un lien. N’ajoutez pas de lien ici. Au lieu de cela, collez
taskkill /f /fi"status eq not responding"dans la zone de texte, puis cliquez sur « Suivant ».
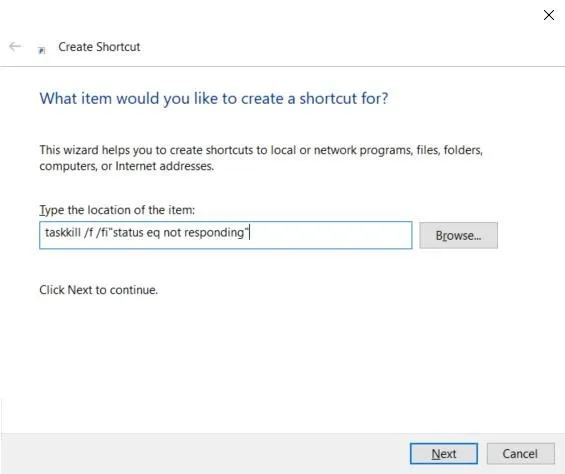
- Il vous sera demandé de nommer votre raccourci. Choisissez n’importe quel nom et cliquez sur « Terminer » pour finaliser votre raccourci.
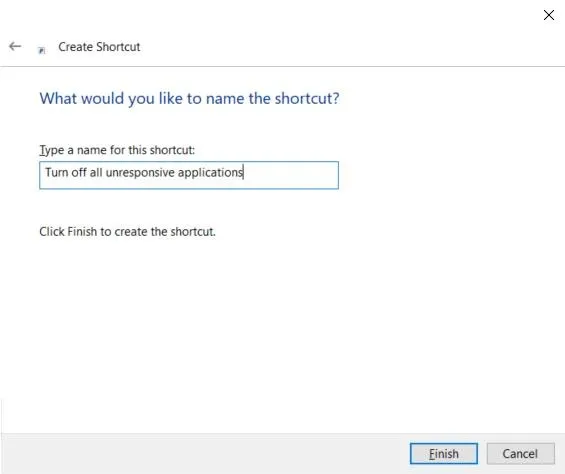
- La prochaine fois qu’une application ne répond plus, exécutez ce raccourci et il forcera l’arrêt de l’application pour vous. Vous pouvez même l’épingler sur la barre des tâches pour le rendre plus facilement accessible.
6. Terminer l’application à partir des paramètres système
Celui-ci ne fonctionne pas toujours, mais ça vaut le coup d’essayer ! Dans Windows 10, au moins, vous pouvez mettre fin à une application en y accédant dans les paramètres système de Windows.
- Accédez aux paramètres Windows en recherchant « paramètres » dans la barre de recherche de la barre des tâches de Windows 10 et en cliquant sur l’application Paramètres.
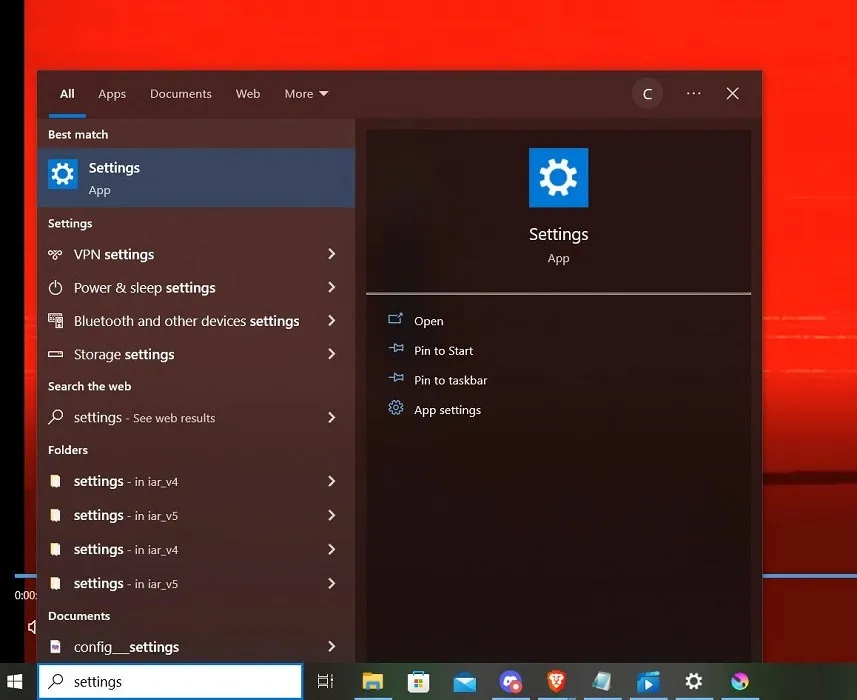
- Cliquez sur « Applications ».
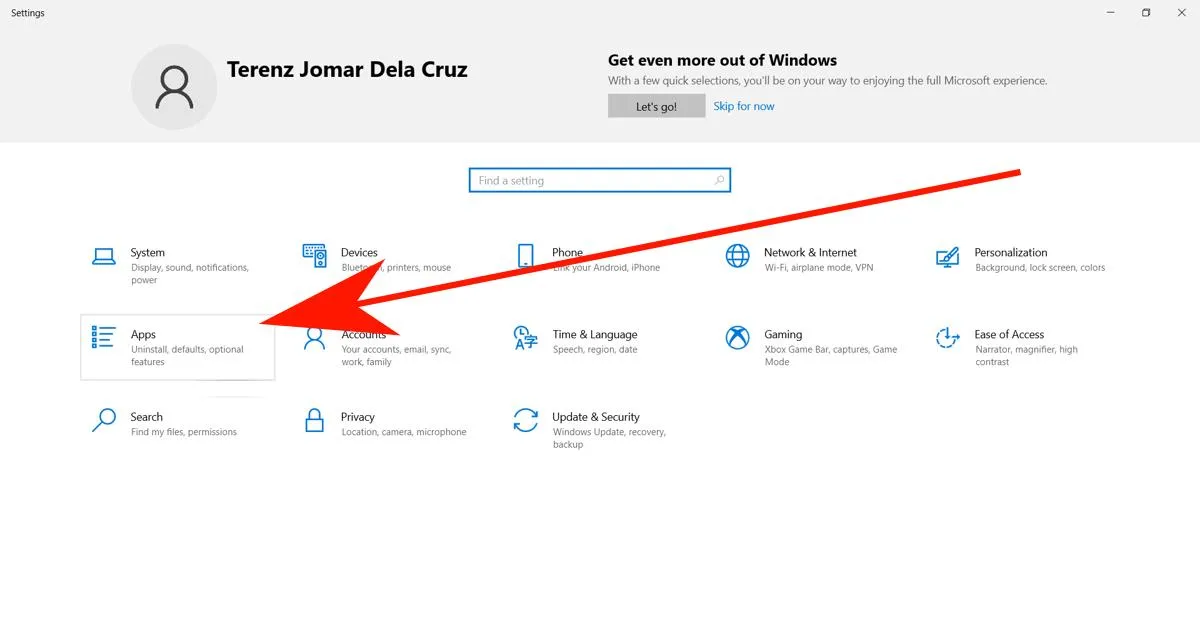
- Vous verrez une liste de toutes vos applications installées. Faites défiler jusqu’à l’application que vous souhaitez forcer à quitter et cliquez sur « Options avancées ».
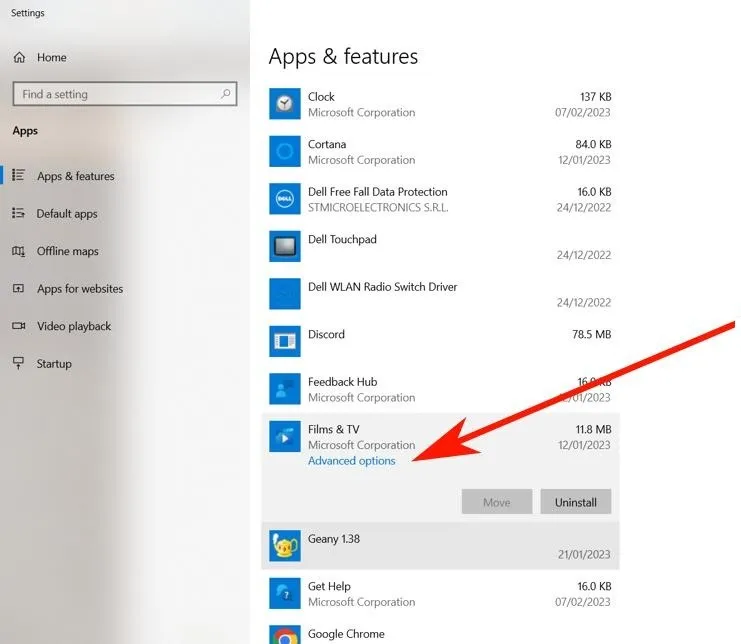
- Enfin, cliquez sur le bouton « Terminer » pour forcer l’application à quitter.
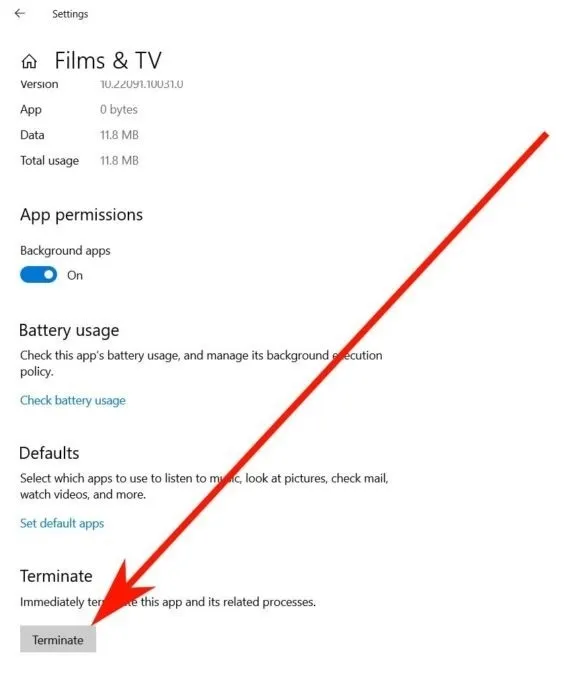
7. Utilisez SuperF4
Si cela ne vous dérange pas d’installer un petit programme tiers (plus précisément une commande qu’un programme), SuperF4 est fantastique. Il crée une nouvelle commande clavier qui tue instantanément la fenêtre active dans Windows, un peu comme le fait le Gestionnaire des tâches (par opposition à Alt+ F4, qui n’est qu’un raccourci pour fermer les fenêtres et ne les force pas à quitter).
- Téléchargez Superf4 à partir de la page Web officielle . Si vous préférez ne pas installer de nouveau programme sur votre ordinateur, choisissez plutôt la version portable.
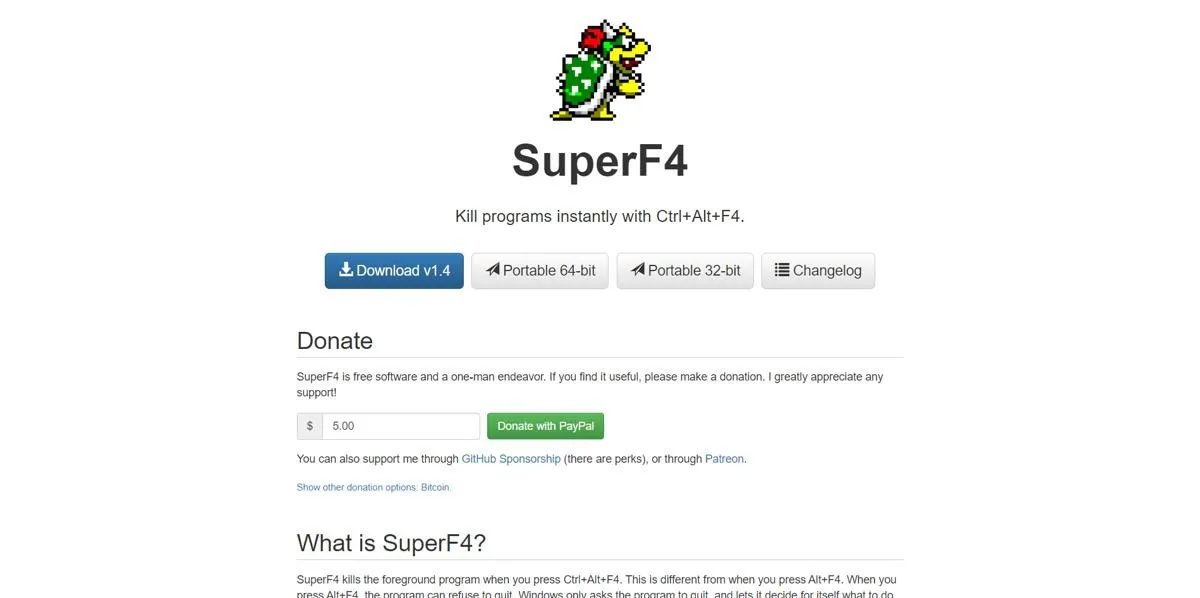
- Si vous avez choisi la version portable, vous devrez d’abord l’extraire. Sinon, double-cliquez sur le fichier d’application SuperF4 pour l’installer sur votre ordinateur.
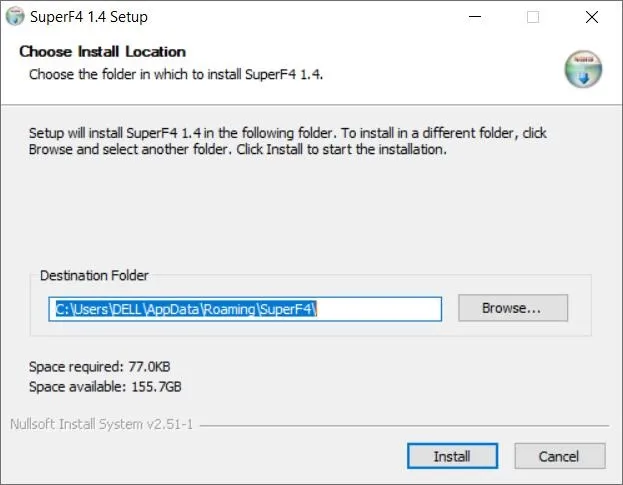
- Une fois le programme installé, la prochaine fois que vous devrez forcer la fermeture d’une application, utilisez Ctrl+ Alt+ F4.
- Une autre astuce pratique de SuperF4 est que vous pouvez appuyer sur Win+ F4pour transformer votre souris en un curseur tête de mort, puis cliquer sur n’importe quelle fenêtre active pour la tuer instantanément. Soyez averti que cela fonctionne très bien, alors ne vous embêtez pas avec des documents Word non enregistrés sur lesquels vous travaillez depuis des heures.
Questions fréquemment posées
Pourquoi les applications informatiques gèlent-elles ?
Il existe de nombreuses raisons pour lesquelles les applications informatiques gèlent. Généralement, votre ordinateur ne dispose pas de suffisamment de mémoire pour exécuter l’application. D’autres fois, cependant, c’est la faute de l’application. Peut-être n’a-t-il pas les bonnes ressources (comme des images ou de la musique) pour charger un certain écran. Parfois, au lieu d’afficher une erreur et de se fermer, l’application recherche encore et encore les ressources manquantes, ce qui la bloque et cesse de fonctionner. Lorsque cela se produit, vous pouvez réinstaller le programme afin qu’il puisse obtenir les ressources dont il a besoin pour fonctionner correctement.
Que se passe-t-il lorsque je force la fermeture de l’Explorateur de fichiers Windows via le Gestionnaire des tâches ?
Arrêter l’Explorateur de fichiers Windows est normalement une mauvaise idée, même s’il se fige, car l’arrêter via le Gestionnaire des tâches tue non seulement l’Explorateur de fichiers, mais également le menu Démarrer et la barre des tâches. Si vous voulez tuer la barre des tâches pour la redémarrer sans avoir à redémarrer tout votre ordinateur, il existe de nombreuses meilleures astuces qui vous permettent de le faire.
Crédit image : Freepik . Toutes les captures d’écran de Terenz Jomar dela Cruz.



Laisser un commentaire