Comment copier, couper et coller facilement sous Windows
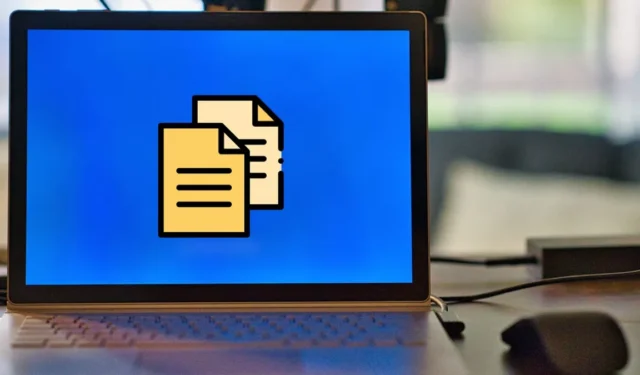
Copier des fichiers, des dossiers, des textes, des images ou tout autre type de fichier est quelque chose que nous faisons des centaines de fois lorsque nous utilisons un PC Windows. Bien que les fonctions copier, couper et coller soient un jeu d’enfant, certains utilisateurs ne connaissent pas beaucoup des astuces qui peuvent améliorer la productivité globale lors de l’utilisation de ces fonctions. Ce tutoriel montre comment exécuter facilement ces fonctions sous Windows.
Comment copier et coller à l’aide du menu contextuel
Le menu contextuel sous Windows apparaît lorsque vous sélectionnez un élément et cliquez avec le bouton droit de la souris. La plupart des gens utilisent cette méthode pour copier et coller des fichiers ou du texte.
- Recherchez et cliquez avec le bouton droit sur l’élément que vous souhaitez déplacer pour afficher le menu contextuel qui comprend les options « Copier » et « Couper ». (Sous Windows 11, vous devez d’abord cliquer sur « Afficher plus d’options ».)
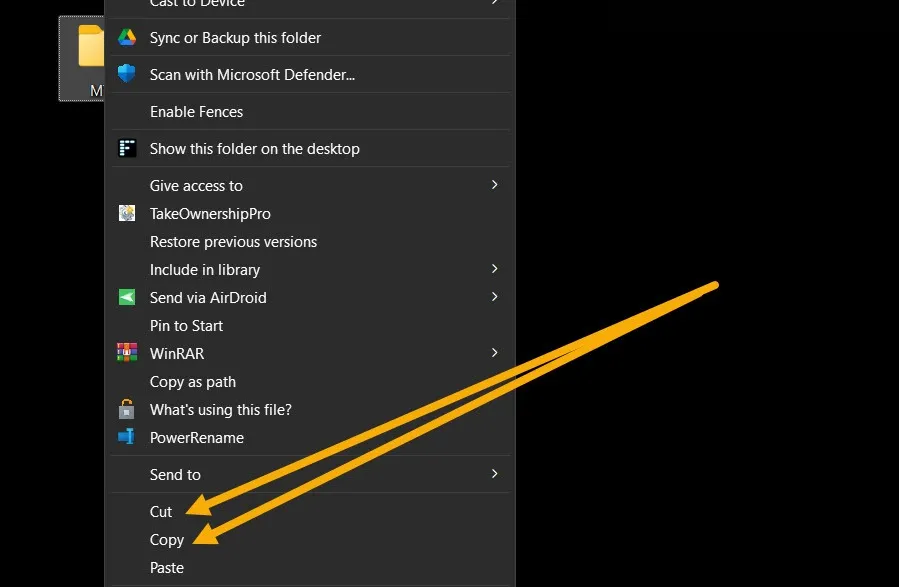
- La sélection de « Copier » crée une copie du même fichier ou dossier dans un emplacement différent. « Couper », d’autre part, déplace le fichier ou le dossier à cet endroit et supprime l’original de l’emplacement initial après l’avoir collé.
- Accédez à l’emplacement où vous souhaitez déplacer le fichier ou le dossier et cliquez avec le bouton droit sur une zone vide. Sélectionnez « Coller ».
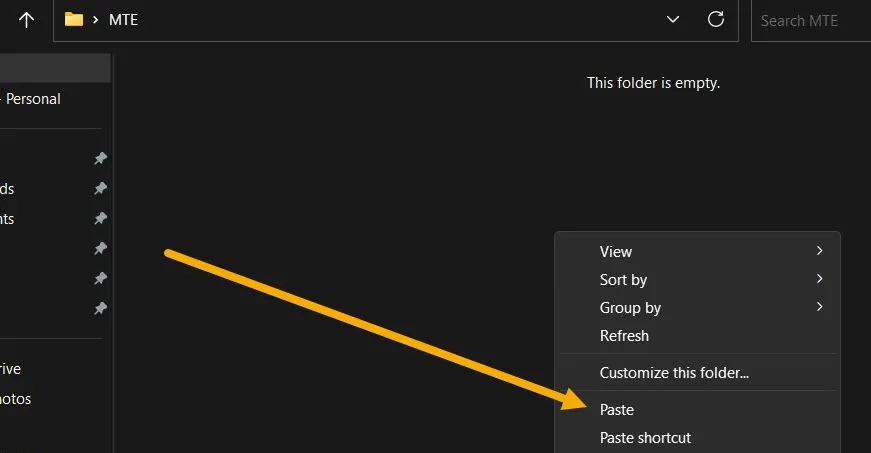
- Lorsque vous traitez du texte, des liens, des images ou d’autres types de données, sélectionnez ou cliquez d’abord sur ce que vous voulez copier ou couper, puis cliquez avec le bouton droit et choisissez l’option dont vous avez besoin dans le menu contextuel. Dans le cas d’images, recherchez « Copier l’image ; » pour les liens, cliquez sur « Copier le lien ».
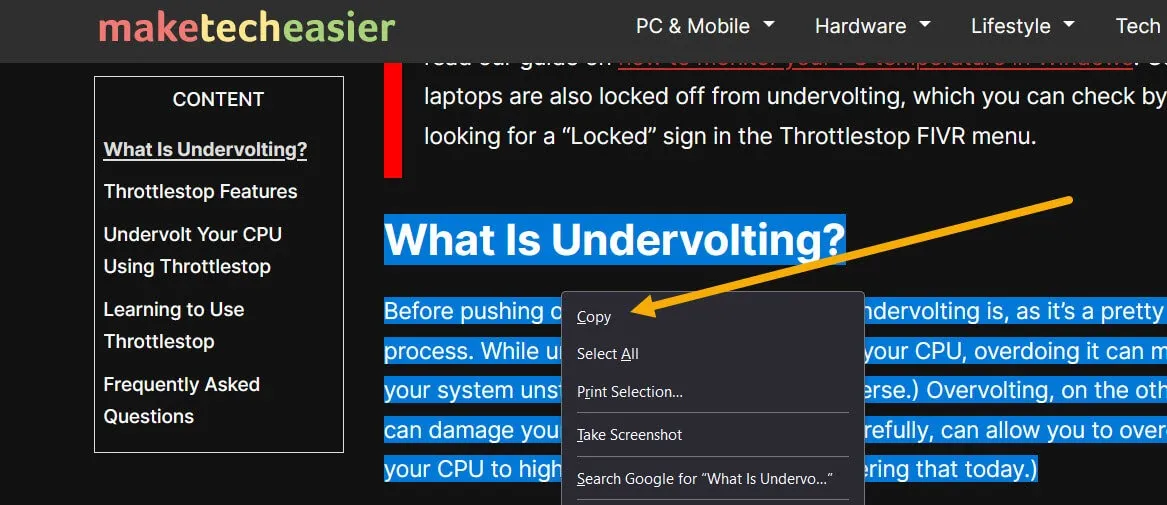
Comment copier et coller à l’aide de raccourcis (raccourcis clavier)
De nombreux utilisateurs s’appuient sur les raccourcis clavier de Windows pour copier et coller, en raison de la commodité supplémentaire. Suivez ces étapes pour utiliser les raccourcis clavier :
- Localisez le fichier ou le dossier et appuyez sur Ctrl+ Cpour le copier et Ctrlsur + Xpour le couper.
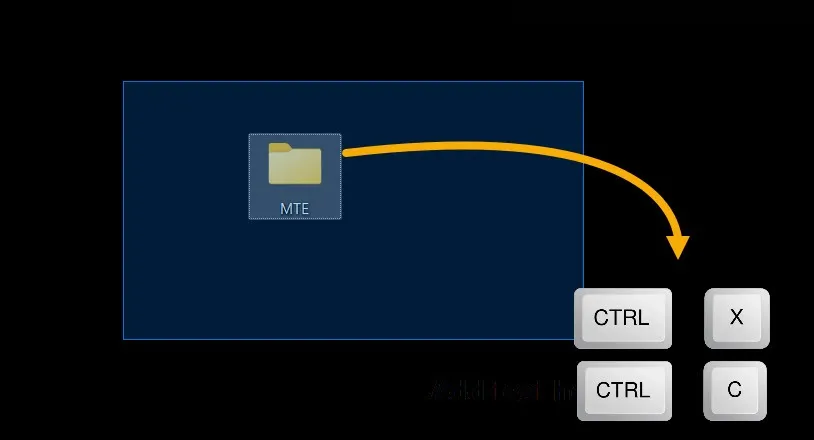
- Naviguez où vous voulez déplacer le fichier ou le dossier et appuyez sur Ctrl+ V.

- Il existe d’autres raccourcis utiles que vous pouvez utiliser, comme la combinaison Ctrl+ A, qui vous permet de sélectionner tout le texte ou les fichiers avant de les copier ou de les couper.
Comment annuler la copie ou la coupe d’un fichier
Si vous avez copié ou coupé par erreur un fichier ou un dossier, vous pouvez annuler l’action immédiatement sans couper ou copier manuellement le fichier à l’emplacement précédent.
- Cliquez avec le bouton droit sur un espace vide et sélectionnez « Annuler la copie » ou « Annuler la coupe ».
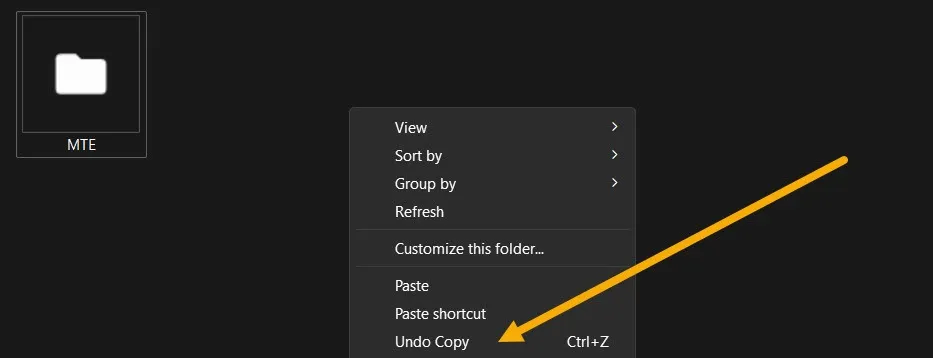
- Si vous cliquez à nouveau avec le bouton droit de la souris, vous verrez l’option « Rétablir la copie ».
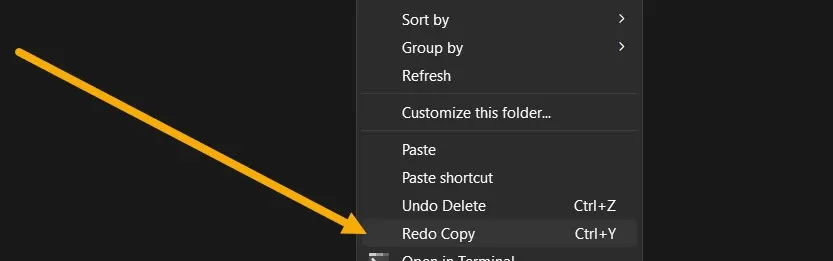
- Il est également possible d’utiliser des raccourcis pour effectuer les mêmes opérations. Pour annuler le collage d’un fichier, appuyez sur Ctrl+ Z, tandis que le raccourci Ctrl+ Yrétablira tout ce que vous venez d’annuler.
Comment copier et coller plusieurs éléments à la fois
Windows dispose d’un gestionnaire de presse-papiers intégré, un outil qui collecte tout ce que vous copiez ou coupez (jusqu’à 25 éléments). Il vous permet de copier plusieurs choses à la fois, puis de les coller facilement n’importe où.
- Ouvrez l’application Paramètres en appuyant sur Win+ Iet accédez à « Système -> Presse-papiers ».
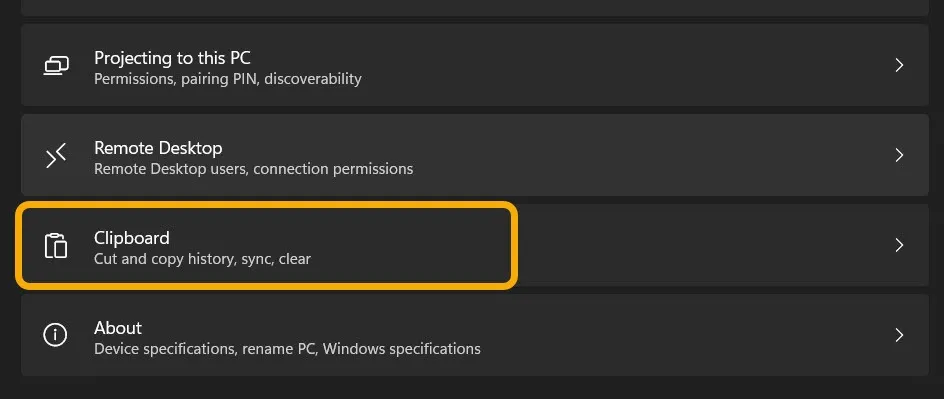
- Assurez-vous que « l’historique du presse-papiers » est activé et indiquez si vous souhaitez synchroniser son contenu sur tous les appareils.
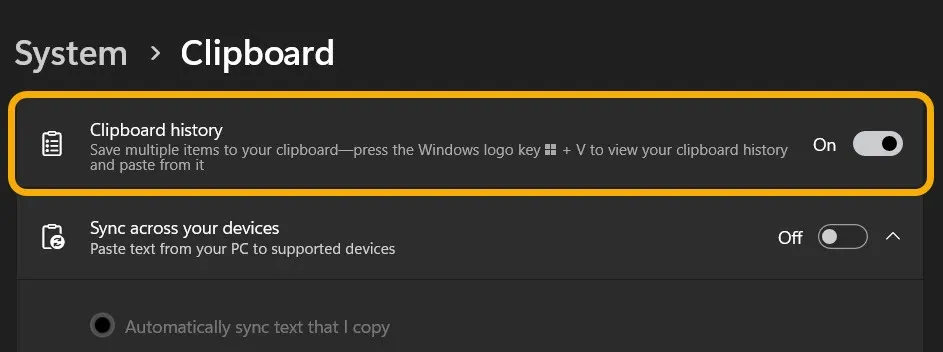
- Copiez votre texte ou vos images.

- Accédez à l’emplacement où vous souhaitez coller le contenu, par exemple, Microsoft Word ou Google Docs . Appuyez sur les touches Win+ Vet Windows affichera instantanément les éléments que vous avez précédemment copiés. Cliquez sur l’un d’eux pour le coller.
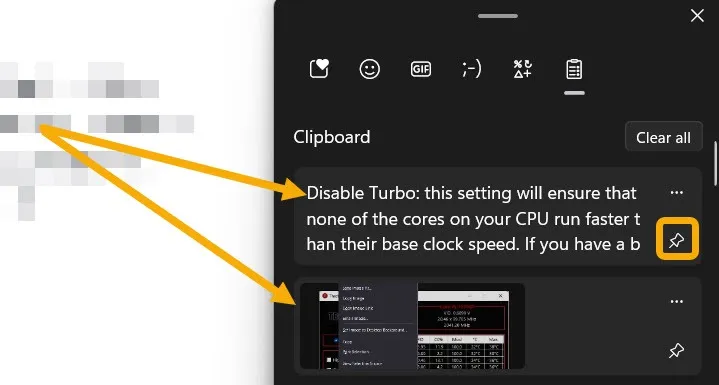
Notez que le presse-papiers ne supprime pas les éléments après leur collage. Si vous avez besoin d’accéder facilement à un élément copié, peut-être plusieurs fois, cliquez sur le bouton épingle pour l’afficher en haut du Presse-papiers.
Comment copier et coller des fichiers à l’aide de CMD
L’invite de commande (cmd) est l’un des outils les plus essentiels de Windows, et il s’avère qu’il vous permet également de copier et coller des fichiers.
- Tapez « cmd » dans Windows Search et lancez-le en tant qu’administrateur.
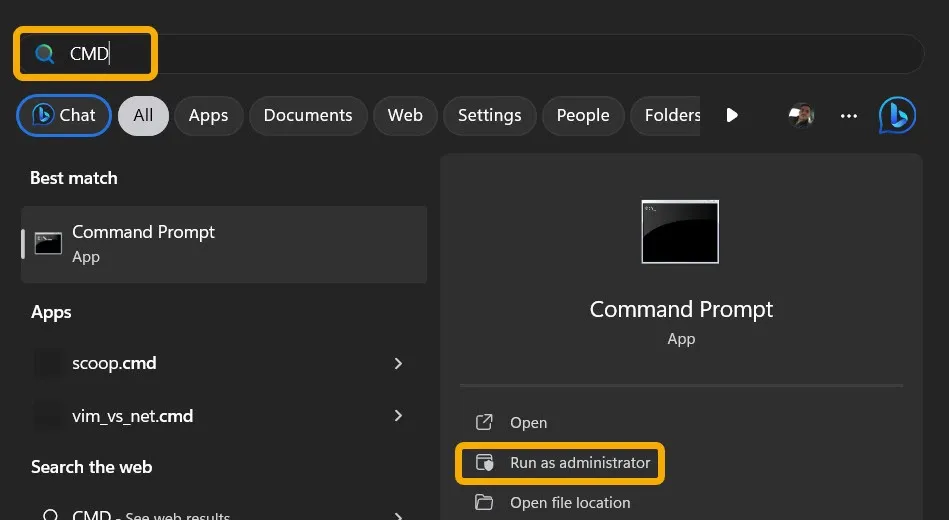
- Utilisez le code suivant pour copier un fichier d’un emplacement à un autre. Assurez-vous de remplacer [Source du fichier] par le chemin exact du fichier en question. Par exemple, « c:\MTE.txt ». Quant à [Destination], remplacez-le par le chemin d’accès au dossier dans lequel vous prévoyez de copier le fichier (tel que « d : »).
copy [File source] [Destination]
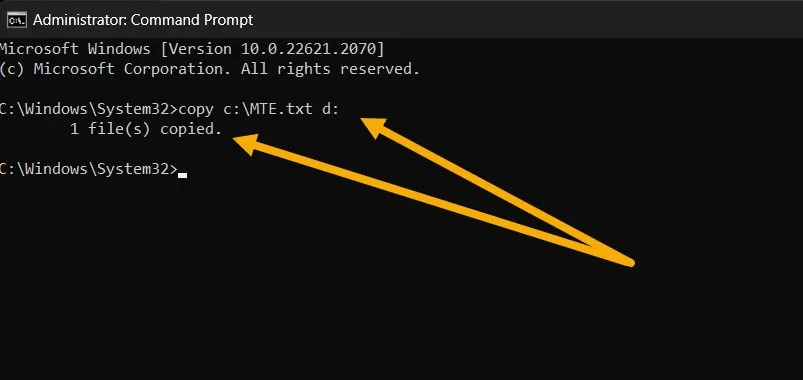
- Vous pouvez également utiliser une commande comme celle ci-dessous, qui copiera TOUS les fichiers d’un certain type dans un emplacement spécifique. Remplacez [Source] par le chemin du dossier du dossier à partir duquel vous copiez et [Destination] par le chemin de destination du dossier cible. Remplacez également [EXTENSION] par n’importe quelle extension, telle que « .TXT ».
copy [Source]\*[EXTENSION] [Destination]
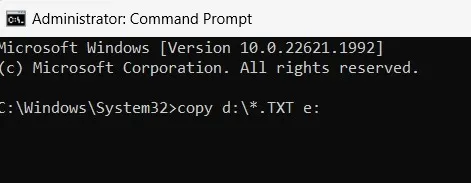
- Avec cmd, il est possible d’utiliser les commandes Xcopy pour copier des groupes de fichiers d’un emplacement à un autre. Tapez la commande suivante et remplacez [Source] par le chemin d’accès au dossier à partir duquel vous copiez et [Destination] par le chemin d’accès au dossier qui recevra les copies.
Xcopy [Source] [Destination]
- Vous pouvez également ajouter des paramètres supplémentaires pour cette commande (à la fin).
-
/E– copie tous les sous-répertoires, y compris les vides -
/H– copie les fichiers que vous avez cachés ou qui ont des attributs de fichier système -
/C– continuera la progression, même s’il y a des erreurs -
/I– supposez toujours que la destination est un dossier en cas de doute - Par exemple, la commande suivante copiera le dossier « MTE » avec tous ses fichiers cachés (sans sous-répertoires ni fichiers vides), tout en ignorant les erreurs. La commande créera également le dossier s’il n’existe pas :
Xcopy C:\MTE D:\MTE /H /C /I
Comment copier plusieurs fichiers dans plusieurs répertoires
Nous avons parfois besoin de copier simultanément plusieurs fichiers dans plusieurs répertoires. Dans un tel cas, une application tierce comme Copywhiz peut aider à terminer cette tâche rapidement.
- Téléchargez et installez Copywhiz sur votre PC. (Il offre un essai gratuit de sept jours.)
- Sélectionnez tous les fichiers que vous souhaitez distribuer. Faites un clic droit sur la sélection et choisissez « Copywhiz -> Copier (Ajouter à la file d’attente) » dans le menu contextuel.
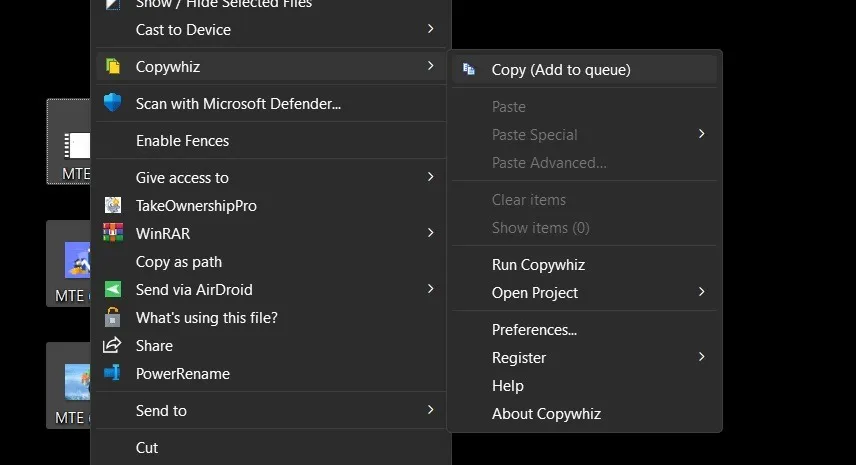
- Lancez l’application. Tous les fichiers que vous avez sélectionnés seront répertoriés. Vous pouvez ajouter d’autres fichiers ou dossiers à l’aide des options « Ajouter des fichiers » et « Ajouter des dossiers ».
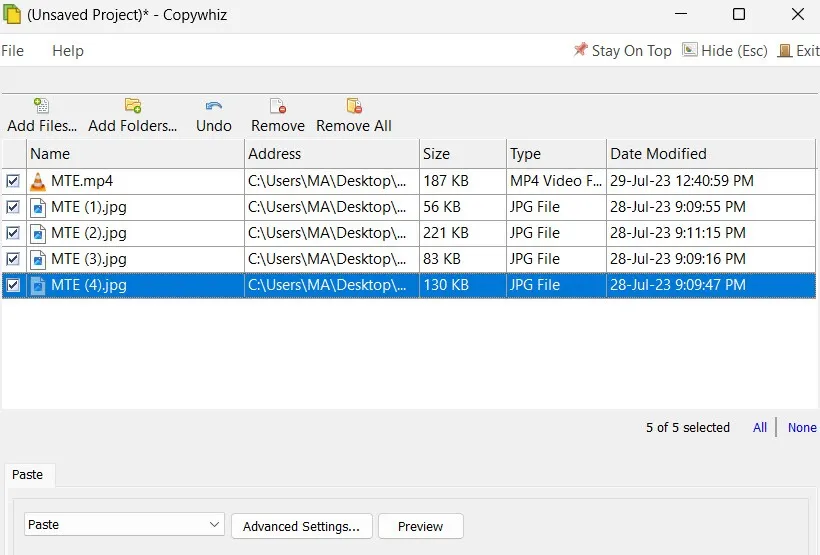
- Sélectionnez la destination dans la section « Coller ». Sélectionnez plusieurs dossiers à la fois en cliquant sur le bouton « Ajouter ».
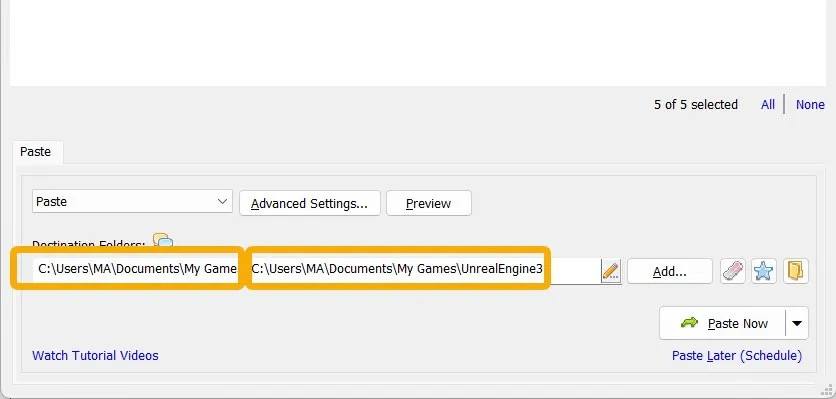
- Choisissez de copier ou de couper en cliquant sur le menu déroulant.

Questions fréquemment posées
Comment puis-je copier et coller sans formater ?
Lorsque vous sélectionnez « Copier » dans le menu contextuel (ou appuyez sur Ctrl+ C), le texte est copié avec sa mise en forme, qui comprend les attributs de couleur, de gras et d’italique, etc. Pour le coller plus tard sans ce format, appuyez simplement sur Ctrl+ Shift+ Vau lieu de Ctrl+ V. De plus, vous pouvez cliquer sur l’option « Coller sans formatage » dans le menu contextuel.
Puis-je copier un fichier de la Corbeille ?
Non, vous pouvez uniquement déplacer (couper) des fichiers et des dossiers de la corbeille vers votre bureau ou d’autres lecteurs. Si vous souhaitez copier un fichier à partir de la corbeille, restaurez-le, faites une copie et supprimez-le à nouveau ultérieurement.
Puis-je copier et coller de Windows vers iOS ou Android ?
Oui, vous pouvez synchroniser ce que vous copiez sur Windows vers Android (et vice versa) via diverses options. Par exemple, vous pouvez utiliser Votre téléphone de Microsoft, l’ application Pushbullet , Samsung Flow ou SwiftKey de Microsoft . Cependant, pour connecter Windows et iOS , vous ne pouvez envoyer le contenu du presse-papiers qu’à la demande à l’aide d’une application telle que KDE Connect .
Puis-je coller un fichier après l’avoir supprimé ?
Non. Vous devez restaurer le fichier, puis le copier et le coller régulièrement. Pour restaurer un fichier supprimé dans Windows, accédez à la corbeille, localisez-la, cliquez dessus avec le bouton droit de la souris et sélectionnez « Restaurer ».
Crédit image : Flaticon & Unsplash . Toutes les captures d’écran par Mustafa Ashour.



Laisser un commentaire