Comment modifier facilement les paramètres de la corbeille sous Windows 11
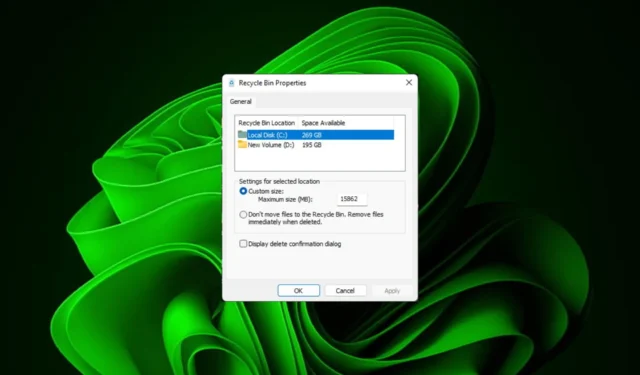
Pour la plupart des gens, la corbeille n’est qu’un stockage de fichiers supprimés qui peuvent être restaurés ultérieurement ou supprimés définitivement. Ce que vous ne réalisez peut-être pas, c’est que vous avez la possibilité de le configurer et de décider de ce qui se passe lorsque vous supprimez des fichiers de votre ordinateur.
Étant donné la simplicité de modification de ces paramètres, vous devriez pouvoir les ajuster en un rien de temps et profiter d’un nouveau look, d’une nouvelle efficacité et d’une corbeille personnalisée.
Pourquoi devrais-je gérer les paramètres de ma corbeille ? Si vous ne faites pas attention, la corbeille peut se remplir de fichiers que vous n’avez pas besoin de conserver en permanence mais que vous souhaitez conserver au cas où. C’est pourquoi vous devez décider du sort de ces fichiers au lieu de les laisser en suspens.
De plus, vous risquez de vous retrouver avec un ordinateur lent avec des fichiers inutiles occupant un espace précieux sur votre disque dur. Une meilleure solution consiste à définir des règles concernant ce qui y est stocké et le moment où il est automatiquement supprimé.
Comment modifier les paramètres de la corbeille sous Windows 11 ?
1. Recherche et accès à la corbeille dans Windows 11
Par défaut, la corbeille est enregistrée sur le bureau, mais sinon, vous pouvez l’activer en :
- Appuyez sur la Windowstouche et cliquez sur Paramètres .
- Sélectionnez Personnalisation et cliquez sur Thèmes.
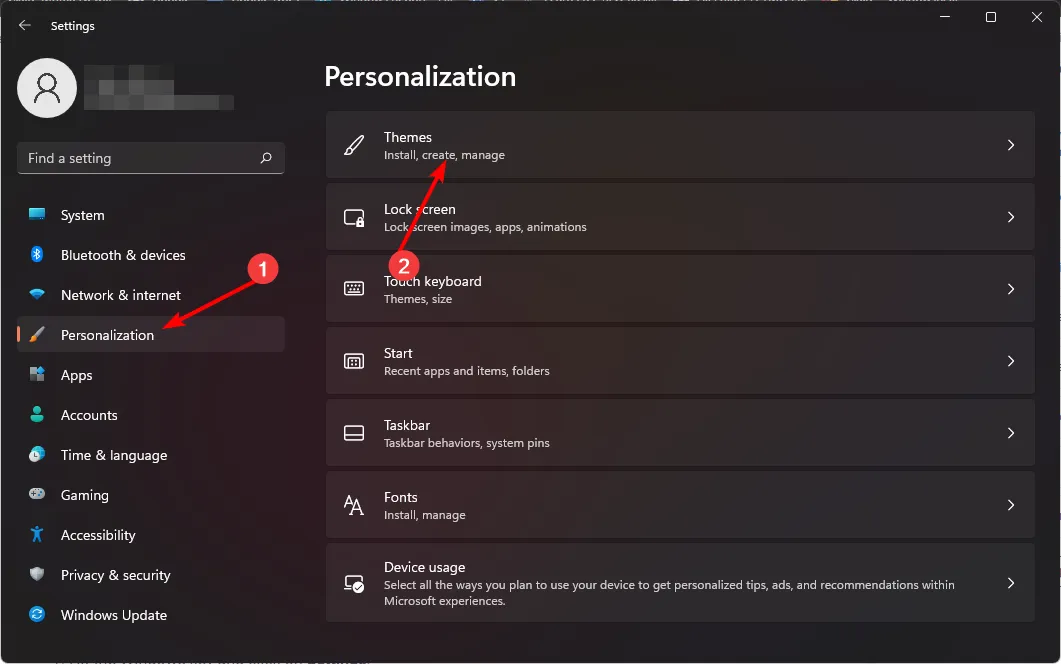
- Cliquez sur Paramètres de l’icône du bureau.
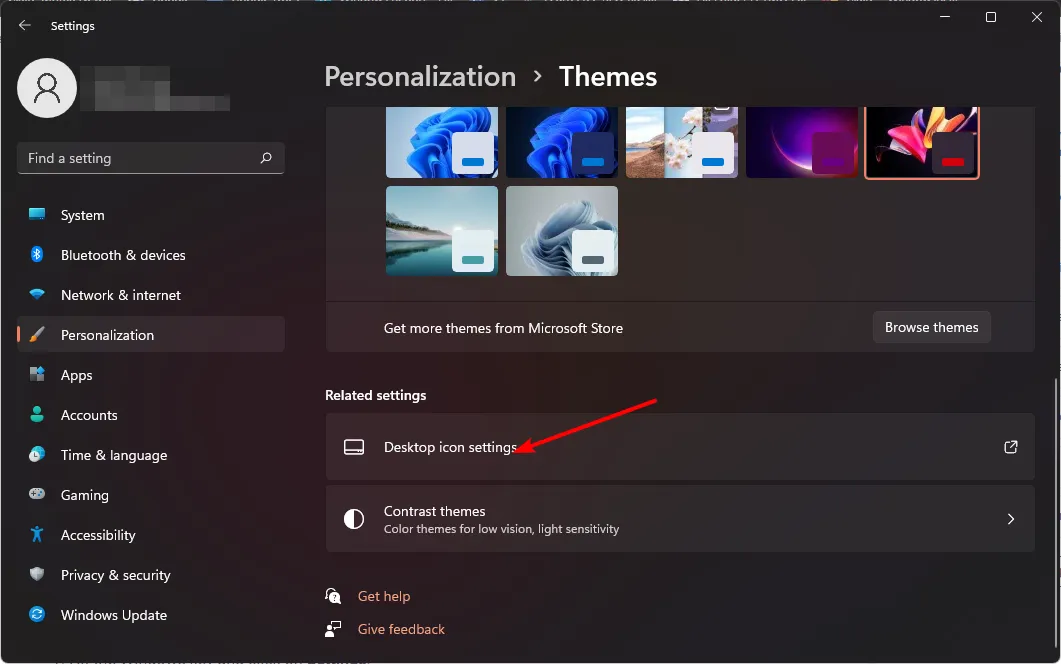
- Dans la boîte de dialogue suivante, assurez-vous que la case Corbeille est cochée pour apparaître sur le bureau, puis appuyez sur Appliquer et OK .
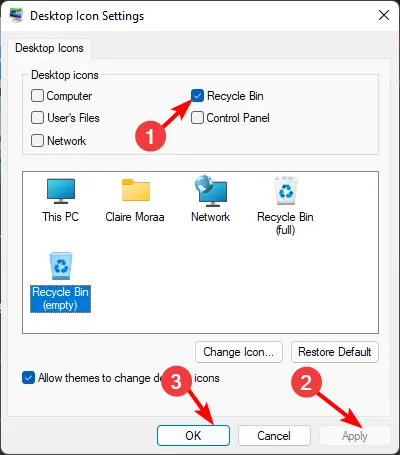
Si vous souhaitez masquer la corbeille de votre bureau , effectuez simplement une rétro-ingénierie de ces étapes.
2. Ajustement des paramètres généraux de la corbeille de Windows 11
1. Épinglez la corbeille à la barre des tâches
- Faites un clic droit sur un espace vide de votre bureau et sélectionnez Nouveau>Raccourci.
- Tapez ce qui suit comme chemin d’accès au raccourci, puis appuyez sur Suivant :
explorer.exe shell:RecycleBinFolder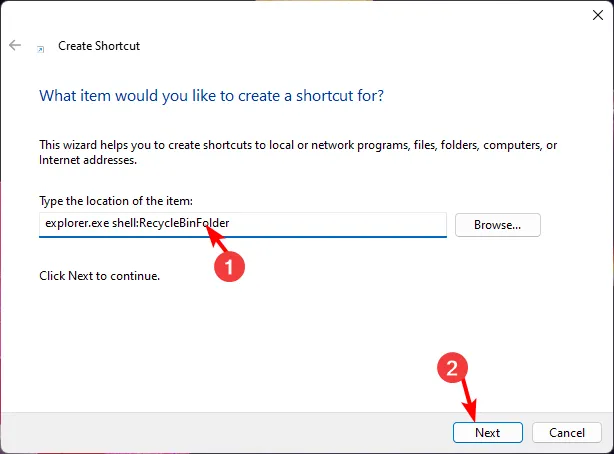
- Définissez le nom sur Corbeille, puis cliquez sur Terminer .
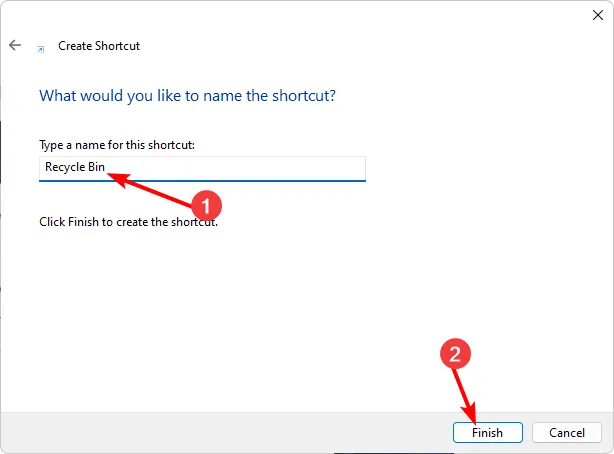
- Cliquez avec le bouton droit sur le raccourci nouvellement créé et sélectionnez Propriétés.
- Accédez à l’ onglet Raccourci et cliquez sur l’icône Modifier.
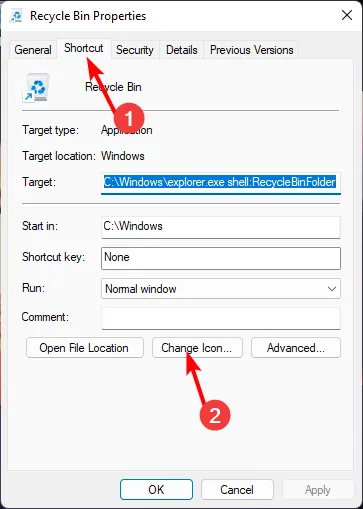
- Sélectionnez une icône de corbeille dans la liste et appuyez sur OK.
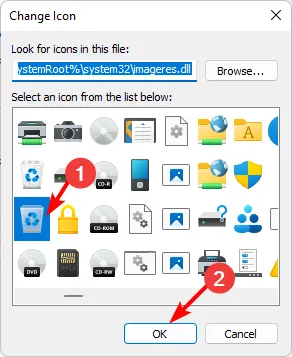
- Faites à nouveau un clic droit sur l’icône modifiée et cliquez sur Épingler à la barre des tâches .
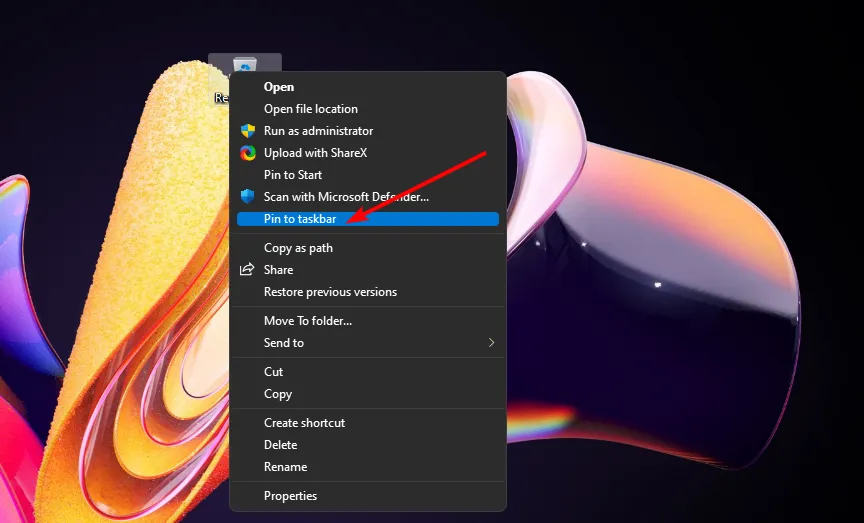
- Votre corbeille devrait apparaître sur votre barre des tâches.
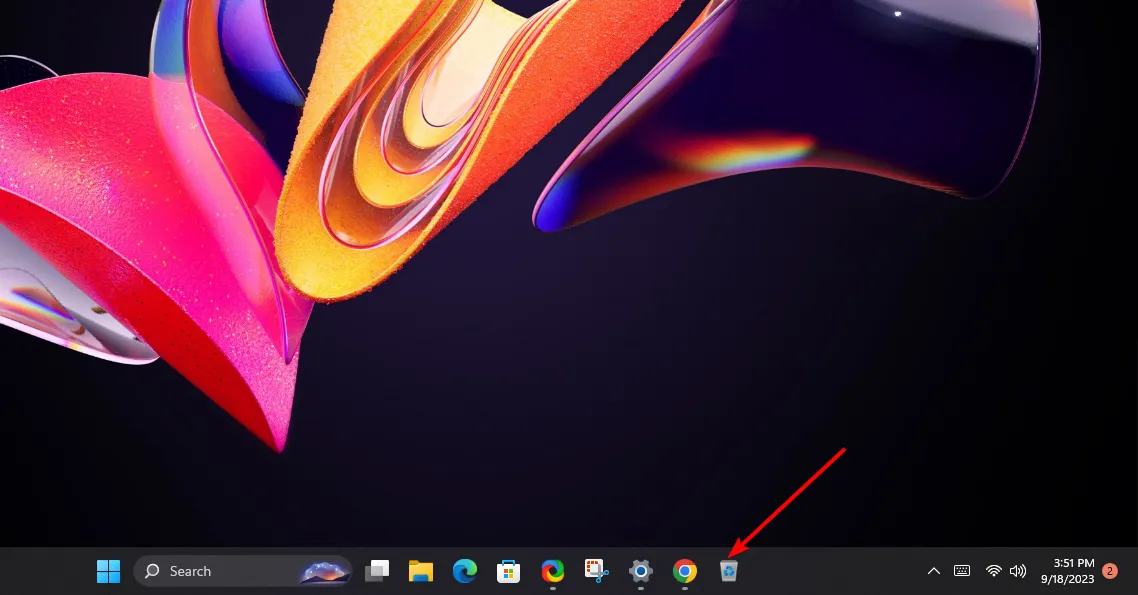
2. Ajustez le stockage de la corbeille
- Localisez l’icône de la corbeille sur votre bureau, cliquez dessus avec le bouton droit et sélectionnez Propriétés.
- Sélectionnez un lecteur (de préférence un avec plus d’espace disponible).
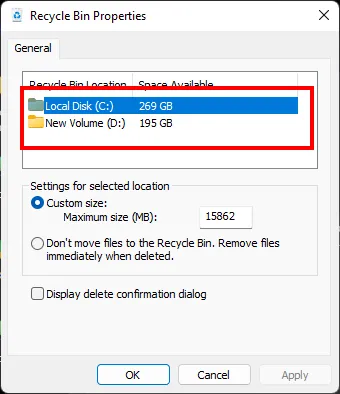
- Sous Taille personnalisée , saisissez un chiffre supérieur à celui défini, puis cliquez sur OK.
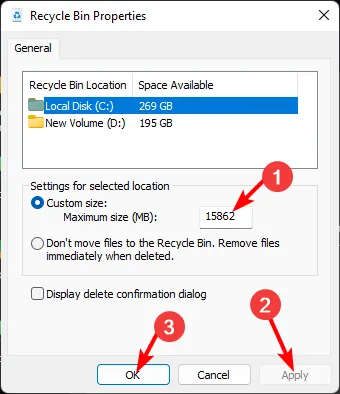
3. Gestion des icônes de dossiers et de fichiers dans la corbeille de Windows 11
1. Changez l’icône de la corbeille
- Appuyez sur la Windowstouche et cliquez sur Paramètres .
- Sélectionnez Personnalisation et cliquez sur Thèmes.
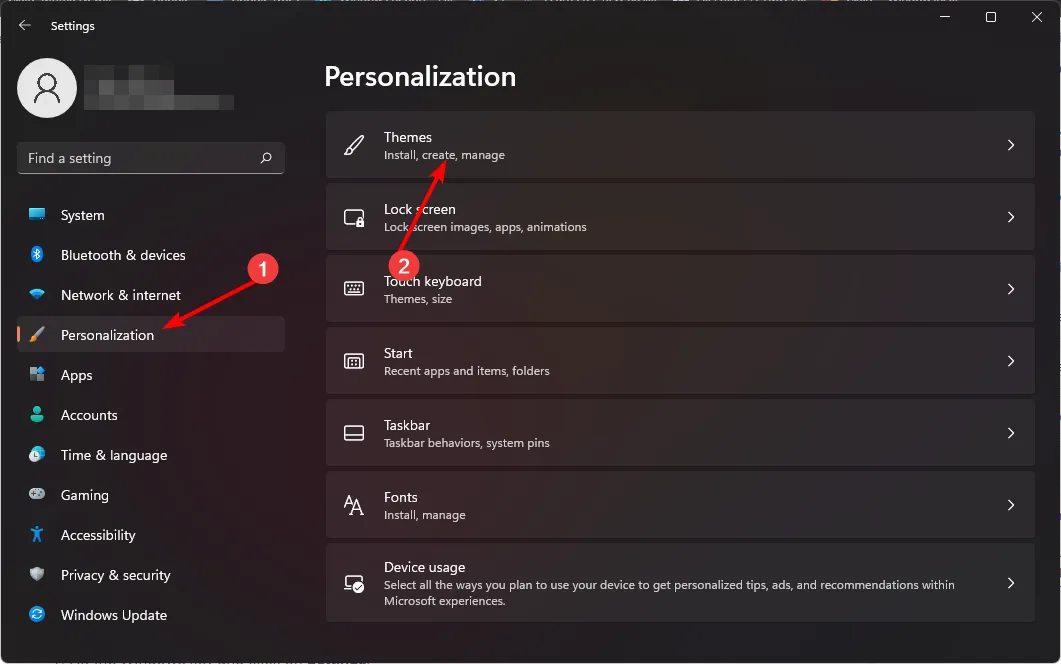
- Cliquez sur Paramètres de l’icône du bureau.
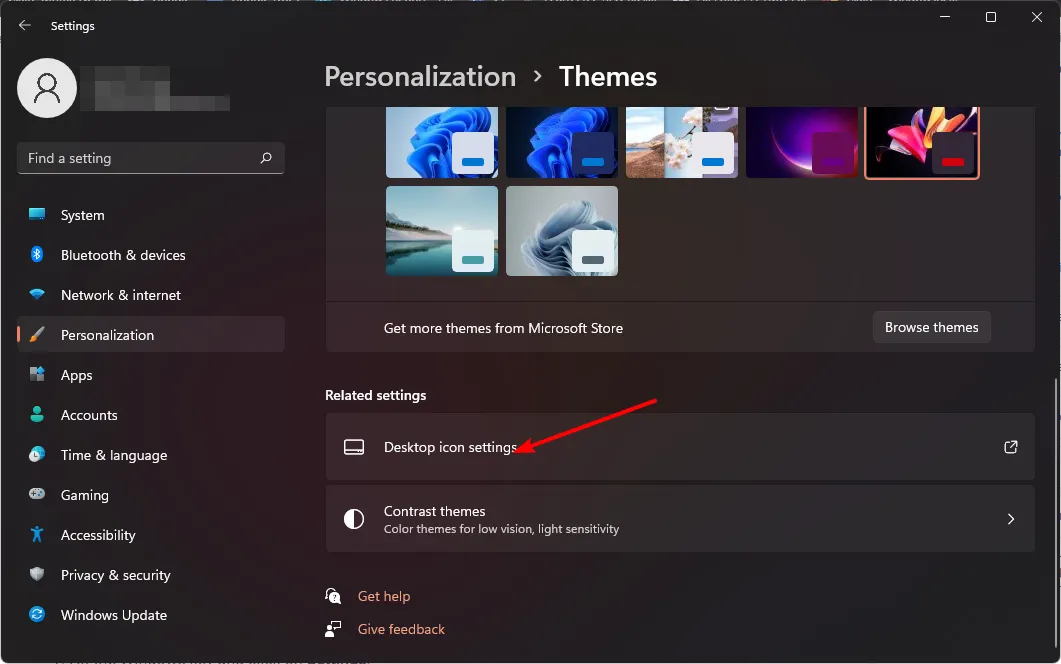
- Dans la boîte de dialogue suivante, cliquez sur Changer d’icône .
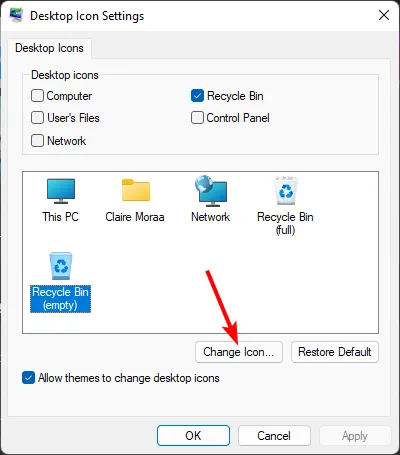
- Vous pouvez sélectionner dans la liste des icônes intégrées ou télécharger, puis appuyer sur Parcourir.

Pour plus d’options sur la façon de modifier l’icône de la corbeille , consultez notre article détaillé.
2. Restaurer les icônes par défaut
- Appuyez sur la Windowstouche et cliquez sur Paramètres .
- Sélectionnez Personnalisation et cliquez sur Thèmes.
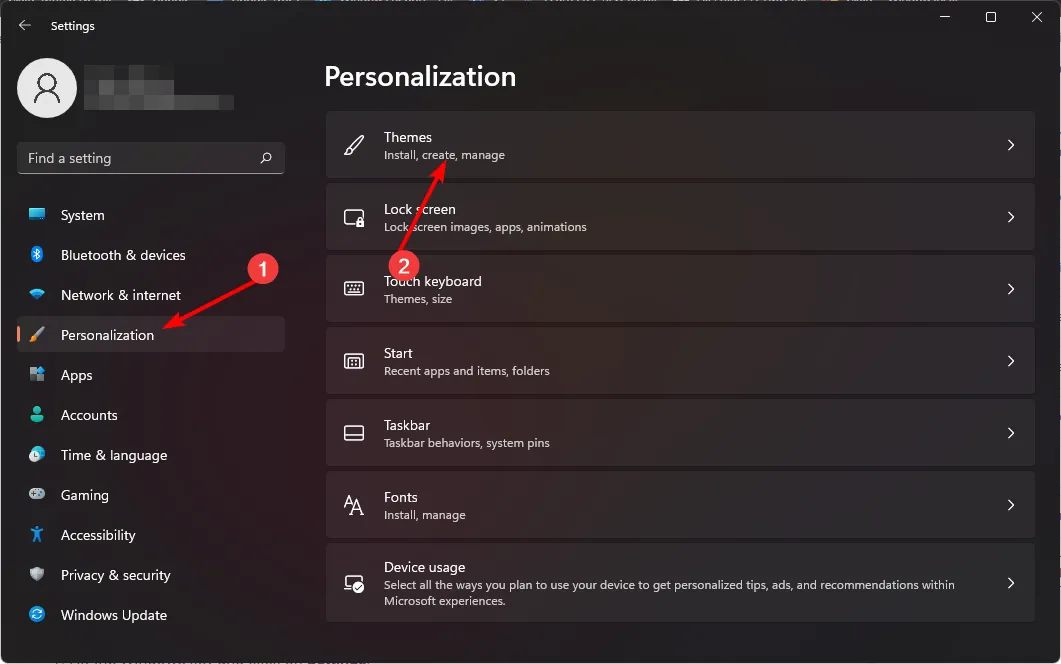
- Cliquez sur Paramètres de l’icône du bureau.
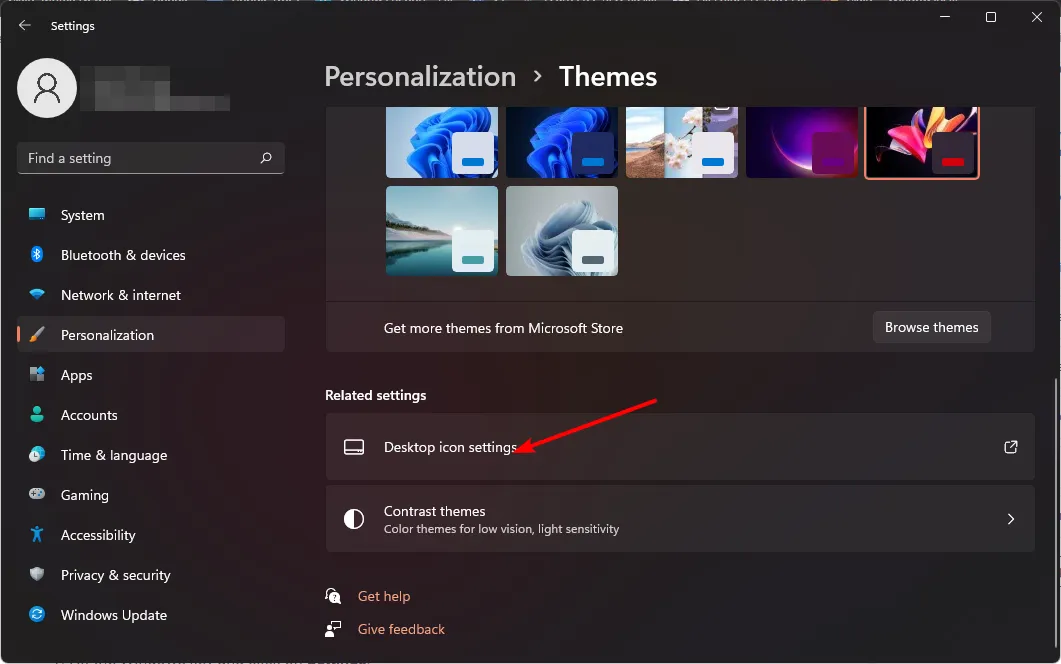
- Dans la boîte de dialogue suivante, cliquez sur Restaurer les valeurs par défaut .
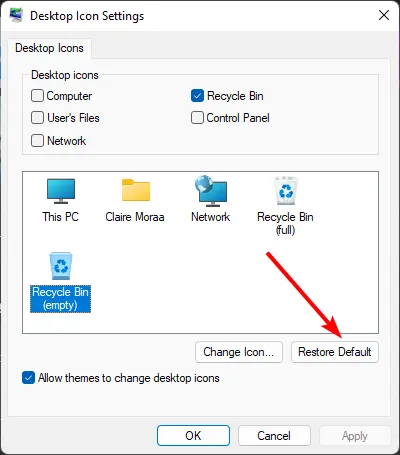
4. Suppression de fichiers de la corbeille de votre Windows 11
1. Activez la confirmation de suppression
- Localisez l’icône de la corbeille sur votre bureau, cliquez dessus avec le bouton droit et sélectionnez Propriétés.
- Cochez la case Afficher la boîte de dialogue de confirmation de suppression , puis cliquez sur Appliquer et OK.
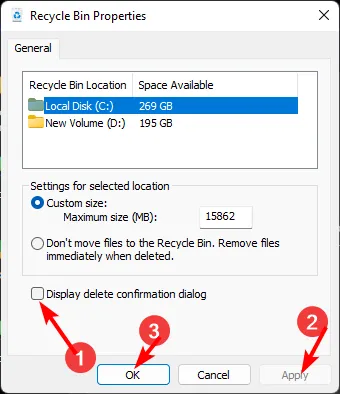
2. Configurez un calendrier de suppression
- Cliquez sur l’icône du menu Démarrer et cliquez sur Paramètres .
- Sélectionnez Système, puis cliquez sur Stockage .
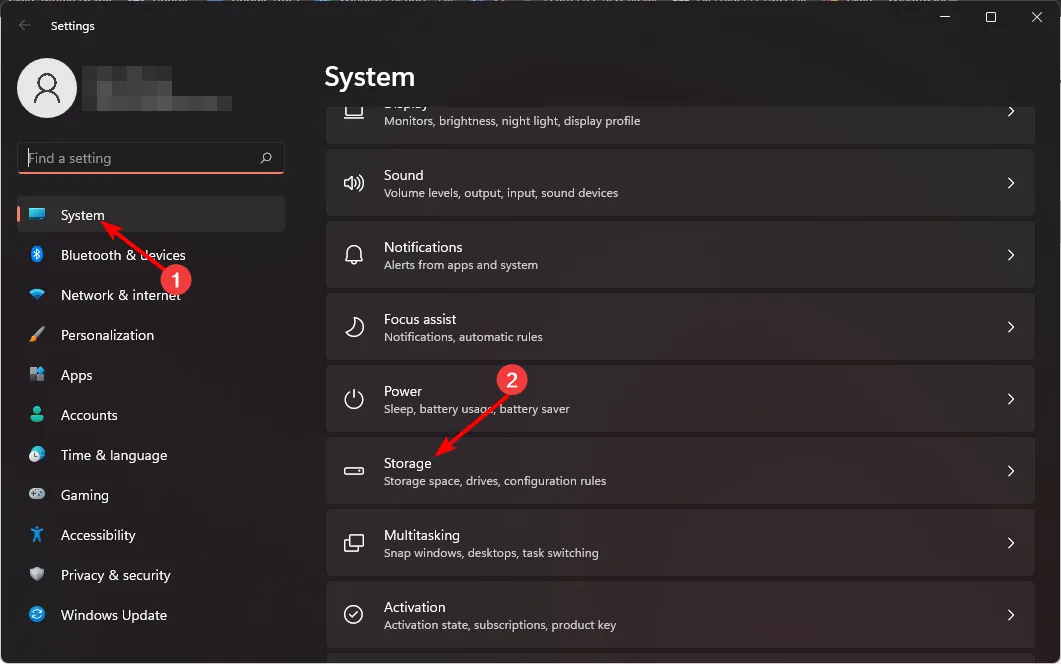
- Cliquez sur Sens du stockage.
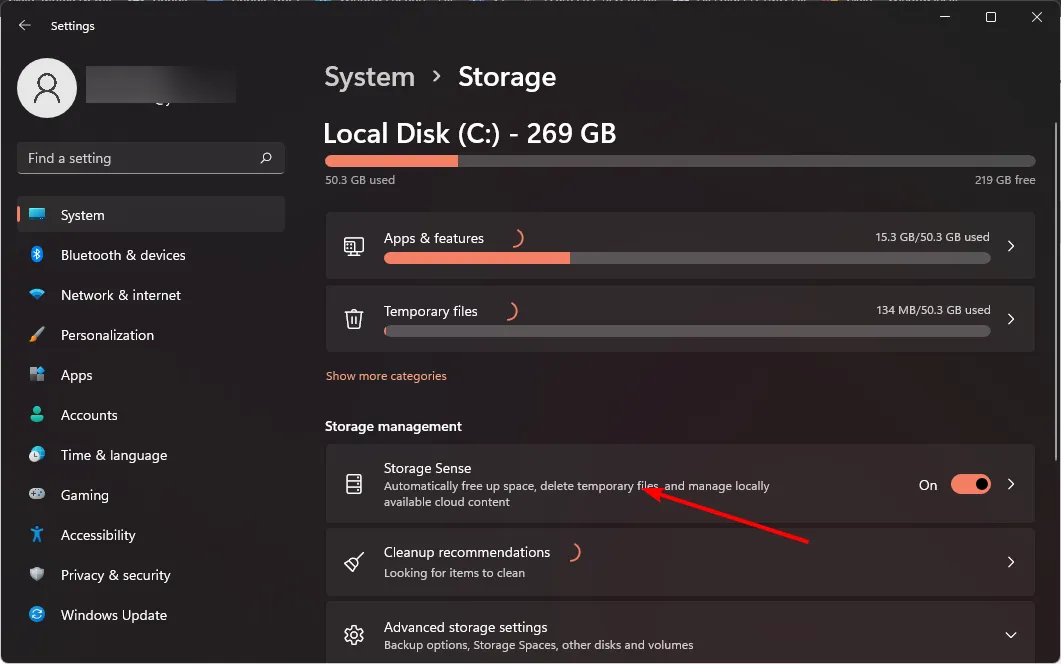
- Dans l’ option Supprimer les fichiers de ma corbeille s’ils sont là depuis plus de temps, sélectionnez une période avec laquelle vous êtes à l’aise dans le menu déroulant.
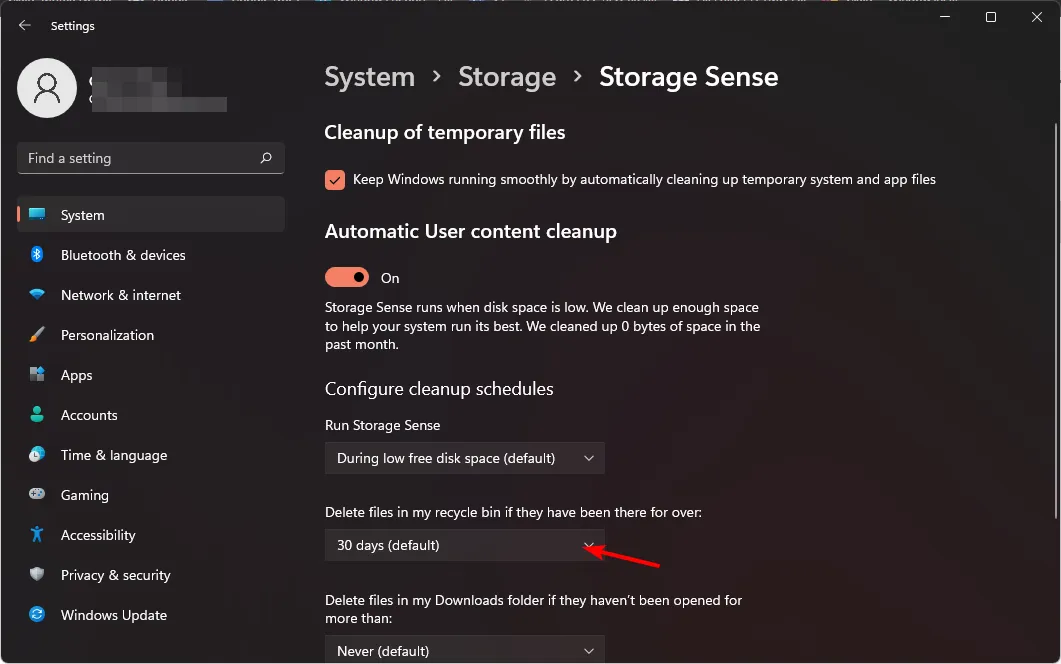
Découvrez comment vous pouvez également vider automatiquement votre corbeille dans Windows 10 .
3. Supprimer définitivement les fichiers
- Localisez l’icône de la corbeille sur votre bureau, cliquez dessus avec le bouton droit et sélectionnez Propriétés.
- Cochez la case Ne pas déplacer les fichiers vers la corbeille. Supprimez les fichiers immédiatement une fois supprimés, puis cliquez sur Appliquer et sur OK.
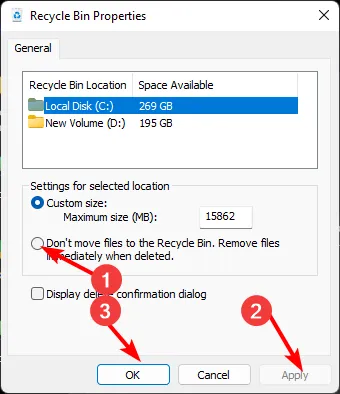
Il est important que vous disposiez d’une sauvegarde de vos fichiers , car une fois les fichiers supprimés, vous ne pouvez plus les récupérer.
Alors, à quel point était-ce facile ? Vous avez pu modifier les paramètres de votre corbeille sans avoir besoin de logiciels ou de ressources tiers. Encore une fois, l’interface graphique de Windows est à votre disposition. La modification des paramètres de votre corbeille peut avoir un impact important sur votre expérience informatique, alors essayez-le dès aujourd’hui.
Quelles sont vos pensées? Ces paramètres sont-ils suffisants ou contribuent-ils à améliorer l’efficacité de cette fonctionnalité ? Faites-le-nous savoir dans la section commentaires.



Laisser un commentaire