Comment faciliter le mouvement du curseur entre les écrans dans Windows 11

Si votre curseur reste bloqué lorsque vous le faites glisser d’un écran à un autre, vous devez activer les paramètres Faciliter le mouvement du curseur entre les écrans . Après cela, votre curseur se déplacera vers la position la plus proche sur le deuxième écran, même s’ils ne partagent pas la même bordure. Vous pouvez activer ou désactiver ce paramètre à l’aide des paramètres Windows et de l’éditeur de registre.

Comment faciliter le mouvement du curseur entre les écrans à l’aide des paramètres Windows
Pour faciliter le déplacement du curseur entre les écrans dans Windows 11 à l’aide des paramètres Windows, procédez comme suit :
- Appuyez sur Win+I pour ouvrir les paramètres Windows.
- Dirigez-vous vers Système > Affichage .
- Développez la section Affichages multiples .
- Cochez la case Faciliter le mouvement du curseur entre les affichages .

Pour commencer, vous devez ouvrir le panneau Paramètres Windows . Bien qu’il existe de nombreuses méthodes, vous pouvez appuyer sur Win+I pour l’ouvrir rapidement. Ensuite, assurez-vous que vous êtes dans l’ onglet Système . Si tel est le cas, cliquez sur le menu Affichage à droite.

Ensuite, recherchez l’ option Faciliter le mouvement du curseur entre les affichages et cochez la case correspondante pour l’activer.
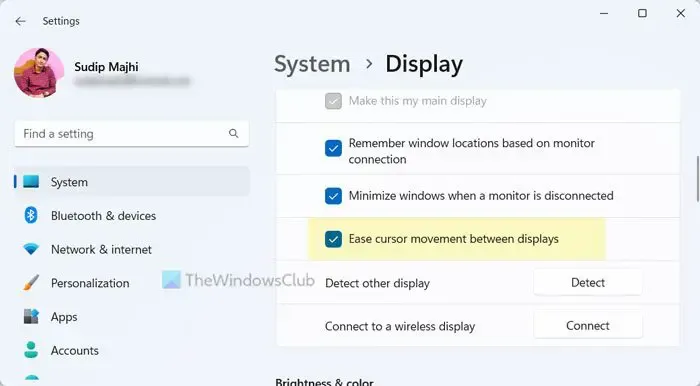
Cependant, si vous souhaitez le désactiver, vous devez décocher la case.
Comment faciliter le mouvement du curseur entre les affichages dans Windows 11 à l’aide du registre
Pour faciliter le déplacement du curseur entre les affichages dans Windows 11 à l’aide de l’Éditeur du Registre, procédez comme suit :
- Appuyez sur Win+R pour ouvrir l’invite Exécuter.
- Tapez regedit > cliquez sur le bouton OK > cliquez sur le bouton Oui .
- Accédez aux curseurs dans HKCU .
- Faites un clic droit sur Curseurs > Nouveau > Valeur DWORD (32 bits) .
- Définissez le nom sur CursorDeadzoneJumpingSetting .
- Double-cliquez dessus pour définir les données de valeur sur 1 pour les activer.
- Conservez les données de valeur sur 0 pour les désactiver.
- Cliquez sur le bouton OK .
- Redémarrez votre ordinateur.
Examinons ces étapes pour en savoir plus.
Tout d’abord, vous devez ouvrir l’éditeur de registre. Pour cela, appuyez sur Win+R > tapez regedit > cliquez sur le bouton OK . Ensuite, cliquez sur le bouton Oui à l’invite UAC pour l’ouvrir sur votre PC.
![]()
HKEY_CURRENT_USER\Control Panel\Cursors
Si vous pouvez trouver une valeur REG_DWORD nommée CursorDeadzoneJumpingSetting, vous n’avez pas besoin de la créer. Sinon, vous devez le créer manuellement. Pour cela, faites un clic droit sur la touche Cursors , sélectionnez New > DWORD (32-bit) Value et définissez le nom sur CursorDeadzoneJumpingSetting .
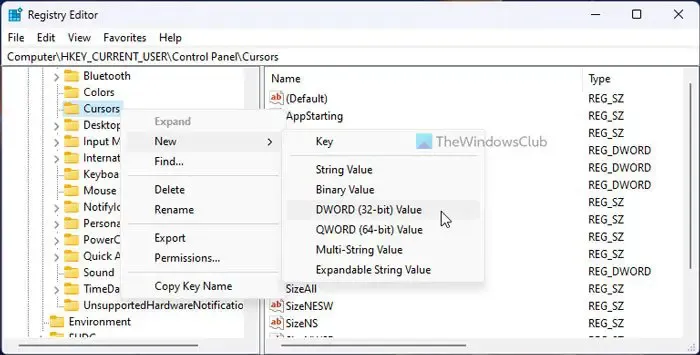
1![]()

Enfin, cliquez sur le bouton OK , fermez toutes les fenêtres et redémarrez votre ordinateur pour obtenir la modification.
C’est tout!
Comment empêcher mon curseur de sauter dans Windows 11 ?
Pour empêcher votre curseur de sauter dans Windows 11 , vous devez d’abord vérifier les pilotes de votre souris. Si ce problème ne se produit pas, vous devez vérifier la connexion quelle que soit la source de connectivité. Si vous utilisez un ordinateur portable, vous devez également modifier et vérifier la sensibilité du pavé tactile.
Comment puis-je permettre à mon curseur de se déplacer entre les moniteurs ?
Il n’est pas nécessaire de faire quoi que ce soit si vous souhaitez permettre à votre curseur de se déplacer entre les moniteurs. Que vous utilisiez Windows 11 ou Windows 10, vous pouvez déplacer votre curseur de l’un à l’autre sans autorisation préalable. La fonctionnalité est activée immédiatement après la connexion du deuxième moniteur.



Laisser un commentaire