Comment double démarrer POP OS et Windows ?
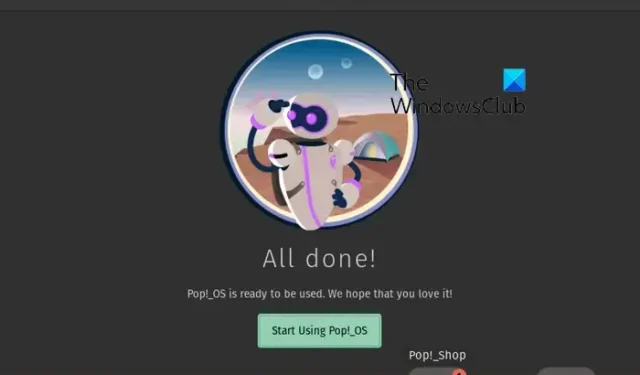
Voulez-vous double démarrer Pop!_OS et Windows sur votre système ? Voici un guide complet vous montrant les étapes à suivre pour installer Pop!_OS sur votre PC aux côtés du système d’exploitation Windows.
Pop!_OS est une distribution Linux gratuite et open-source développée par System76. Il est basé sur Ubuntu et est spécialement conçu pour les professionnels des STEM et de la création qui se concentrent sur l’apprentissage en profondeur, l’ingénierie, la bioinformatique, etc. Il possède de nombreuses fonctionnalités utiles que vous voudrez peut-être utiliser. Certaines de ses fonctionnalités incluent la personnalisation du flux de travail, la navigation rapide, l’organisation transparente de l’espace de travail, la mosaïque automatique, etc. Maintenant, si vous souhaitez installer Pop!_OS sur un PC Windows, cet article vous aidera.
Avant de commencer, nous vous recommandons de voir les risques et les avantages des systèmes d’exploitation à double démarrage .
Comment démarrer Pop OS depuis USB ?
Pour démarrer Pop!_OS à partir d’une clé USB, vous devez d’abord créer une clé USB amorçable . Téléchargez Pop!_OS depuis son site officiel et gravez le fichier ISO sur la clé USB à l’aide d’un logiciel de gravure ISO tel que Rufus. Une fois terminé, connectez la clé USB à un ordinateur sur lequel vous souhaitez installer Pop!_OS et exécutez le fichier d’installation pour terminer le processus d’installation.
Combien de RAM est nécessaire pour Pop OS ?
La RAM minimale requise pour installer Pop!_OS sur un système est de 4 Go. Cependant, pour l’utiliser au mieux, une mémoire vive de 8 Go est recommandée. En plus de cela, 20 Go de stockage sont nécessaires pour faire fonctionner le système d’exploitation en douceur.
Maintenant, si vous souhaitez effectuer un double démarrage de Pop!_OS avec le système d’exploitation Windows sur votre PC, vous pouvez suivre les étapes mentionnées ci-dessous.
Comment double démarrer POP OS et Windows ?
Pour double démarrer Pop!_OS et Windows, vous pouvez utiliser la procédure étape par étape ci-dessous :
- Vérifiez la configuration système requise pour Pop!_OS.
- Téléchargez Pop!_OS depuis le site officiel.
- Créez un support d’installation Pop!_OS.
- Réduisez la partition Windows et créez une partition Pop!_OS.
- Créez une machine virtuelle Pop!_OS.
- Installez Pop!_OS.
- Configurez GRUB.
1] Vérifiez la configuration système requise pour Pop!_OS
Avant d’installer Pop!_OS sur Windows 11/10, vérifiez la configuration système requise et les prérequis de Pop!_OS et assurez-vous que votre PC Windows peut l’exécuter. Voici la configuration minimale requise pour Pop!_OS :
- Processeur : 64 bits x86, architectures ARM (RAS PI 4)
- RAM : 4 Go
- Stockage du disque : 20 Go
En plus de cela, vous devez désactiver le démarrage sécurisé dans votre BIOS avant de procéder à l’installation de Pop!_OS sous Windows.
Si les conditions ci-dessus sont remplies, vous pouvez suivre les étapes ci-dessous pour effectuer un double démarrage du système d’exploitation POP et de Windows.
2] Téléchargez Pop!_OS depuis le site officiel
La prochaine étape consiste à télécharger Pop!_OS depuis son site officiel. Vous pouvez télécharger le fichier ISO du système d’exploitation à partir du site Web pop.system76.com . Visitez la page susmentionnée et cliquez sur le bouton Télécharger. Maintenant, vous devez sélectionner un téléchargement approprié. Par exemple, si vous avez un GPU NVIDIA, cliquez sur la version NVIDIA pour télécharger une copie de Pop!_OS sur votre système. Dans le cas de Raspberry Pi 4, sélectionnez la version respective pour télécharger Pop!_OS.
Après avoir téléchargé le système d’exploitation POP, vérifiez la somme de contrôle du fichier téléchargé pour vérifier l’intégrité du fichier et vous assurer que le téléchargement n’est pas corrompu. La somme SHA256 du téléchargement est mentionnée lorsque vous téléchargez le fichier ISO. Vous pouvez comparer la somme de contrôle que vous obtenez dans l’invite de commande à l’aide de CertUtil avec la somme de contrôle fournie sur le site Web officiel de POP OS et vous assurer que les deux sont identiques.
3] Créez un support d’installation Pop!_OS

Maintenant, vous pouvez créer un support d’installation pour Pop!_OS . Pour cela, connectez une clé USB supérieure à 8 Go et installez un programme de gravure ISO comme Rufus. Vous pouvez ensuite l’utiliser pour graver le fichier ISO téléchargé de Pop!_OS sur votre clé USB. Voici comment:
Une fois que vous avez téléchargé et installé Rufus, lancez le programme et sélectionnez le lecteur USB cible. Ensuite, appuyez sur le bouton SELECT pour parcourir et choisir le fichier ISO de Pop!_OS et appuyez sur le bouton START pour graver le fichier ISO sur le lecteur USB sélectionné. Après cela, vous pouvez insérer la clé USB amorçable créée dans le PC Windows sur lequel vous souhaitez installer le système d’exploitation. Exécutez simplement le fichier d’installation et suivez le guide pour terminer l’installation.
4] Réduisez la partition Windows et créez une partition Pop!_OS

Vous devez créer une partition VM individuelle et pour cela, vous devez réduire la partition Windows. Voici les étapes à suivre pour réduire la partition Windows :
Tout d’abord, ouvrez l’application Gestion des disques, cliquez avec le bouton droit sur une partition contenant le système d’exploitation Windows et choisissez l’ option Réduire le volume . Après cela, entrez la quantité d’espace dont vous avez besoin pour l’installation de Pop!_OS, puis appuyez sur le bouton Réduire pour générer un nouvel espace non alloué où nous installerons Pop!_OS.
5] Créer une machine virtuelle Pop!_OS
Ensuite, nous allons créer une VM Pop!_OS sur la partition que nous avons créée pour Pop!_OS. Vous pouvez télécharger et installer VMware Workstation Player sur votre PC et l’utiliser pour créer une machine virtuelle Pop!_OS.
Tout d’abord, vous devez télécharger et installer VMware sur votre système, puis le lancer. Maintenant, appuyez sur l’option Fichier> Nouvelle machine virtuelle, choisissez Personnalisé (avancé) et appuyez sur Suivant. Après cela, choisissez l’option Fichier d’image disque du disque d’installation (iso), puis parcourez et importez le fichier ISO Pop!_OS. Ensuite, choisissez Linux et Ubuntu 64 bits et appuyez sur Suivant. Ensuite, nommez la machine virtuelle Pop OS et définissez l’emplacement sur la partition que vous avez créée à l’étape (4). Maintenant, suivez les étapes à l’écran en conséquence et appuyez sur le bouton Terminer pour terminer le processus.
6] Installez Pop!_OS
Vous pouvez maintenant installer Pop!_OS en activant la machine virtuelle Pop OS créée ci-dessus. L’assistant d’installation de Pop OS apparaîtra et vous pourrez suivre les instructions pour terminer le processus.
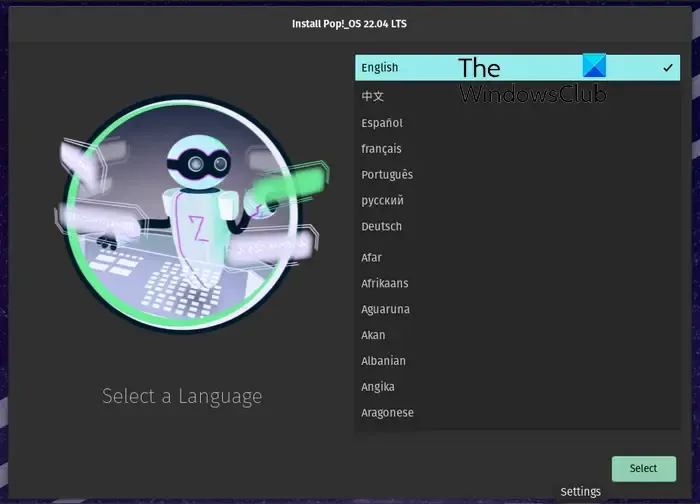
Tout d’abord, vous devez choisir une langue, puis appuyer sur le bouton Sélectionner.
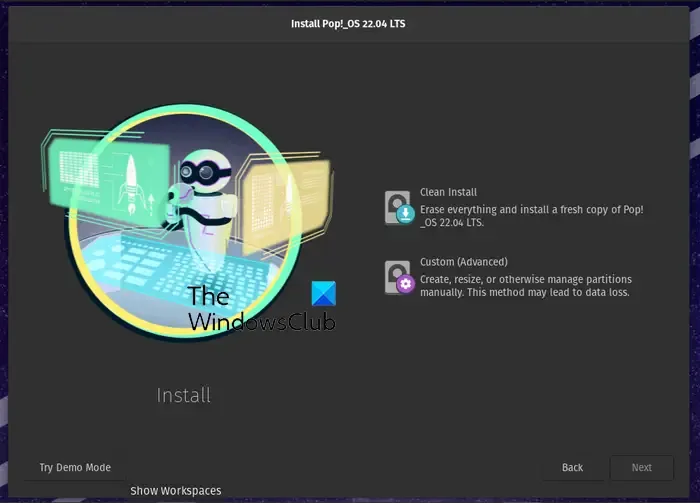
À l’étape suivante, sélectionnez l’ option Clean Install qui supprimera tout et installera une nouvelle copie de Pop!_OS sur le lecteur cible. Si vous souhaitez installer manuellement le système d’exploitation, vous pouvez choisir l’ option Personnalisé (Avancé) .

Maintenant, choisissez le lecteur VMware et appuyez sur le bouton Effacer et installer . Et puis, configurez votre nom complet et votre nom d’utilisateur et appuyez sur le bouton Suivant.
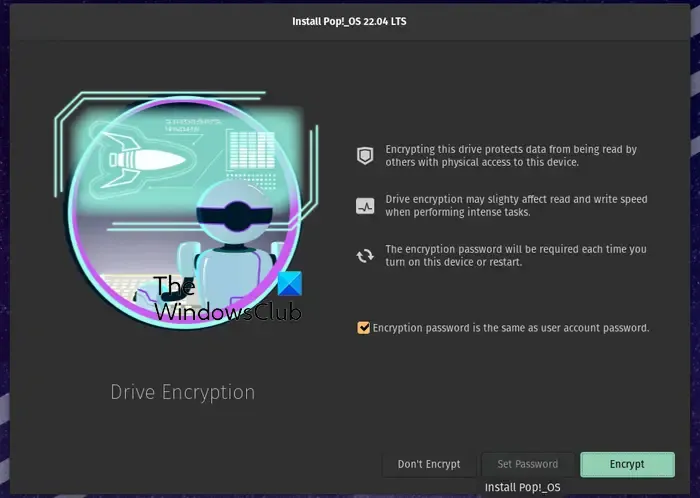
Ensuite, si vous souhaitez chiffrer le lecteur système, choisissez l’option Chiffrer et définissez un mot de passe. Si vous ne souhaitez pas utiliser le cryptage, appuyez sur le bouton Ne pas crypter .
Il commencera à installer Pop!_OS sur votre disque. Le processus prendra un certain temps, alors soyez patient.
Une fois l’installation terminée, redémarrez votre ordinateur puis connectez-vous à votre compte utilisateur pour utiliser Pop!_OS.
7] Configurer GRUB
Lorsque Pop!_OS est installé sur votre système avec Windows, vous remarquerez peut-être que votre système démarre directement sur Pop!_OS. Donc, dans ce cas, vous devez configurer GRUB (Grand Unified Bootloader). C’est un bootloader disponible depuis le projet GNU. Vous devez le configurer pour lui permettre de reconnaître la partition Windows.
Pour mettre à jour GRUB, vous pouvez utiliser les commandes simples ci-dessous :
sudo apt update
sudo apt upgrade
Ensuite, vous devez installer l’outil OS-Prober pour permettre à GRUB de reconnaître la partition Windows. Utilisez la commande ci-dessous pour le faire :
sudo apt install os-prober sudo os-prober
Enfin, vous pouvez exécuter la commande suivante pour mettre à jour et activer GRUB sur Pop!_OS :
sudo update-grub
C’est ainsi que vous pouvez double-booter Pop!_OS et Windows.



Laisser un commentaire