Comment effectuer un double démarrage à partir de différents disques durs
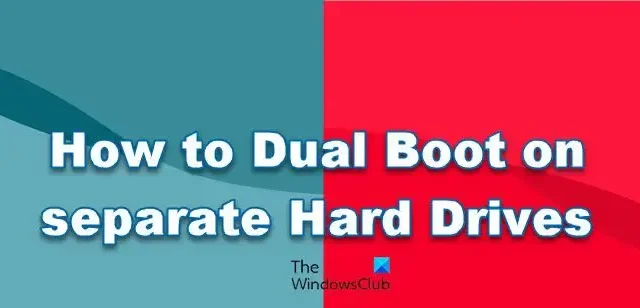
Une solution à double démarrage nous permet d’exécuter plusieurs systèmes d’exploitation sur un seul ensemble de matériel sans avoir besoin de matériel supplémentaire, ce qui réduit le coût total.
Nous installerons Windows et Ubuntu dans cet article, mais vous pouvez faire la même chose pour deux systèmes d’exploitation.
Double démarrage sur des disques durs séparés
Le double démarrage sur plusieurs disques durs est suggéré pour diverses raisons. Il offre plus d’espace pour les systèmes d’exploitation, minimise les clusters sur la table de partitionnement et élimine la nécessité de sauvegardes de données pour le système d’exploitation installé car vous ne le modifierez pas. En conséquence, nous apprendrons également à effectuer un double démarrage sur différents disques durs.
Conditions préalables
Avant d’activer le double démarrage dans Windows, certaines conditions doivent être remplies, telles que disposer d’un espace suffisant sur les deux disques (un minimum de 50 Go est suggéré), une bande passante Internet illimitée pour le téléchargement des mises à jour et un support de démarrage Windows, souvent un CD ou une clé USB ( USB est préféré).
Après avoir coché toutes les cases de la section Exigences, suivez les procédures ci-dessous pour activer le double démarrage à partir de plusieurs disques durs.
- Créer le support de démarrage à partir de Windows ISO
- Créer le support de démarrage à partir d’Ubuntu ISO
- Installer le système d’exploitation
Parlons-en en détail.
1] Création du support de démarrage à partir de Windows ISO
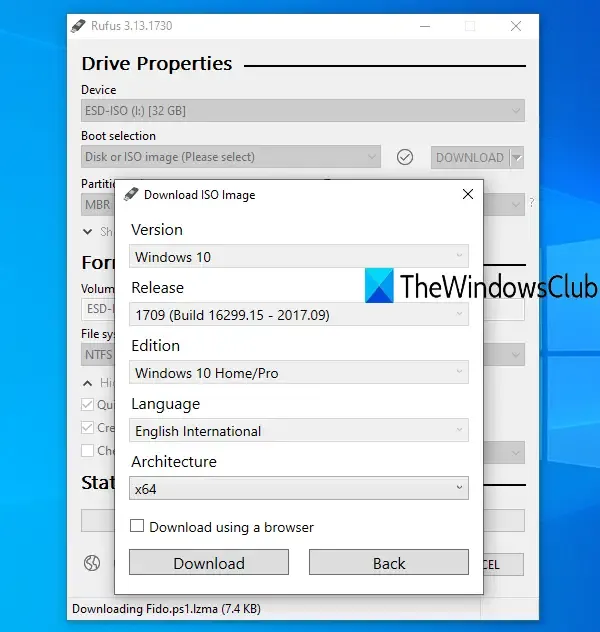
Si nous voulons faire un double démarrage, nous aurons besoin d’un périphérique amorçable. Les lecteurs de CD ou de DVD étaient autrefois utilisés pour des raisons de démarrage. Néanmoins, une clé USB est maintenant utilisée pour le rendre amorçable. Pour créer un support de démarrage, suivez les instructions décrites ci-dessous.
- Tout d’abord, téléchargez le fichier ISO sur le site Web de Microsoft ( microsoft.com ).
- Après avoir téléchargé les fichiers ISO à partir du site Web, vous devrez flasher le fichier sur la clé USB.
- Tout d’abord, nous devons télécharger et installer rufus.ie .
- Cliquez sur le bouton Sélectionner , accédez à votre fichier ISO et ajoutez-le.
- Remplissez tous les champs requis, puis cliquez sur Démarrer.
Passez à l’étape suivante une fois que vous avez généré une clé Windows amorçable.
2] Créez le support de démarrage à partir d’Ubuntu ISO
- Téléchargez le fichier ISO depuis le site officiel d’Ubuntu ( ubuntu.com ).
- Une fois que vous avez téléchargé les fichiers ISO, connectez la clé USB au port USB de l’ordinateur portable.
- Utilisez Rufus pour créer une clé USB amorçable.
Étudions maintenant comment installer des clés Windows et Ubuntu amorçables sur votre PC.
3] Installer le système d’exploitation
Dans deux circonstances distinctes, nous devrons installer un système d’exploitation sur un périphérique à double démarrage. Le premier scénario consiste à utiliser Ubuntu comme système d’exploitation principal, tandis que le second consiste à utiliser Windows comme système d’exploitation principal. Passons en revue ces deux circonstances en profondeur.
Si le système d’exploitation principal de l’ordinateur est Ubuntu.
Suivez les étapes prescrites pour installer le système d’exploitation Windows sur notre deuxième disque dur.
- Tout d’abord, insérez la clé USB amorçable Windows dans l’ordinateur et redémarrez.
- Entrez maintenant dans le menu de démarrage en appuyant sur la touche F2, F12, DEL ou ESC (différents fabricants ont une clé différente pour entrer dans le menu de démarrage).
- Ici, sélectionnez un périphérique USB parmi les lecteurs répertoriés et appuyez sur le bouton Entrée.
- Sélectionnez le deuxième disque dur sur lequel vous souhaitez installer le système d’exploitation Windows, puis cliquez sur Suivant.
- Suivez les instructions à l’écran et attendez que l’installation soit terminée.
Votre ordinateur redémarrera automatiquement une fois l’installation terminée. Finalement, le menu du chargeur de démarrage s’ouvrira, vous permettant de sélectionner le système d’exploitation à démarrer.
Si le système d’exploitation principal de l’ordinateur est Windows.
Si le système d’exploitation initial du système est Windows et que vous souhaitez installer Ubuntu sur le deuxième disque dur, suivez ces étapes :
- Installez la clé USB amorçable Ubuntu.
- Démarrez dans le BIOS.
- Sélectionnez un périphérique USB parmi les lecteurs répertoriés et appuyez sur le bouton Entrée.
- Ici, sélectionnez Ubuntu et choisissez votre langue et d’autres préférences et continuez jusqu’à ce que vous voyiez l’écran suivant.
- Sélectionnez le bouton radio Effacer le disque et installer Ubuntu et cliquez sur Installer maintenant.
- Nous devons maintenant sélectionner le deuxième disque dur sur lequel vous souhaitez installer Ubuntu.
- Une invite d’avertissement apparaîtra pour vous informer des partitions qui seront formatées, cliquez sur Continuer.
- Enfin, définissez le fuseau horaire et les informations de connexion pour terminer le processus d’installation.
Lorsque l’installation est terminée, le menu du chargeur de démarrage GRUB s’affiche à l’écran, à partir duquel vous pouvez choisir le système d’exploitation de votre choix.
Cela vous permet d’exécuter de nombreux systèmes d’exploitation sur des disques séparés.
Pouvez-vous effectuer un double démarrage sur différents disques durs ?
Oui, vous pouvez effectuer un double démarrage sur différents disques durs. Installez simplement plusieurs systèmes d’exploitation sur différents disques, et lorsque le système démarre, vous serez invité à sélectionner le système d’exploitation à partir duquel démarrer.
Est-il préférable d’effectuer un double démarrage à partir de différents lecteurs ?
Le double démarrage est avantageux, surtout si vous travaillez avec des fichiers volumineux. Il garantit également un minimum de clusters sur la table de partitionnement et améliore les performances globales du système.



Laisser un commentaire