Comment dessiner un rayon sur Google Maps
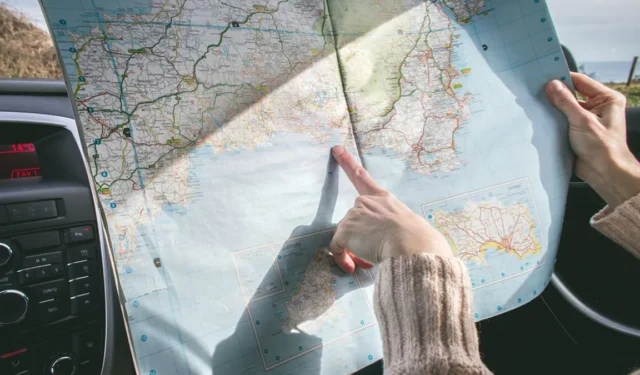
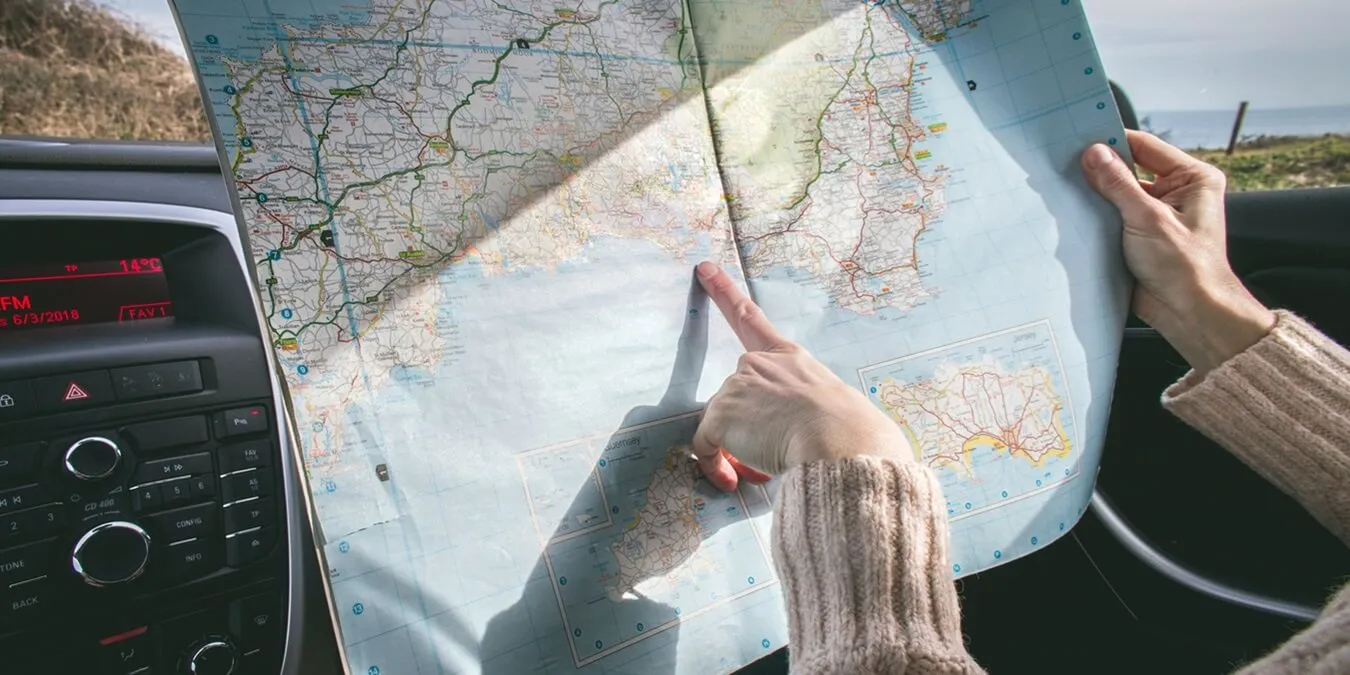
Dessiner un rayon sur une carte peut vous aider à visualiser les relations spatiales entre un point central et ses environs. Cela a de nombreuses applications : par exemple, une entreprise peut utiliser des cartes de rayon pour cibler des données démographiques situées à une certaine distance d’un magasin ou d’un emplacement commercial. Si vous vous demandez comment tracer un rayon sur Google Maps, continuez à lire.
Dessiner un rayon dans Google Maps avec Google My Maps
Malheureusement, Google Maps ne dispose pas de fonctionnalité intégrée vous permettant de tracer un rayon. Vous ne pouvez mesurer que la distance entre deux points, mais parfois un rayon est plus adapté. Si vous avez vraiment besoin d’utiliser cette option, cela impliquera une solution de contournement avec Google My Maps : un service auquel vous pouvez accéder dans Google Maps. Il vous permet de créer gratuitement des cartes personnalisées.
Notez que vous pouvez utiliser la méthode suivante pour créer un rayon de cercle à l’aide de Google My Maps sur PC. Vous ne pourrez pas accéder à Google My Maps depuis l’application Google Maps elle-même sur votre mobile, mais vous pouvez accéder à My Maps via votre navigateur mobile, puis suivez les mêmes étapes.
Ouvrez Google Maps dans le navigateur de votre PC et cliquez sur Enregistré . Passez à l’ onglet Cartes , puis cliquez sur Ouvrir mes cartes .
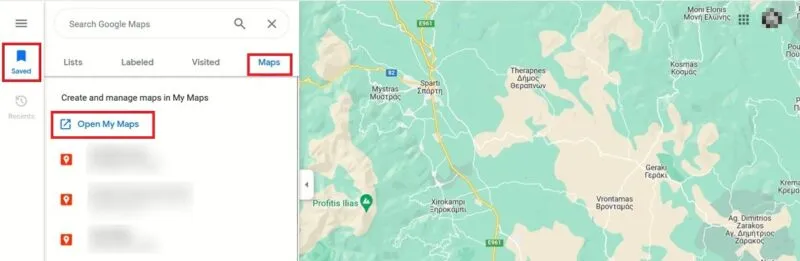
Appuyez sur le bouton Créer une nouvelle carte en haut. Zoomez sur la carte et trouvez le point souhaité pour le centre de votre rayon. S’il est déjà marqué sur l’application, cliquez dessus et sélectionnez Ajouter à la carte .

Prenez note des coordonnées qui apparaissent en dessous pendant que vous le faites.
Si vous avez besoin d’un emplacement personnalisé comme point central de votre rayon, ajoutez d’abord une épingle. Cliquez sur le bouton Marqueur en haut. Nommez-le, ajoutez quelques détails (facultatif), puis appuyez sur OK pour afficher les coordonnées du lieu.
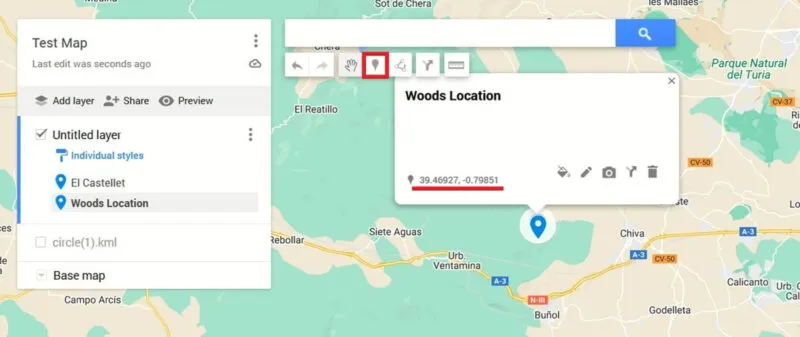
Ouvrez un nouvel onglet de navigateur et accédez à l’ outil Circle Generator de KLM4Earth . Nous utilisons cet outil pour créer un fichier KML (Keyhole Markup Language) en saisissant les coordonnées indiquées précédemment.
Copiez la latitude et la longitude de Google My Maps et collez-les dans KLM Circle Generator. Définissez le rayon du cercle et la couleur du cercle , puis appuyez sur le bouton Générer un cercle pour créer le rayon.
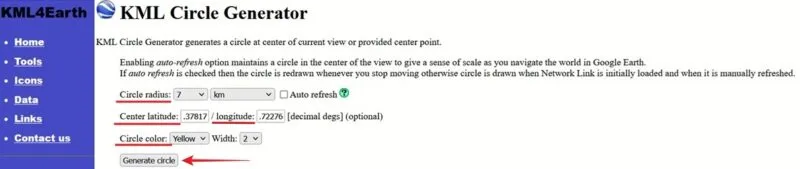
Le fichier KLM sera téléchargé sur votre PC.
Revenez à Google My Maps et cliquez sur Ajouter une couche -> Importer . Téléchargez le fichier KLM qui a été téléchargé sur votre PC.
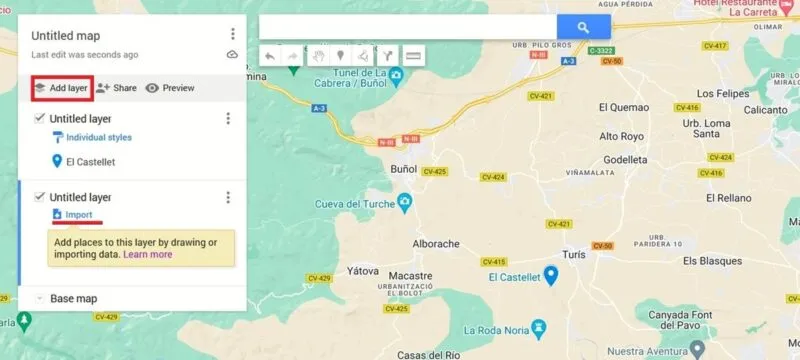
Attendez quelques secondes que le cercle apparaisse sur votre carte.
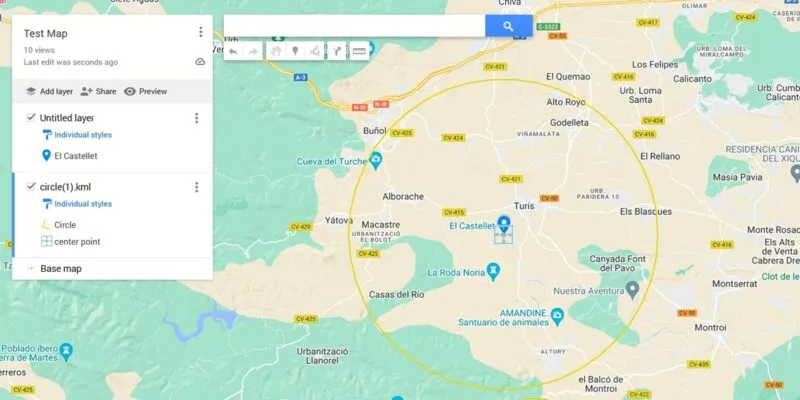
Si vous le souhaitez, cliquez sur le cercle pour afficher la longueur du rayon ou modifier sa couleur. Si vous préférez afficher votre carte sans le rayon, décochez la couche que vous avez précédemment ajoutée sur le côté gauche de l’écran.
La carte personnalisée sera automatiquement enregistrée dans votre inventaire Google My Maps.
Partager votre carte de rayon
Une fois le rayon visible, vous pouvez partager votre nouvelle carte avec d’autres en appuyant sur le bouton Partager .
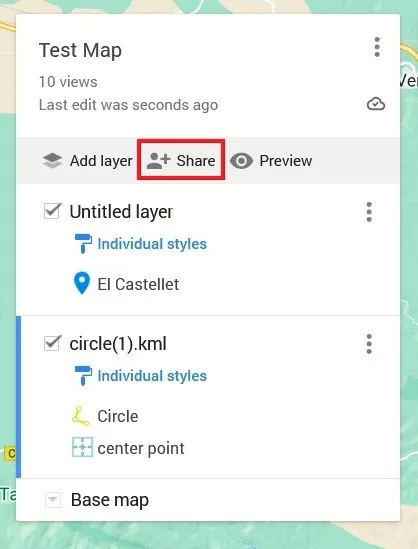
Activez l’ option Toute personne disposant d’un lien peut afficher l’option et copiez-collez dans votre application de messagerie ou de messagerie préférée. Vous pouvez également activer la deuxième option si vous souhaitez permettre aux utilisateurs de rechercher et de trouver cette carte sur Internet.
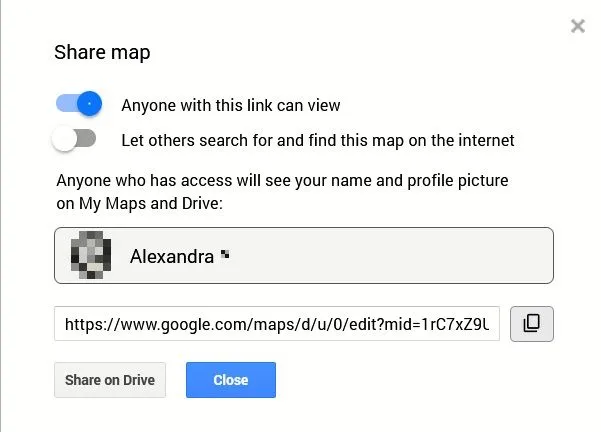
Affichage de la carte de rayon dans Google Maps
Vous pouvez afficher la carte de rayon que vous avez créée à l’aide de Google My Maps dans Google Maps sur PC et mobile, comme suit :
PC
Ouvrez Google Maps dans votre navigateur et cliquez sur Enregistré -> Maps .
Cliquez sur la carte du rayon dans la liste des cartes personnalisées et la carte se chargera dans votre navigateur.
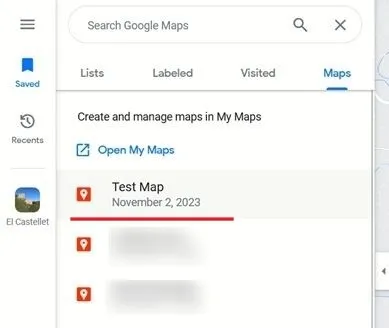
Malheureusement, il n’est pas possible de rechercher des emplacements dans le rayon ou d’ajouter des alternances supplémentaires. Vous pouvez cependant effectuer certaines modifications dans Google My Maps, comme mesurer des distances, ajouter des directions ou tracer des lignes.
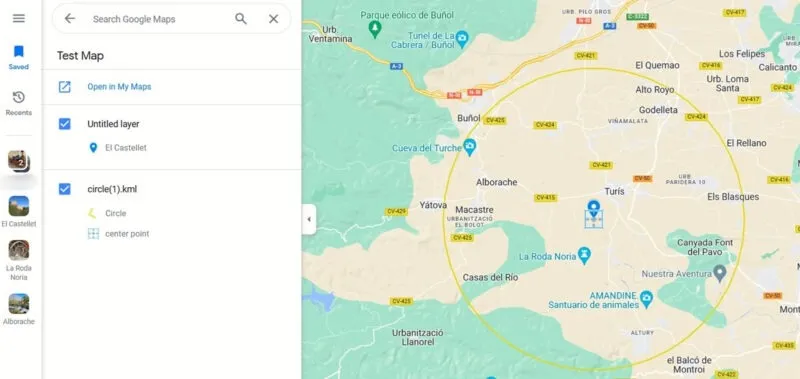
Mobile
Ouvrez l’application Google Maps ( Android | iOS ) sur votre appareil mobile. Appuyez sur Enregistré en bas. Sélectionnez Cartes pour afficher vos cartes personnalisées.
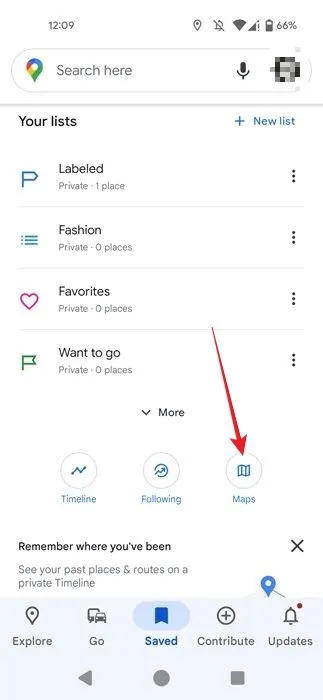
Trouvez votre carte de rayon, appuyez dessus et la carte se chargera.

Dessiner un rayon dans Google Maps avec FreeMapTools
Vous pouvez également utiliser un outil en ligne, tel que FreeMapTools, pour créer votre rayon, puis importer la carte dans Google Maps.
Accédez à FreeMapTools dans votre navigateur et faites défiler sous la carte.
Utilisez les cases Latitude et Longitude pour saisir les coordonnées du point central. Vous pouvez utiliser Google Maps pour les identifier. Cliquez sur un point de la carte, puis faites un clic droit. Les coordonnées doivent apparaître dans le menu contextuel.
Assurez-vous également de définir la taille du rayon ainsi que la couleur de la ligne ou le remplissage .
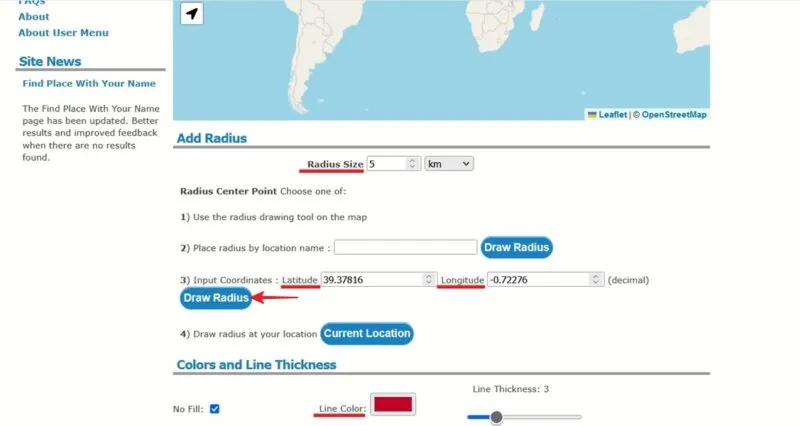
Une fois que vous avez défini tous ces paramètres, cliquez sur le bouton Draw Radius .
Une épingle indiquant l’emplacement de votre rayon apparaîtra sur la carte. Zoomez pour une vue rapprochée. Vous pouvez partager la carte générée en copiant et en collant le lien dans la section URL vers le dernier rayon .
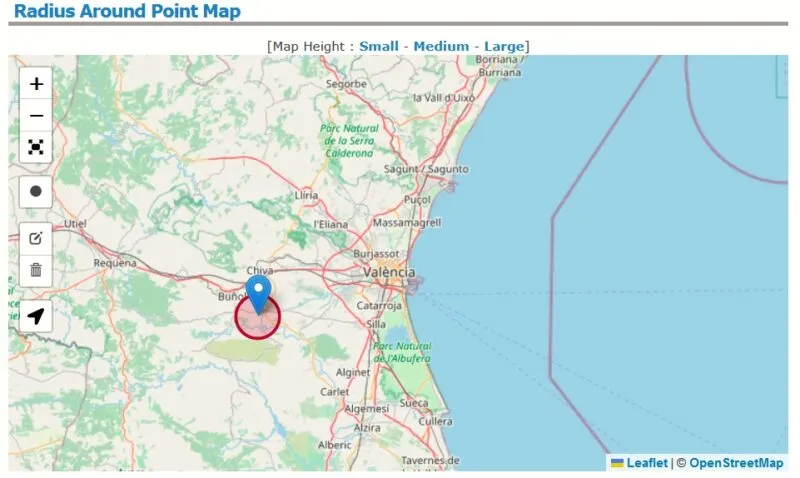
Si vous souhaitez importer cette carte dans Google Maps, faites défiler vers le bas de l’écran sur FreeMapTools et appuyez sur le bouton Générer KLM pour télécharger la carte du rayon au format KLM.
Une fois que vous avez le fichier KLM sur votre appareil, utilisez le didacticiel ci-dessus pour le télécharger sur une nouvelle carte via Google My Maps et le rendre visible.
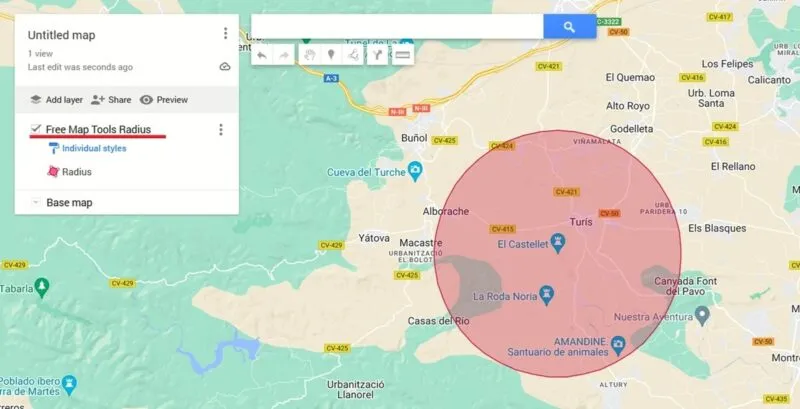
Utiliser Google Maps à son plein potentiel
Google Maps est l’un des services de cartes les plus populaires – et pour cause – car il regorge de tonnes de fonctionnalités utiles. Par exemple, vous pouvez afficher la limite de vitesse sur Google Maps.
Crédit image : Pexels . Toutes les captures d’écran par Alexandra Arici.



Laisser un commentaire