Comment dessiner une ligne pointillée dans GIMP?
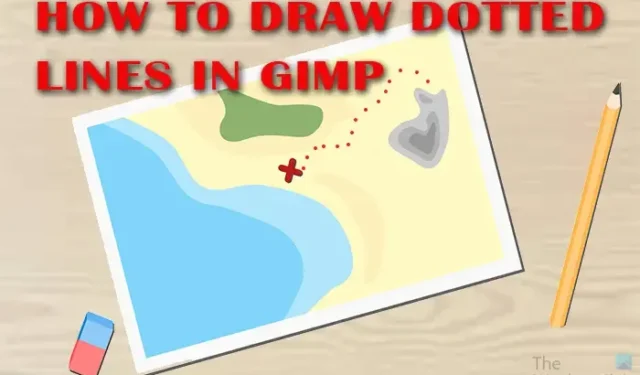
GNU Image Manipulating Program (GIMP) est un logiciel d’édition d’images open source gratuit. GIMP possède de nombreuses fonctionnalités qui peuvent faciliter la conception ou l’édition. La possibilité de créer des lignes pointillées dans GIMP peut ajouter de l’intérêt aux illustrations, en particulier si elles sont destinées à la publicité. Dans la conception, les choses inhabituelles suscitent l’intérêt. Apprendre à dessiner des lignes pointillées dans GIMP peut ajouter de l’intérêt à votre travail.
Comment dessiner une ligne pointillée dans GIMP
Toutes les œuvres d’art sont constituées de lignes, et les lignes sont la pierre angulaire de l’œuvre d’art. Il est donc important de savoir comment mettre en valeur vos lignes. Savoir dessiner des lignes pointillées peut également être utilisé pour créer des formes en pointillés.
Pour créer des lignes pointillées ou des cercles et des formes avec des lignes pointillées à l’aide de GIMP, procédez comme suit :
- Ouvrir un nouveau fichier dans GIMP
- Localisez la barre de menus
- Utilisez l’outil Chemins pour tracer la ligne
- Modifiez la couleur et le poids par défaut si vous le souhaitez
- Ensuite, définissez les options de chemin de trait
- Sélectionnez le style et faites une ligne pointillée
- Enregistrez le fichier.
Ouvrez GIMP, puis ouvrez un nouveau document. vous pouvez ouvrir le nouveau document en allant dans Fichier puis Nouveau ou en appuyant sur Ctrl + N . La boîte de dialogue Créer une nouvelle image s’ouvrira pour vous permettre de choisir les options de votre document. Choisissez les paramètres que vous souhaitez pour votre document puis appuyez sur OK pour confirmer et conserver les options et ouvrir le canevas.
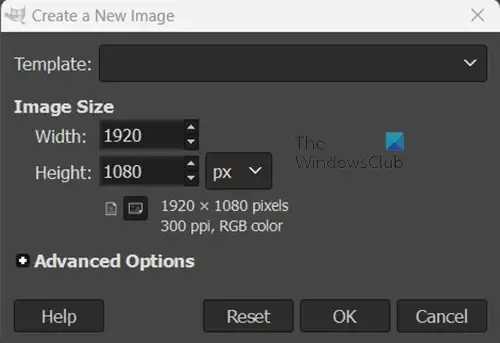
Il est maintenant temps de tracer la ligne, vous allez utiliser l’outil Chemins pour tracer la ligne. Vous pouvez accéder à l’outil Chemins à partir du panneau d’outils de gauche ou de la barre de menus supérieure.
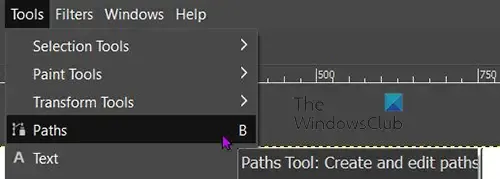
Allez dans la barre d’outils supérieure et appuyez sur Outils puis sur Chemins ou appuyez sur B . vous pouvez également accéder à l’outil Chemins en accédant au panneau d’outils de gauche et en cliquant sur l’icône de l’outil Chemins qui se trouve entre l’ outil Barbouiller et l’ outil Texte .

Lorsque l’outil Chemins est sélectionné, cliquez sur une partie du canevas, puis déplacez-vous et cliquez sur une autre partie du canevas. Une ligne sera créée entre les deux points qui ont été cliqués. Le chemin sortira avec la couleur et le poids par défaut, vous devrez le modifier pour l’adapter à votre projet.
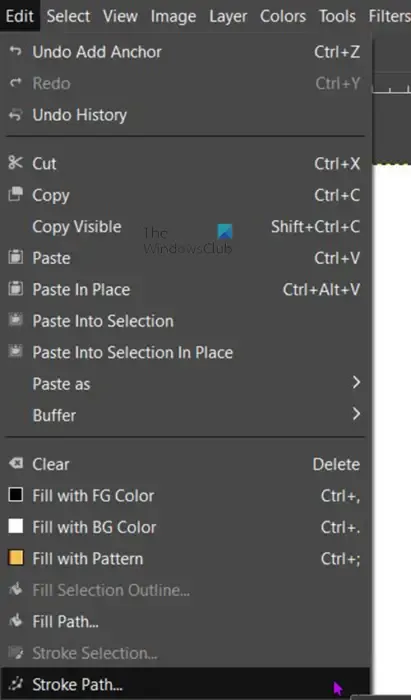
Pour modifier le chemin, allez dans la barre de menu supérieure et cliquez sur Modifier puis Tracé du chemin .
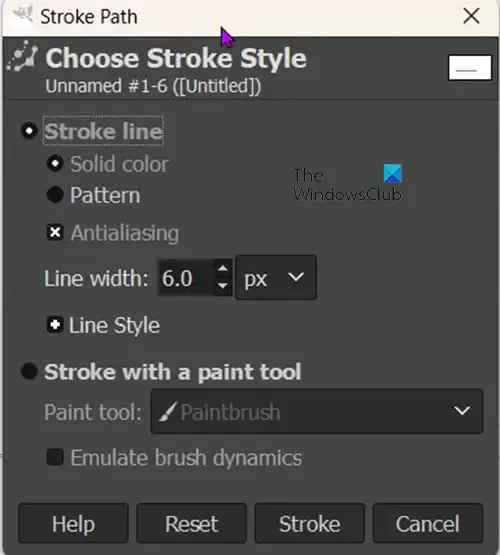
La fenêtre des options de chemin de trait apparaîtra et vous verrez les valeurs par défaut. Vous pouvez les changer en ce que vous voulez.
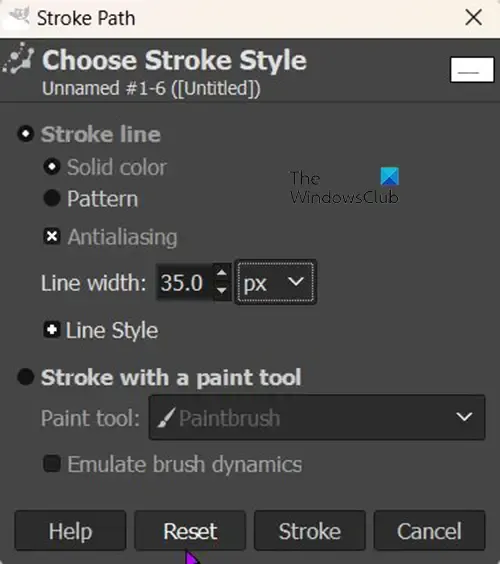
35 px AVC

C’est le trait d’une largeur de 35 px.
L’objectif de l’article est de vous montrer comment créer des lignes pointillées. C’est le prochain changement qui sera apporté à la grève.
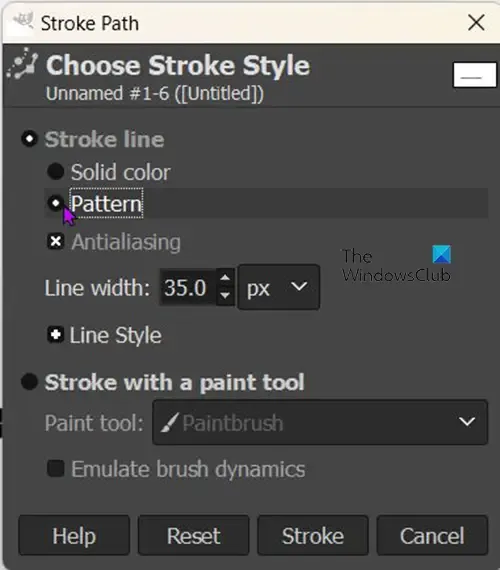
Pour faire la ligne pointillée, retournez à Edit puis Stroke path . La fenêtre d’options de chemin de trait apparaîtra. Regardez sous Ligne de trait où vous verrez la ligne solide cochée par défaut. Cliquez sur Motif pour passer d’une ligne continue à un motif.
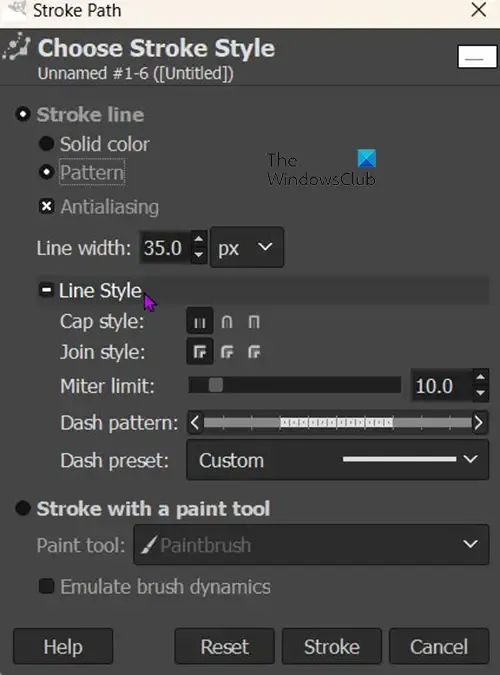
Tout en restant dans la zone d’options de contour, recherchez le style de ligne, cliquez dessus et cliquez dessus. Vous verrez la fenêtre s’étendre pour afficher les options de style de ligne parmi lesquelles vous pouvez choisir.
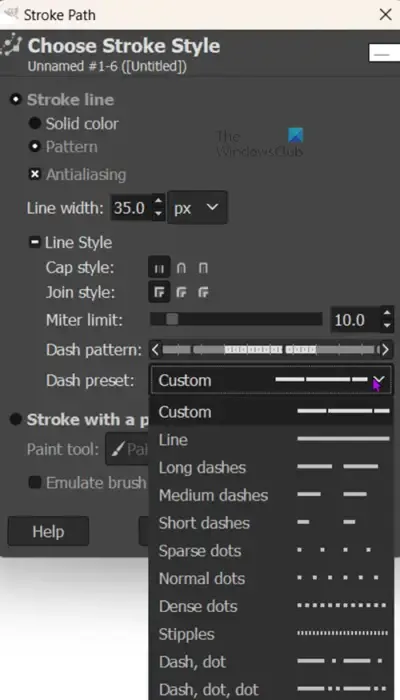
Préréglage du tiret
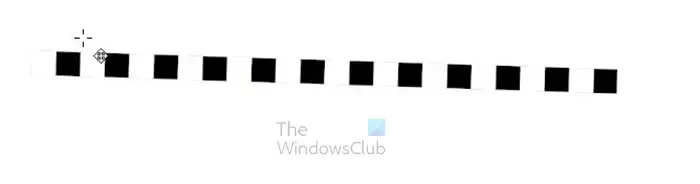
Comment déplacer un chemin dans GIMP?
Lorsque vous utilisez l’outil Chemin pour créer le chemin, vous pouvez le déplacer à n’importe quelle position. Pour déplacer le chemin, maintenez la touche Alt enfoncée, puis cliquez et faites glisser le chemin vers l’endroit où vous le souhaitez.
Comment donner une couleur à un chemin dans GIMP?
Lorsque vous avez tracé le chemin, vous pouvez ensuite choisir la couleur que vous souhaitez. Accédez à l’échantillon de couleur de premier plan et cliquez dessus, lorsque le sélecteur de couleur apparaît, choisissez la couleur souhaitée. Lorsque vous avez choisi la couleur, allez dans Édition puis Chemin du trait, et une fenêtre de propriétés du trait apparaîtra. À partir du trait, la fenêtre des propriétés regarde sous Ligne de trait et choisissez Couleur unie . Vous donnez ensuite à la ligne une largeur. Lorsque vous avez terminé, cliquez sur Contour. Le chemin prendra la couleur qui se trouve dans l’échantillon de premier plan.



Laisser un commentaire