Comment télécharger le fichier ISO de Windows 11 et l’installer sur votre PC
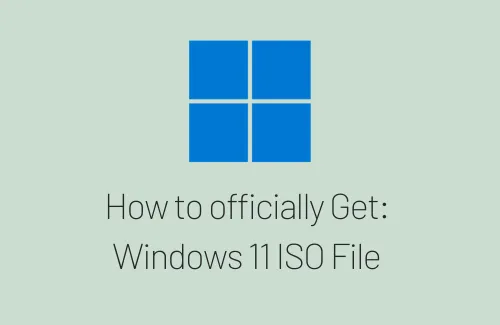
Le fichier ISO de Windows 11 est désormais officiellement disponible dans la section de téléchargement de logiciels de Microsoft. Alternativement, vous pouvez également obtenir la nouvelle image iso du système d’exploitation directement via l’outil – Rufus. Dans ce didacticiel, nous présenterons un guide complet sur la façon de télécharger le système d’exploitation Windows 11 et de le rendre amorçable à l’aide de Media Creation Tool et de Rufus .
Comment obtenir officiellement le fichier ISO de Windows 11
Avant de commencer à télécharger l’image ISO de Windows 11, assurez-vous de lire ces points essentiels –
- Ce nouveau système d’exploitation est compatible avec les systèmes prenant en charge les architectures système 64 bits et ultérieures.
- Le fichier ISO est disponible dans plusieurs langues, alors choisissez-le avant de le télécharger pour votre ordinateur.
- Téléchargez et installez l’application PC Health Check pour confirmer que votre appareil est compatible avec le nouveau système d’exploitation.
- La taille du fichier de cette image ISO est d’environ 5,1 Go, vous devez donc disposer d’une connectivité Internet à haut débit. Cela permet de s’assurer que le processus de téléchargement n’échoue pas entre-temps.
Maintenant que vous savez quoi vérifier au préalable, suivez ces étapes pour obtenir une copie ISO de Windows 11 pour votre appareil.
- Tout d’abord, visitez le site officiel de Microsoft .
- Faites défiler jusqu’à la section – Télécharger l’image disque Windows 11 (ISO).
- À l’aide du menu déroulant, sélectionnez Windows 11.
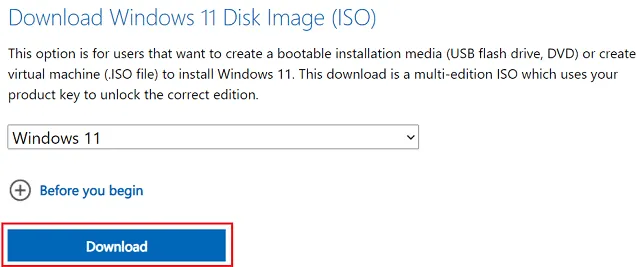
- Cliquez sur Télécharger, puis choisissez votre langue préférée.
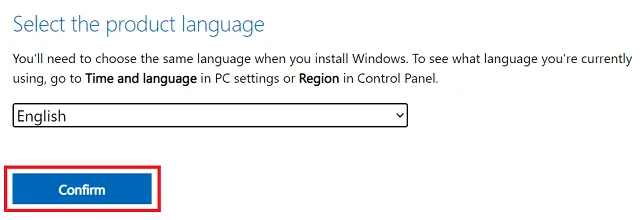
- Appuyez sur Confirmer, puis cliquez sur Télécharger 64 bits .
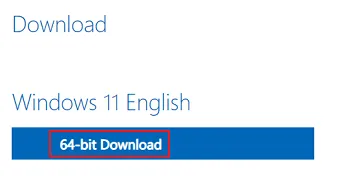
- L’Explorateur de fichiers apparaîtra ensuite pour vous demander où enregistrer ce fichier.
- Accédez à un emplacement où vous souhaitez enregistrer cette image ISO et appuyez sur Enregistrer . Le téléchargement commence peu de temps après.
- La taille du fichier ISO de Windows 11 est d’environ 5,1 Go, vous devez donc disposer de cette quantité d’espace libre sur votre PC.
Téléchargez et installez Windows 11 via l’outil de création de médias
Pour télécharger et installer Windows 11 directement sur votre appareil, suivez ces étapes dans l’ordre –
- Obtenez d’abord l’ outil de création de support Windows 11 et installez-le sur votre ordinateur.
- Une fois l’installation réussie sur votre appareil, double-cliquez sur son icône.
- Une liste des avis et des conditions de licence applicables apparaîtra ensuite, lisez-les tous et cliquez sur le bouton Accepter . Si vous trouvez cela ennuyeux de lire une si longue liste de termes et conditions, sautez simplement cette lecture.
- Choisissez votre langue et votre édition préférées, puis cliquez sur le bouton Suivant .
- Vous pouvez conserver la case à cocher – « Utiliser les options recommandées pour ce PC » et appuyer à nouveau sur le bouton Suivant. Ou décochez simplement la case et appuyez sur Suivant .
- Si vous souhaitez télécharger l’image ISO, cochez la case d’option correspondante et appuyez sur Suivant. Sinon, connectez une clé USB de 8 Go à votre PC, activez le bouton radio Clé USB et cliquez sur Suivant .
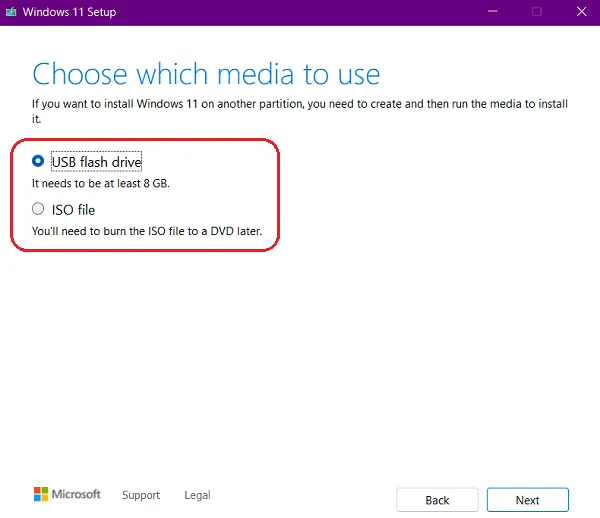
- Quelle que soit l’option choisie, l’image ISO commence à se télécharger immédiatement après. Si vous avez choisi la méthode USB, cet outil rendra la clé USB amorçable automatiquement une fois le téléchargement terminé.
Maintenant que vous disposez du support d’installation de Windows 11, redémarrez votre PC et appliquez ce nouveau système d’exploitation à votre appareil.
Comment rendre le fichier ISO de Windows 11 amorçable
En supposant que vous avez déjà téléchargé l’image ISO de Windows 11, voici comment la rendre amorçable à l’aide de Rufus –
- Ouvrez votre navigateur Web par défaut et visitez le site officiel de Rufus .
- Dans la section Téléchargement, cliquez sur Rufus 3.15 (1,1 Mo), c’est-à-dire le premier lien.
- Une fois que vous avez le fichier d’installation requis, double-cliquez dessus pour commencer son installation.
- Lorsque l’interface Rufus se lance, branchez une clé USB de 8 Go (Pendrive) sur votre ordinateur.
- La clé USB branchée devrait apparaître dans le menu déroulant juste en dessous de Périphérique .
- Allez ensuite dans le menu de sélection de démarrage et choisissez l’option – « Disque ou image ISO ».
- Cliquez sur Sélectionner et accédez à l’emplacement où vous avez enregistré le fichier ISO de Windows 11.
- Conservez tous les autres paramètres tels quels et appuyez sur le bouton Démarrer .
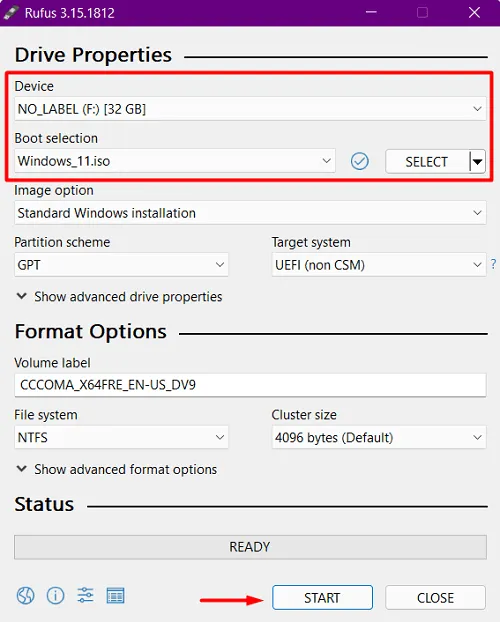
- Cela prend généralement 15 à 20 minutes pour rendre une image ISO amorçable, alors attendez patiemment.
Maintenant que vous avez créé une clé USB Windows 11 amorçable, redémarrez votre PC et installez le nouveau système d’exploitation sur votre ordinateur.
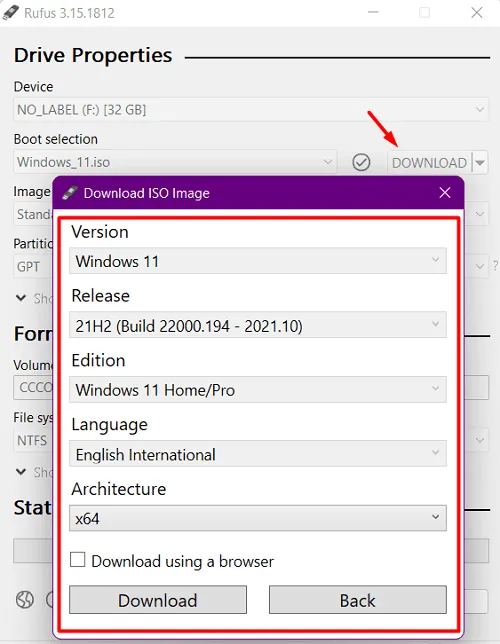
Comment inscrire votre PC au programme Windows Insider
Si vous souhaitez toujours utiliser le programme Windows 11 Insider sur votre appareil, vous pouvez facilement le faire en suivant ces étapes simples. Pour ce faire, vous devez d’abord enregistrer votre appareil avec le programme Windows Insider. Et comme vous le savez peut-être, ce faisant, vous avez également besoin d’un compte Microsoft valide.
Les deux parties sont essentielles car vous ne pouvez pas obtenir de fichier ISO si vous ignorez l’une de ces deux étapes. Donc, si vous êtes prêt à explorer ce qui se cache dans Windows 11 et que votre appareil est compatible, continuez et suivez les sections ci-dessous.
Voici comment procéder –
Vous ne pouvez accéder au fichier ISO de Windows 11 qu’après avoir inscrit votre PC au programme Insider. Si vous êtes déjà un initié, passez à la section suivante. Sinon, rejoignez un programme d’initiés en suivant les étapes ci-dessous –
- Appuyez sur Windows + I pour lancer l’application Paramètres.
- Sélectionnez Mise à jour et sécurité, puis Programme Windows Insider dans le volet de gauche.
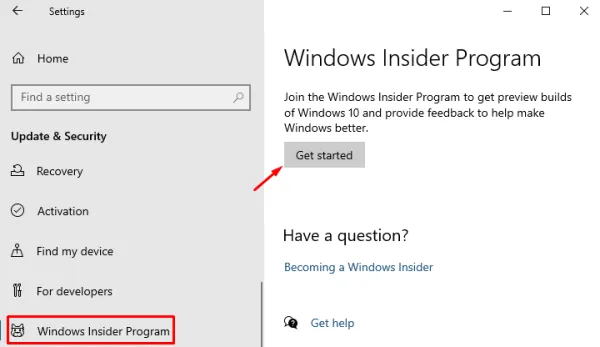
- Rendez-vous sur le côté droit et cliquez sur le bouton – Commencer .
Enregistrez votre PC
- Tout d’abord, appuyez sur le bouton – S’inscrire .
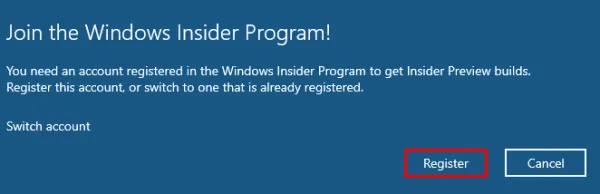
- Une fenêtre contextuelle peut apparaître fournissant un résumé de base pour « Rejoindre le programme Windows Insider ». Cliquez sur l’option – » S’inscrire « .
- Ensuite, cochez la case indiquant « J’ai lu et j’accepte les termes de cet accord » et cliquez sur le bouton Soumettre .
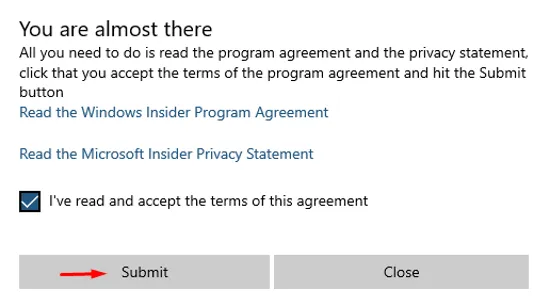
- Maintenant que votre PC est enregistré, vous recevrez un message – « Vous êtes prêt à partir ». Cliquez sur le bouton Fermer pour continuer.
Connectez-vous à votre compte Microsoft
- Lorsque Windows vous invite à « Lier un compte », appuyez sur l’icône « + ».
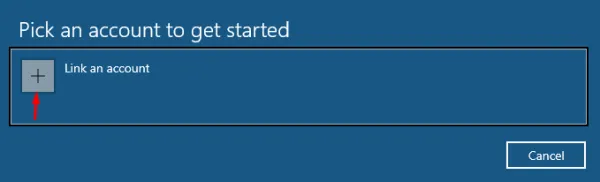
- Utilisez un compte Microsoft valide pour vous connecter et appuyez sur le bouton Continuer .
- À l’avenir, choisissez Release Preview Channel en tant qu’initié, puis cliquez sur Confirm .
- Cliquez à nouveau sur Confirmer, puis redémarrez votre PC. Vous pouvez cliquer sur Redémarrer maintenant à l’invite suivante pour redémarrer votre appareil.
Ça y est, votre appareil est maintenant inscrit au programme Windows Insider. Voyons maintenant comment télécharger un fichier ISO Windows 11.
Comment obtenir officiellement le fichier ISO de Windows 11
Suivez les étapes ci-dessous pour obtenir une copie de Windows 11 ISO pour votre future utilisation –
- Tout d’abord, visitez la page officielle de téléchargement de logiciels de Microsoft.
- Si vous êtes déjà connecté à votre compte Microsoft, vous pouvez continuer. Si ce n’est pas le cas, connectez-vous d’abord, puis continuez.
- Faites défiler jusqu’à Select Edition et utilisez le menu déroulant pour sélectionner Windows 11 Build OS.
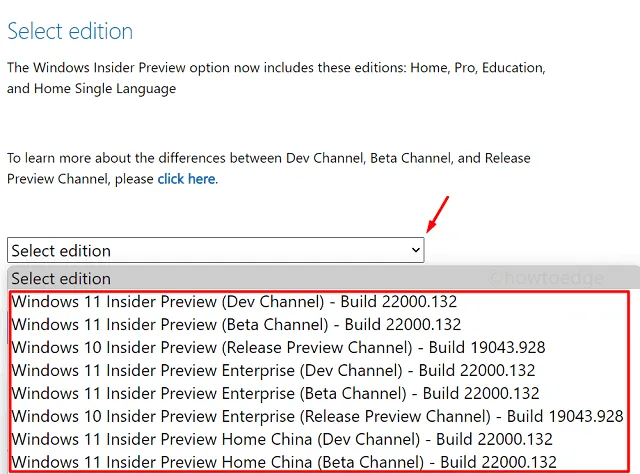
- Lorsque vous avez terminé de choisir la version d’initié que vous souhaitez installer proprement, appuyez sur le bouton Confirmer .
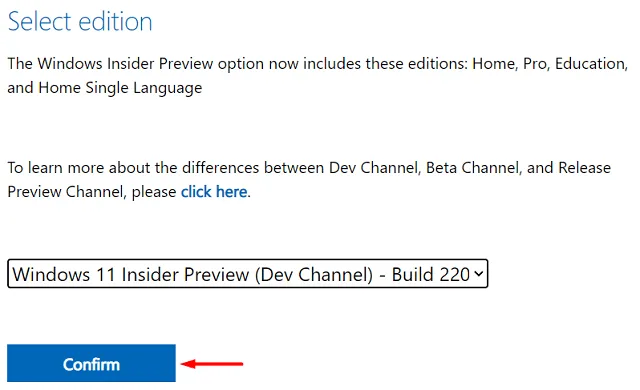
- Utilisez à nouveau le menu déroulant pour sélectionner la langue du produit et cliquez sur le bouton Confirmer .
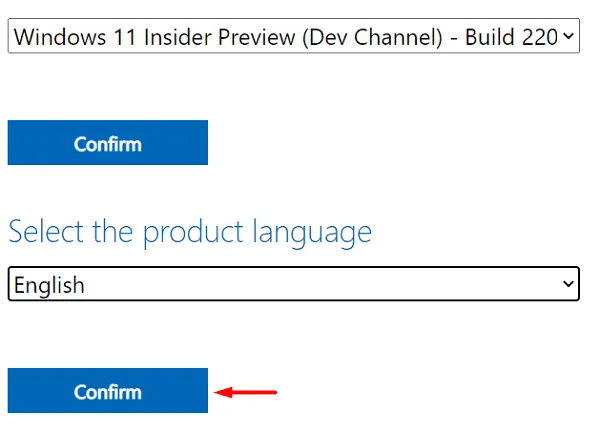
- Étant donné que Windows 11 ne prend en charge que l’architecture système 64 bits et supérieure, vous obtiendrez un lien affichant « Téléchargement 64 bits ».
- Alors, appuyez sur le bouton de téléchargement 64 bits et la version d’initié de Windows 11 choisie commence à être téléchargée immédiatement après.
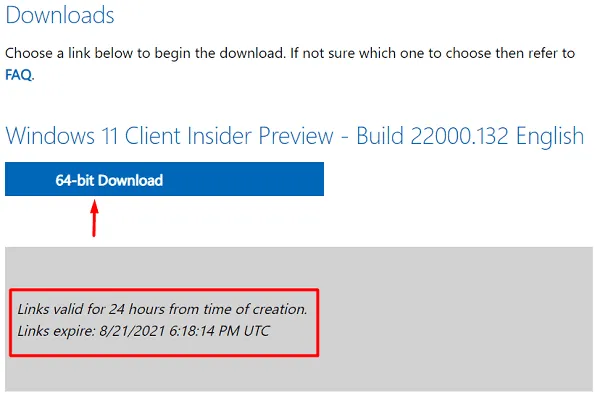
Maintenant que vous avez le fichier ISO de Windows 11, utilisez Rufus pour créer un support de démarrage , puis installez proprement Windows 11 sur votre appareil.
J’espère que cet article a été facile à suivre et que vous avez maintenant téléchargé avec succès le fichier ISO de Windows 11.



Laisser un commentaire