Comment télécharger et utiliser des cartes hors ligne sur Windows 11 ?

Si vous êtes un aventurier, un randonneur ou une personne voyageant souvent dans des endroits éloignés, vous devez télécharger des cartes hors ligne de la région et des endroits favoris sur votre Windows 11 avant de commencer.
Dans ce guide, nous discuterons des instructions étape par étape pour les télécharger et les utiliser via l’application Windows 11 Maps en cas de panne du réseau.
L’utilisation de cartes hors ligne présente plusieurs avantages :
- Enregistre les données, utile pour les personnes disposant de forfaits de données limités.
- Donne accès aux cartes lorsque vous n’avez pas de connexion Internet active.
- Vous aide à explorer des lieux dans des zones sans service cellulaire.
- Planifiez votre itinéraire avant de commencer le voyage.
Comment télécharger des cartes hors ligne sous Windows 11 ?
- Appuyez sur Windows+ Ipour ouvrir Paramètres .
- Accédez à Applications, puis cliquez sur Cartes hors ligne .
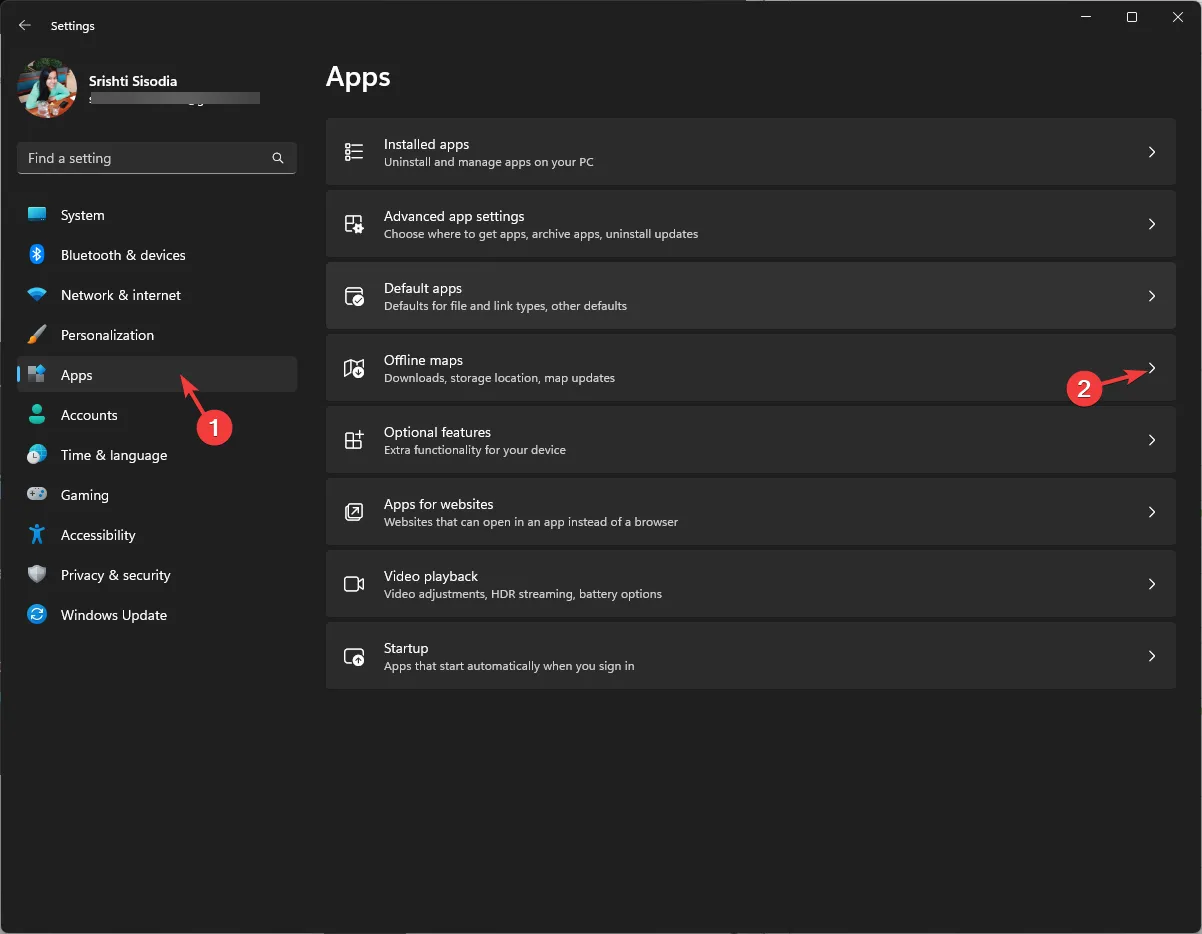
- Localisez Cartes et cliquez sur le bouton Télécharger des cartes .
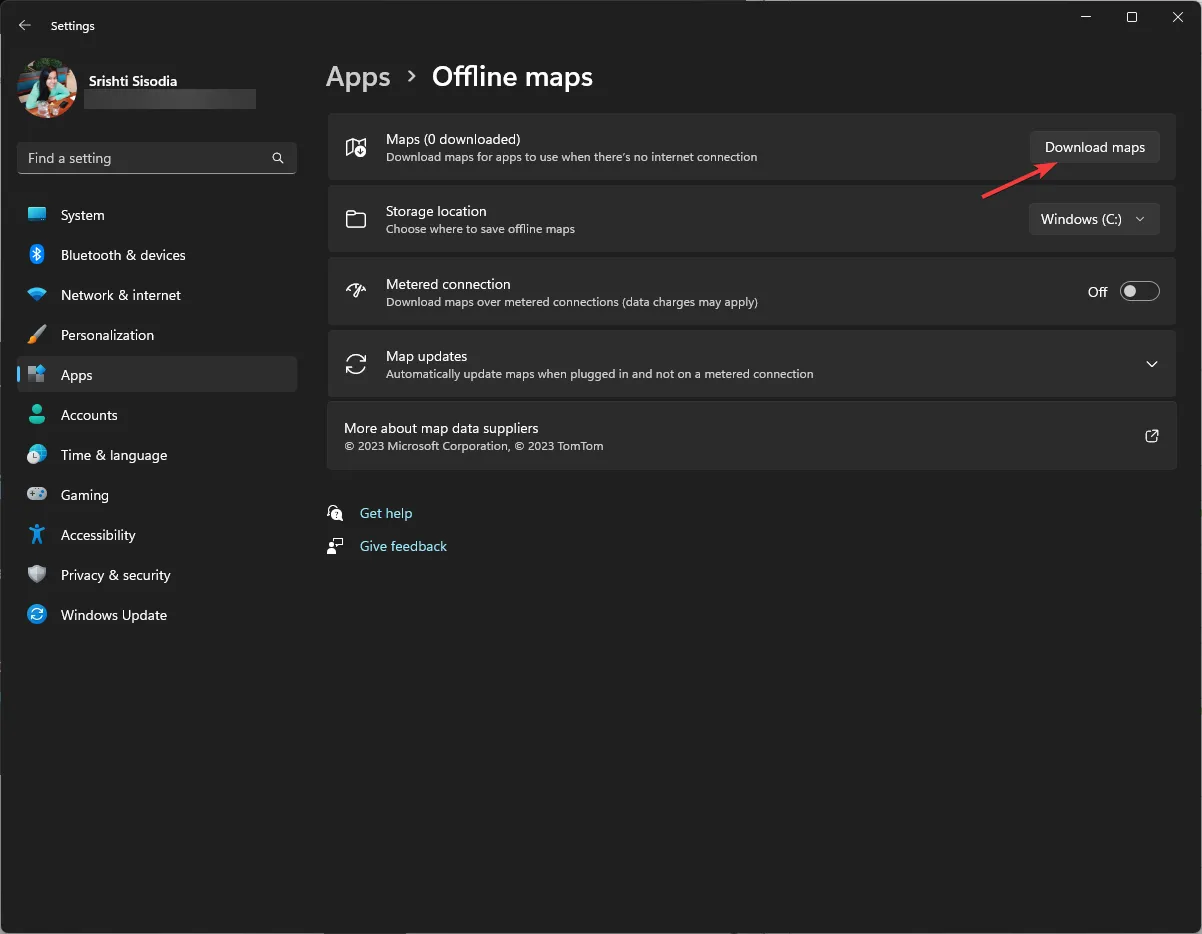
- Ensuite, sélectionnez un continent dans la liste.

- Sélectionnez le pays dans la liste des pays et cliquez sur Télécharger .
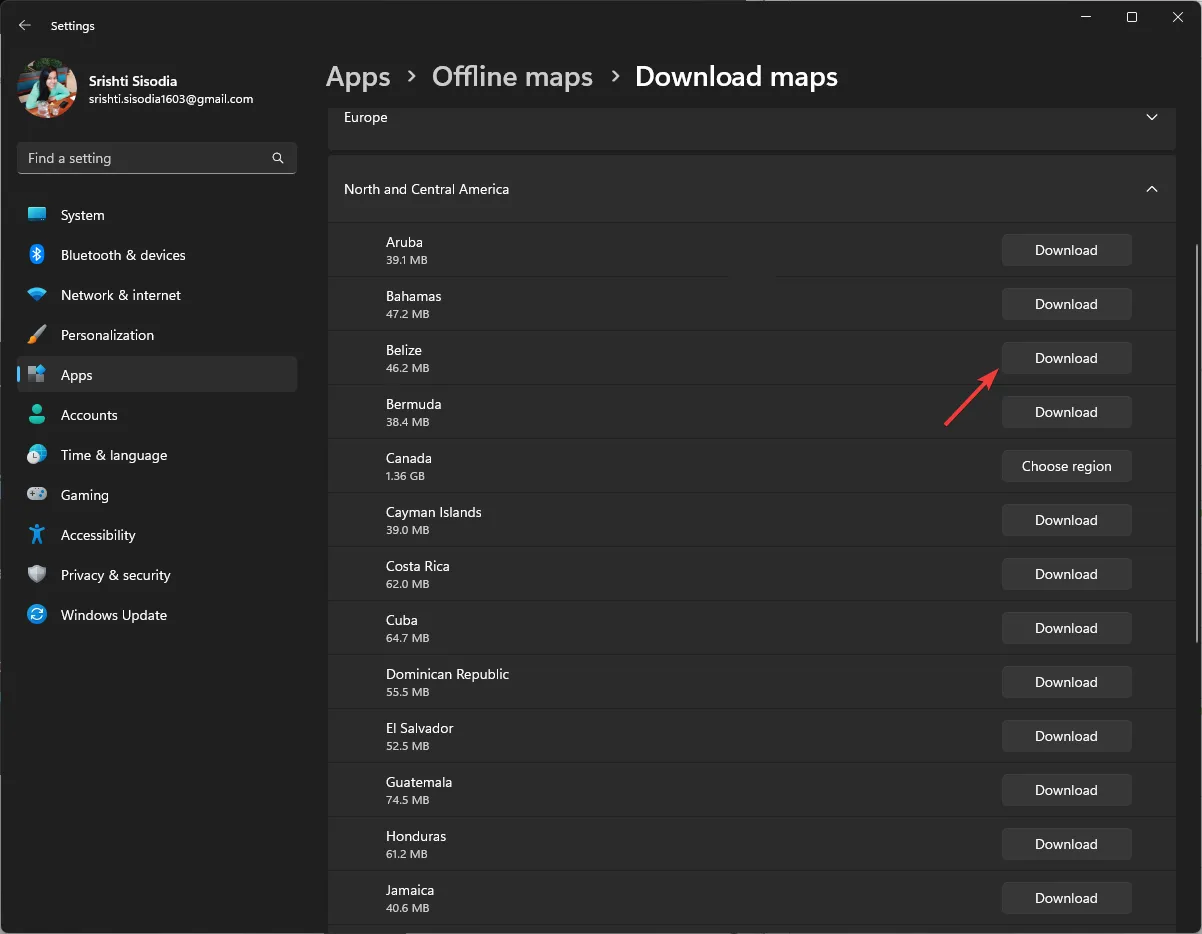
- De plus, pour obtenir des mises à jour automatiques des cartes, accédez à Mises à jour des cartes, puis sélectionnez l’ option Mettre à jour automatiquement une fois branché et connecté au Wi-Fi .
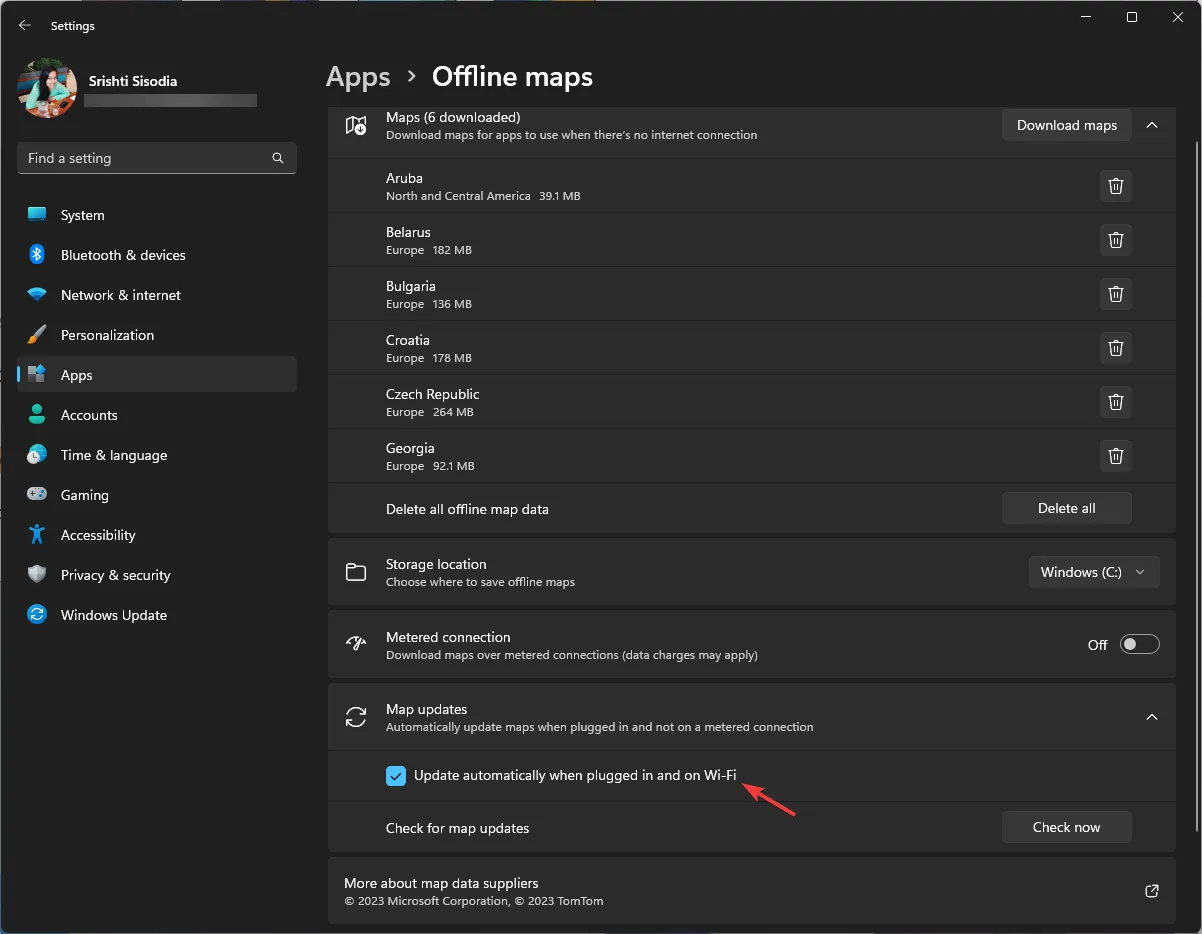
Pour télécharger les cartes à l’aide d’une connexion mesurée, sur la page Cartes hors ligne, localisez la connexion mesurée et activez le commutateur, puis suivez les étapes 3 à 5.
Comment utiliser des cartes hors ligne sous Windows 11 ?
- Appuyez sur la Windows touche , saisissez des cartes dans la zone de recherche et cliquez sur Ouvrir pour ouvrir l’ application Windows Maps .
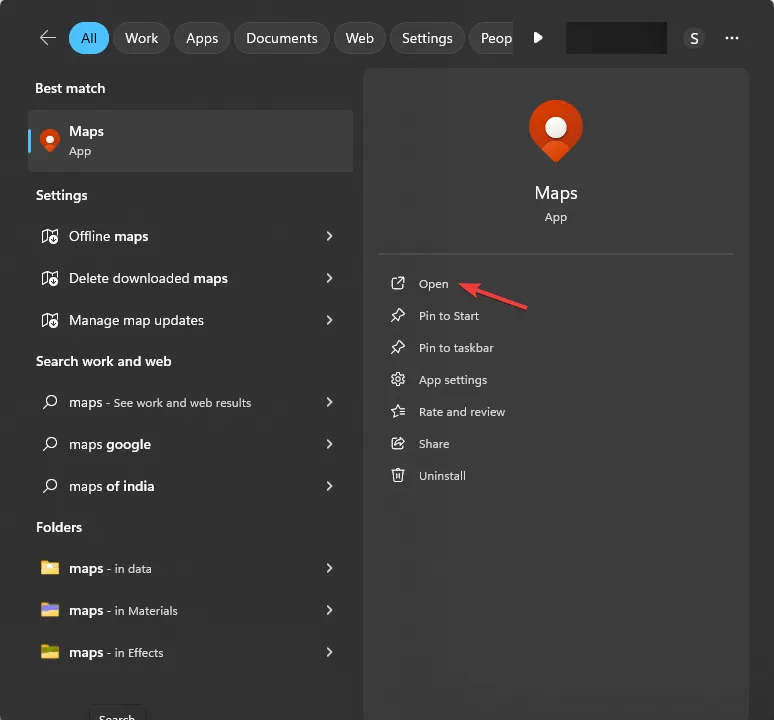
- Dans l’application Windows Maps, localisez le champ de recherche dans le coin gauche et saisissez le nom de la ville ou du lieu sur votre carte téléchargée, puis cliquez sur Obtenir un itinéraire .
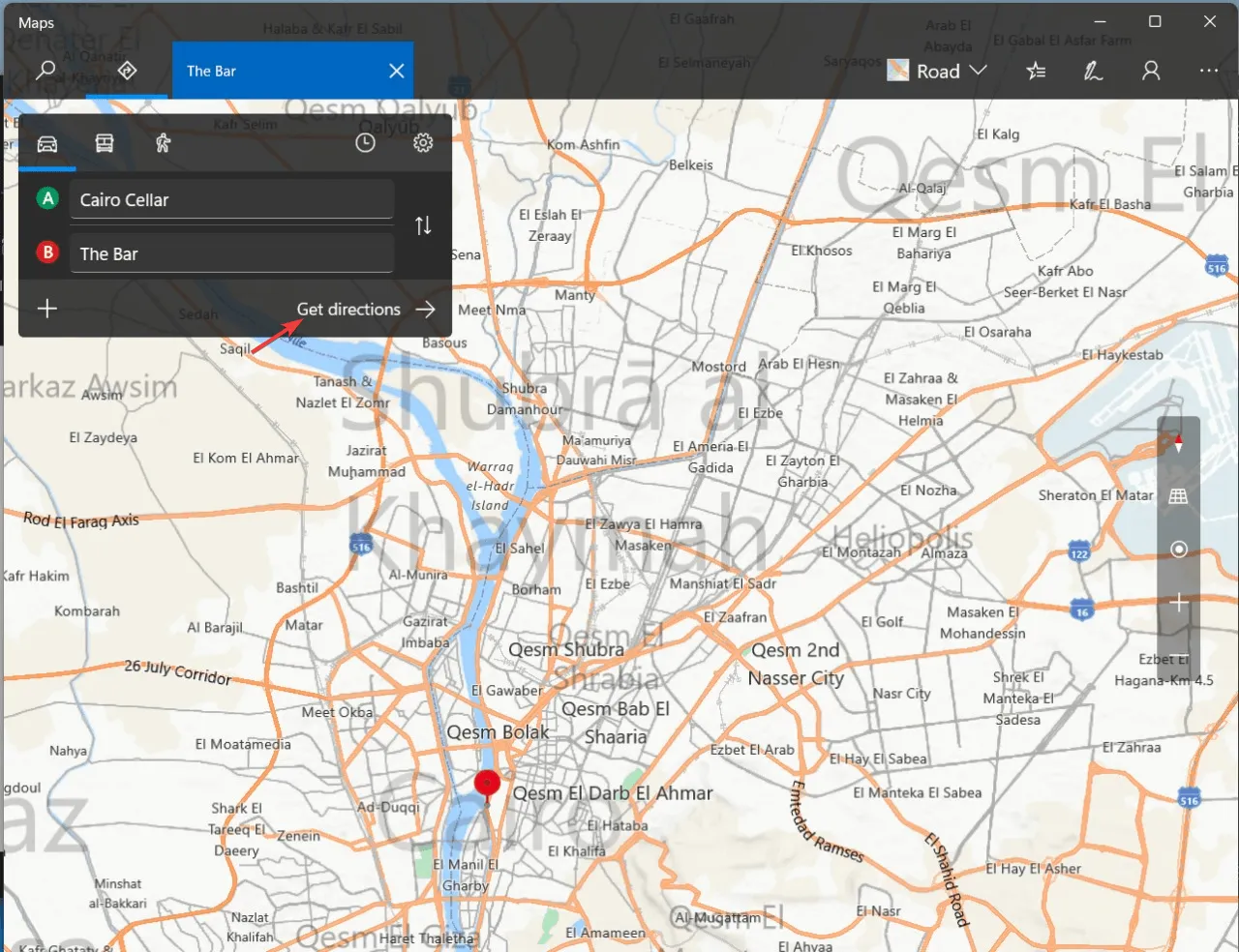
- Vous pouvez également rechercher des emplacements individuels sur la carte pour obtenir des instructions étape par étape.
Si l’application Windows Maps ne fonctionne pas pour vous, vous pouvez télécharger Google Maps sur votre PC pour obtenir les itinéraires.
Où Windows enregistre-t-il les cartes hors ligne ?
Les cartes téléchargées sont généralement stockées sur votre lecteur système, cependant, vous pouvez modifier l’emplacement pour vous assurer qu’il y a suffisamment d’espace. Pour ce faire, ouvrez Paramètres > Applications > Cartes hors ligne > Emplacement de stockage et sélectionnez le lecteur dans la liste.
Avec les cartes hors ligne, vous pouvez explorer le monde sans aucune limite, même lorsque votre Google Maps rencontre des problèmes .
N’oubliez cependant pas de vous assurer que le disque de stockage sélectionné dispose de suffisamment d’espace et supprimez ceux dont vous n’avez plus besoin.
Pour supprimer les cartes téléchargées dont vous n’avez pas besoin, accédez à Cartes hors ligne, localisez la carte et cliquez sur l’icône Supprimer.
Quelles cartes hors ligne avez-vous téléchargées récemment ? N’hésitez pas à les mentionner dans la section commentaires ci-dessous. Nous serions ravis de le savoir !



Laisser un commentaire