Comment télécharger le fichier ISO officiel de Windows 11 23H2
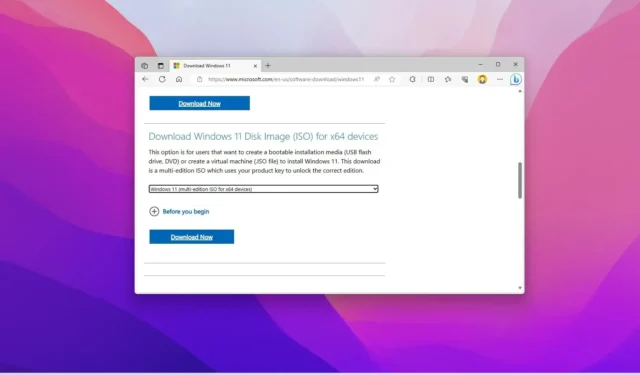
- Pour télécharger le fichier ISO Windows 11 23H2, ouvrez la page de téléchargement Microsoft, choisissez l’option de téléchargement ISO, cliquez sur « Télécharger », choisissez la langue, cliquez sur « Confirmer » et cliquez à nouveau sur « Télécharger » .
- Vous pouvez également utiliser l’outil de création multimédia ou l’outil tiers Rufus.
MISE À JOUR 02/11/2023 : Vous disposez de plusieurs façons de télécharger le fichier ISO Windows 11 23H2 sur votre ordinateur, notamment à partir du site Web d’assistance de Microsoft, à l’aide de l’outil de création de média ou via des outils tiers comme Rufus, qui vous permet également de téléchargez le fichier ISO pour n’importe quelle version de Windows 11 et Windows 10.
Un fichier ISO est un format de fichier qui inclut les fichiers d’installation de Windows, éliminant ainsi le besoin d’un support physique (tel qu’un disque ou une clé USB). L’option de téléchargement du fichier ISO est utile pour installer Windows 11 23H2 sur une machine virtuelle, créer un support de démarrage ou le monter dans l’Explorateur de fichiers pour lancer la configuration de mise à niveau.
Dans ce guide , je vais vous apprendre les étapes pour télécharger le fichier ISO de la mise à jour Windows 11 2023 (version 23H2).
- Téléchargez le fichier ISO Windows 11 23H2 à partir du site Web de Microsoft
- Téléchargez le fichier ISO Windows 11 23H2 à partir de Media Creation Tool
- Téléchargez le fichier ISO Windows 11 23H2 à partir de l’application Rufus
Téléchargez le fichier ISO Windows 11 23H2 à partir du site Web de Microsoft
Pour télécharger le fichier ISO Windows 11 23H2 (x64) directement depuis Microsoft, procédez comme suit :
-
Dans la section « Télécharger l’image disque Windows 11 (ISO) pour x64 », sélectionnez l’ option Windows 11 (version actuelle).
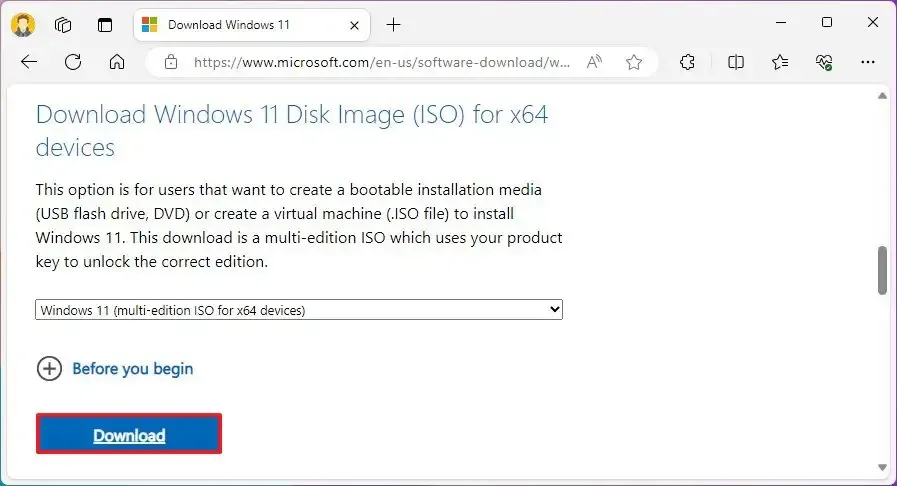
-
Cliquez sur le bouton Télécharger .
-
Sélectionnez la langue d’installation.

-
Cliquez sur le bouton Confirmer .
-
Cliquez sur le bouton Télécharger pour enregistrer le fichier ISO Windows 11 23H2 actuel sur votre ordinateur.

Une fois les étapes terminées, le fichier ISO Windows 11 23H2 sera téléchargé sur votre ordinateur.
Téléchargez le fichier ISO Windows 11 23H2 à partir de Media Creation Tool
Pour télécharger le fichier ISO de la mise à jour Windows 11 2023 à partir de l’outil de création de média (après le 15 novembre), procédez comme suit :
-
Dans la section « Créer un support d’installation de Windows 11 », cliquez sur le bouton « Télécharger l’outil maintenant » .
-
Double-cliquez sur le fichier MediaCrationToolW11.exe pour lancer l’outil.
-
Cliquez sur le bouton Accepter .
-
Cliquez sur le bouton Suivant .
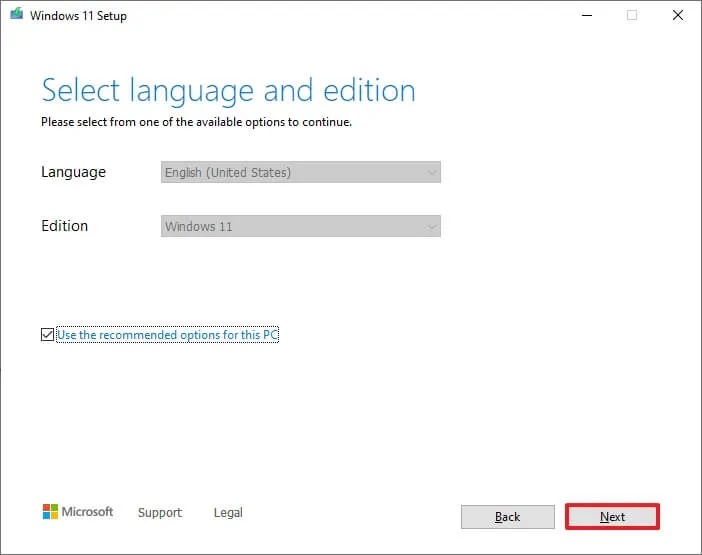
-
Sélectionnez l’ option de fichier ISO .
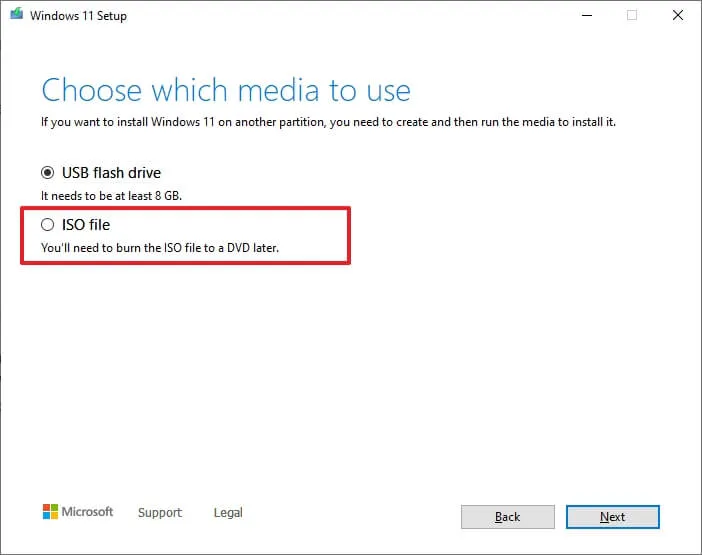
-
Cliquez sur le bouton Suivant .
-
Sélectionnez l’emplacement pour enregistrer le fichier ISO.
-
Confirmez le nom du fichier ISO – par exemple, Windows_11_23H2_ISO .
-
Cliquez sur le bouton Enregistrer .
-
Cliquez sur le bouton Terminer .
Une fois les étapes terminées, l’utilitaire téléchargera les fichiers et créera le fichier ISO de la mise à jour Windows 11 2023.
Téléchargez le fichier ISO Windows 11 23H2 à partir de l’application Rufus
Pour utiliser Rufus pour télécharger le fichier ISO Windows 11 23H2, procédez comme suit :
-
Dans la section « Télécharger », cliquez sur le lien pour télécharger la dernière version.
-
Double-cliquez sur l’exécutable pour lancer l’outil.
-
Cliquez sur le bouton Paramètres (le troisième bouton en partant de la gauche en bas de la page).
-
Dans la section « Paramètres », utilisez le menu déroulant « Rechercher les mises à jour » et sélectionnez l’ option Quotidien .
-
Cliquez sur le bouton Fermer .
-
Cliquez à nouveau sur le bouton Fermer .
-
Ouvrez à nouveau Rufus .
-
(Facultatif) Dans la section « Périphérique », utilisez le menu déroulant et sélectionnez la clé USB pour créer le support d’installation.
-
Dans la section « Sélection de démarrage », utilisez le menu déroulant et sélectionnez l’ option « Disque ou image ISO » .
-
Cliquez sur le bouton fléché vers le bas (sur le côté droit) et sélectionnez l’ option Télécharger .
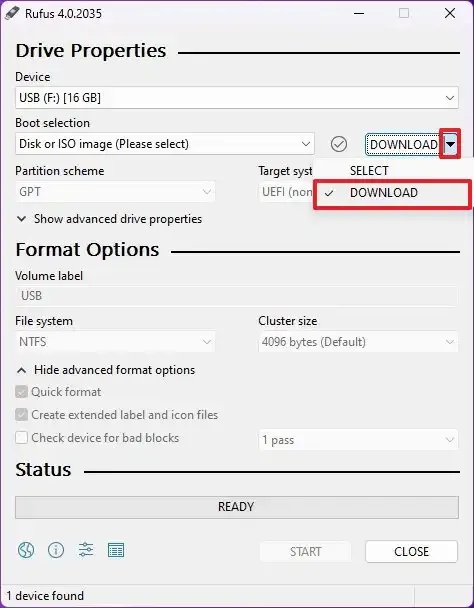
-
Cliquez sur le bouton Télécharger .
-
Sélectionnez l’ option Windows 11 .
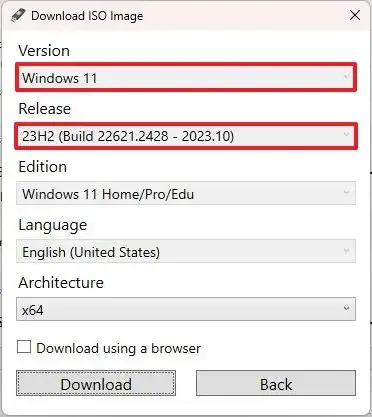
-
Cliquez sur le bouton Continuer .
-
Dans la section « Version », sélectionnez l’ISO Windows 11 que vous souhaitez télécharger. Par exemple, sélectionnez l’ option « 23H2 (Build 226X1.xxx – 2023.xx) » pour télécharger le fichier ISO.
-
Cliquez sur le bouton Continuer .
-
Sélectionnez l’ option Windows 11 Famille/Pro/Édu .
-
Cliquez sur le bouton Continuer .
-
Sélectionnez la langue d’installation de Windows 11.
-
Cliquez sur le bouton Continuer .
-
Sélectionnez l’option x64 pour l’architecture du système d’exploitation.
-
Cliquez sur le bouton Télécharger .
-
Sélectionnez l’emplacement pour enregistrer automatiquement le fichier ISO Windows 11 23H2.
Une fois les étapes terminées, le fichier ISO de Windows 11 23H2 sera téléchargé sur l’ordinateur et vous pourrez l’utiliser pour créer un support de démarrage ou installer la dernière version sur une machine virtuelle.
Mise à jour du 1er novembre 2023 : ce guide a été mis à jour pour indiquer que la mise à jour 2023 est désormais officiellement disponible en téléchargement.
Mise à jour du 2 novembre 2023 : ce guide ajoute des détails sur la date de sortie de l’outil de création multimédia.



Laisser un commentaire