Comment télécharger Microsoft 365 et d’autres applications Office pour une installation hors ligne
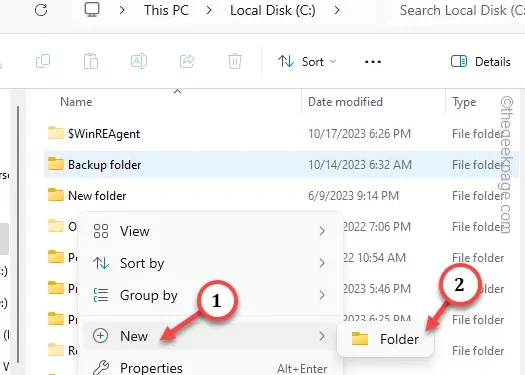
Le programme d’installation hors ligne d’Office s’avère très pratique en cas de déploiement ou de partage de packages Office. Mais récemment, il est devenu difficile d’obtenir les packages Office hors ligne depuis que Microsoft a fait pression pour le programme Microsoft 365. Vous devez acheter un abonnement MS 365 avant de pouvoir déployer les applications localement. Mais vous serez heureux de savoir qu’il existe un moyen de télécharger ces packages d’installation hors ligne directement sur votre système.
Comment télécharger les packages Microsoft 365 Office sur votre ordinateur
Nous allons utiliser l’outil de déploiement d’Office et modifier certains paramètres pour obtenir les packages Office hors ligne.
ÉTAPE 1 Extraire les fichiers ODT
Étape 1 – Dans un premier temps, vous devez créer un dossier dans le lecteur C:.
Étape 2 – Alors, allez dans « Ce PC » et appuyez deux fois sur « Disque local C : » pour l’ouvrir.
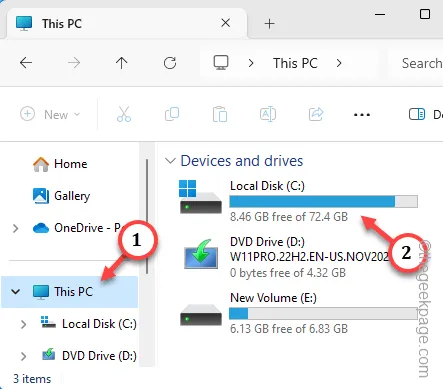
Étape 3 – Ici, vous devez créer un nouveau dossier. Alors, soit appuyez sur Ctrl+Shift+N ou appuyez simplement avec le bouton droit sur l’espace et cliquez sur « Nouveau>« .Dossier » et choisissez «
Étape 4 – Nommez ce dossier « ODT ».
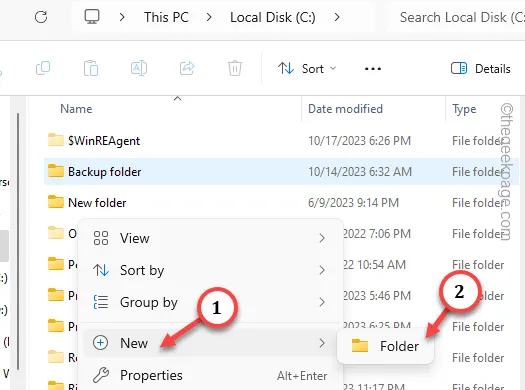
Vous pouvez réduire l’explorateur de fichiers.
Étape 5 – Vous pouvez télécharger directement l’Outil de déploiement d’Office sur votre appareil.
Étape 6 – Après avoir obtenu l’outil, ouvrez l’Explorateur de fichiers et exécutez le .outiloutil de déploiement

Étape 7 – Affirmez-vous auprès de la page d’accord. Ensuite, sur la page Rechercher des dossiers, développez le Lecteur C: et sélectionnez « ODT. Dossier « .
Étape 8 – Après cela, appuyez sur « OK » pour extraire les fichiers qu’il contient.< /span>
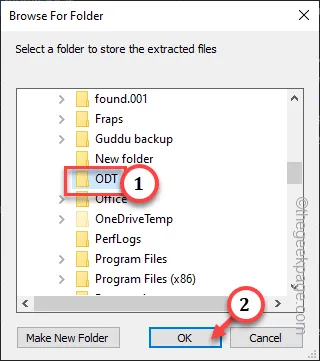
Étape 9 – Maintenant, ouvrez le dossier ODT dans le lecteur C :.
Étape 10 – Là, vous pouvez voir tous les fichiers de déploiement d’Office.
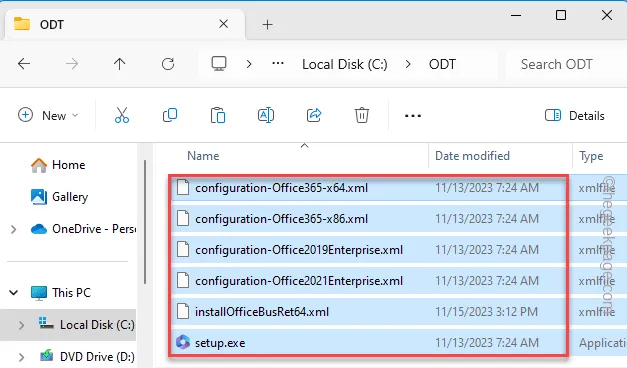
Réduisez l’explorateur de fichiers.
ÉTAPE 2 Créer le fichier XML
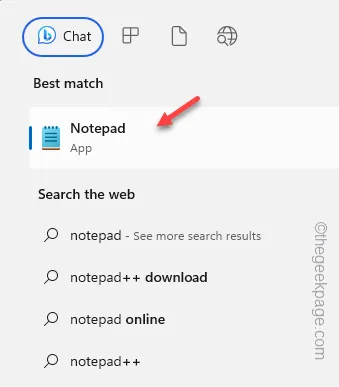
Étape 2 – Copier-coller ces règles dans la page vierge.
<Configuration>
<Ajouter OfficeClientEdition= »64″>
<ID produit= »O365BusinessRetail »>
<Language ID= »en-us« />
</Produit>
</Ajouter>
</Configuration>
Étape 3 – Ensuite, appuyez sur « Fichier » et appuyez sur « Option Enregistrer sous« .
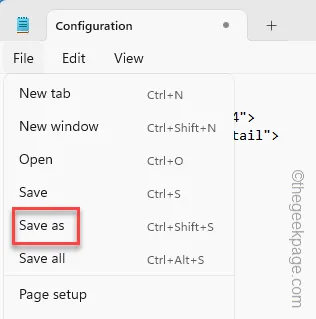
Étape 4 – Définissez rapidement le type de fichier sur « Tous les fichiers ».
Étape 5 – Accédez à l’emplacement du dossier ODT –
C:\ODT
Étape 6 – Nommez le fichier « installOfficeBusRet64.xml » et appuyez sur la touche Touche Entrée pour l’enregistrer ici.
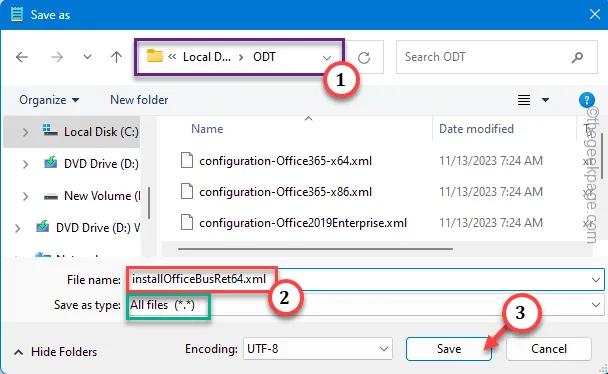
Une fois que vous avez créé ce fichier, vous pouvez maintenant exécuter le fichier d’installation pour télécharger les fichiers d’installation hors ligne.
Étape 7 – Pour ce faire, ouvrez simplement une boîte de dialogue Exécuter.
Étape 8 – Collez ceci dans la case et appuyez sur Entrée.
C:\odt\setup.exe /download instalOfficeBusRet64.xml
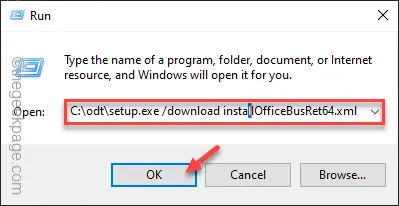
Cela lancera le processus de téléchargement des packages Office. Vous remarquerez que le terminal C:\odt\setup.exe est en cours d’exécution sur le système. Cela signifie que le processus de téléchargement est en cours.
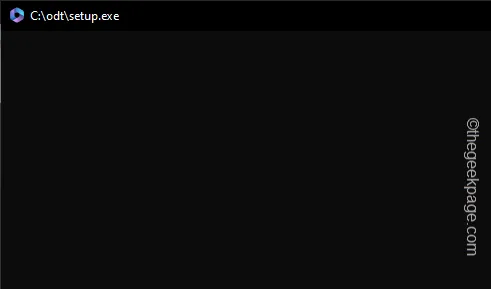
En fonction de la connectivité réseau, le téléchargement de l’intégralité du package peut prendre un certain temps. Une fois le processus de téléchargement terminé, la page du terminal C:\odt\setup.exe se fermera automatiquement.
L’emplacement des fichiers du package téléchargés est –
C:\odt\Office
ÉTAPE 3 – Installer les packages téléchargés
Vous pouvez désormais initialiser le programme d’installation et télécharger les packages Office sur n’importe lequel des appareils.
Vous devez copier l’intégralité du dossier ODT sur le lecteur C de la machine sur laquelle vous souhaitez déployer les packages Office.
Étape 1 – Une fois que vous avez transféré le dossier ODT, utilisez les touches Win+R pour ouvrez une boîte Exécuter.
Étape 2 – Collez ceci dans la case et cliquez sur « OK“.
C:\odt\setup.exe /configure installOfficeBusRet64.xml
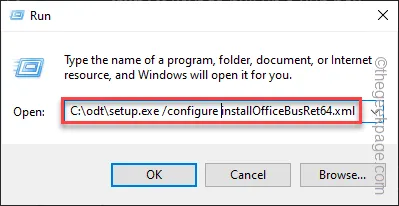
Cela lancera le processus de déploiement des fichiers Office.
Mais si vous voyez des messages d’erreur, comme celui-ci :
We're sorry, Microsoft 365 and Office (64-bit) couldn't be installed because you have 32-bit programs installed on your computer.
Microsoft 365 et Office
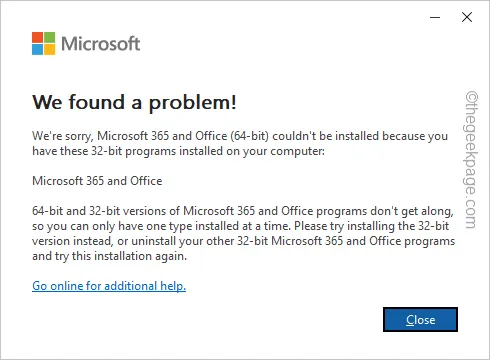
Certains packages Office existent déjà sur votre appareil et vous devez les désinstaller de l’appareil avant de pouvoir installer les packages Office.
De plus, la langue utilisée dans le package Microsoft Office est définie dans le fichier de configuration. Vous devez changer le « en-US » dans la ligne du code et le remplacer en utilisant le code disponible pour la langue particulière dans le liste de codes.BCP-7



Laisser un commentaire