Comment télécharger la version bêta du développeur macOS Sonoma
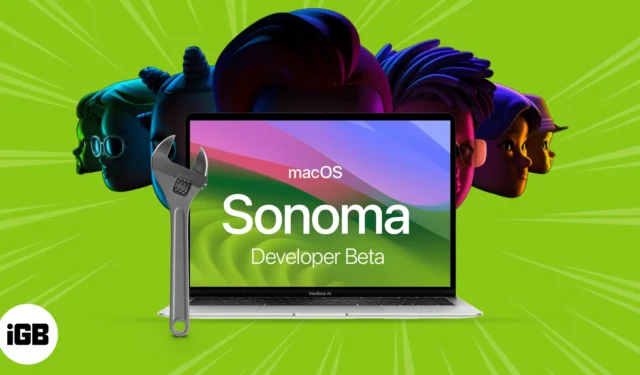
Choses à savoir avant de télécharger la version bêta du développeur macOS 14 Sonoma :
- Assurez-vous de sauvegarder votre Mac avant d’installer macOS Sonoma.
- Nous vous recommandons de télécharger et d’installer les mises à jour bêta du développeur macOS 14 Sonoma sur une partition pour protéger vos données.
L’attente est finalement terminée. Apple a dévoilé son dernier système d’exploitation, macOS Sonoma. Débordant d’une pléthore de fonctionnalités et d’améliorations passionnantes, cette nouvelle itération du système d’exploitation Mac promet de redéfinir la façon dont vous interagissez avec votre Mac. Que vous soyez un passionné de technologie ou un utilisateur occasionnel, l’attrait de macOS 14 est indéniable.
Si vous souhaitez explorer les nouvelles fonctionnalités et acquérir une expérience pratique avec la prochaine génération de macOS, voici comment vous pouvez télécharger et installer la version bêta du développeur macOS Sonoma sur votre Mac.
Quoi de neuf dans la version bêta de macOS Sonoma ?
- Économiseur d’écran : avec l’introduction de l’économiseur d’écran sur Mac, vous pouvez désormais profiter des fantastiques images animées affichées sur l’écran de votre Mac lorsqu’il n’est pas utilisé.
- Widgets de bureau : vous pouvez désormais ajouter des widgets à l’écran de votre Mac, accéder aux widgets de votre iPhone sur Mac, modifier la position de ces widgets, etc.
- Superposition de présentateur : le nouveau macOS Sonoma ajoute également une fonctionnalité spéciale pour les présentateurs et vous permet d’avoir plus de personnes à l’appel si vous utilisez fréquemment la vidéoconférence.
- Fonctionnalités d’actualités pour l’application Messages : sur votre Mac, vous pouvez désormais trouver facilement des messages spécifiques à l’aide de filtres de recherche, rattraper les conversations que vous avez peut-être manquées et répondre aux messages en glissant. De plus, l’une des fonctionnalités les plus intéressantes est que vous pouvez organiser tous vos autocollants en un seul endroit.
- Fichiers PDF et notes : il existe également des fonctionnalités spéciales pour travailler avec des fichiers PDF et des notes, des améliorations du navigateur Web Safari, une meilleure correction automatique sur le clavier, une expérience de jeu améliorée sur votre Mac et une confidentialité et une sécurité améliorées.
En bref, la mise à jour de macOS Sonoma ajoute une tonne de nouvelles fonctionnalités et d’améliorations impressionnantes à votre Mac qui amélioreront votre expérience.
macOS Sonoma – Appareils pris en charge
- MacBook Air – 2018 ou ultérieur
- MacBook Pro – 2018 ou ultérieur
- iMac – 2019 ou version ultérieure
- iMac Pro – 2017
- Mac mini – 2018 ou ultérieur
- Mac Studio – 2022
- Mac Pro – 2019 ou ultérieur
Vous pouvez cliquer sur le logo Apple () → choisir À propos de ce Mac pour vérifier le nom de votre Mac. Vous recevrez maintenant un aperçu de votre Mac, avec des informations sur le modèle, la version de macOS et la puce. De plus, ce qui précède est la liste des MacBook qui recevront le support de macOS 14.
Cependant, avant de télécharger et d’installer la version bêta du développeur macOS Sonoma, assurez-vous de consulter notre article sur la façon de préparer votre Mac pour le dernier macOS 14.
Comment sauvegarder votre Mac
Êtes-vous impatient d’explorer les nouvelles fonctionnalités intéressantes de macOS 14 bêta, mais soucieux de la sécurité de votre Mac ? Prioriser la sécurité des données est essentiel avant de profiter des dernières fonctionnalités de macOS. Pour se prémunir contre toute perte de données potentielle, la sauvegarde de votre Mac est une précaution cruciale. Pour créer rapidement une sauvegarde de votre Mac, suivez les instructions ci-dessous.
- Cliquez sur le logo Apple () → Allez dans Paramètres système .
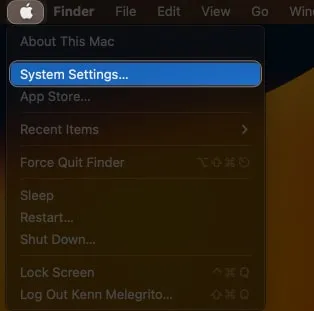
- Sélectionnez Général → Choisissez Time Machine .
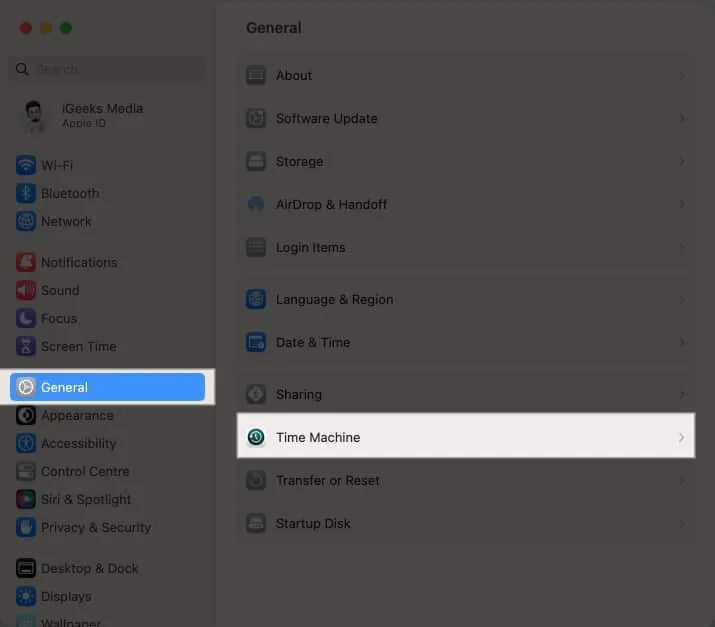
- Cliquez sur Ajouter un disque de sauvegarde .
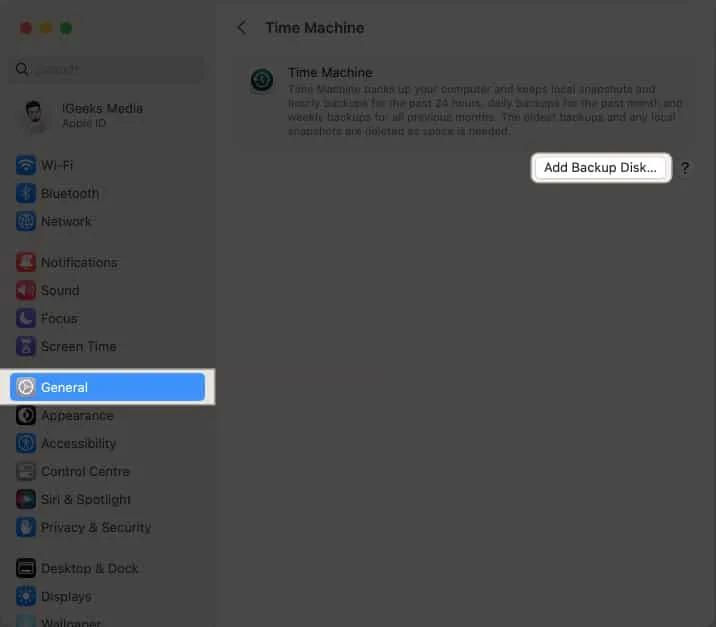
- Sélectionnez votre disque → Choisissez Configurer le disque .
- Entrez un mot de passe pour protéger votre disque de sauvegarde → Choisissez une limite d’utilisation du disque → Sélectionnez Terminé .
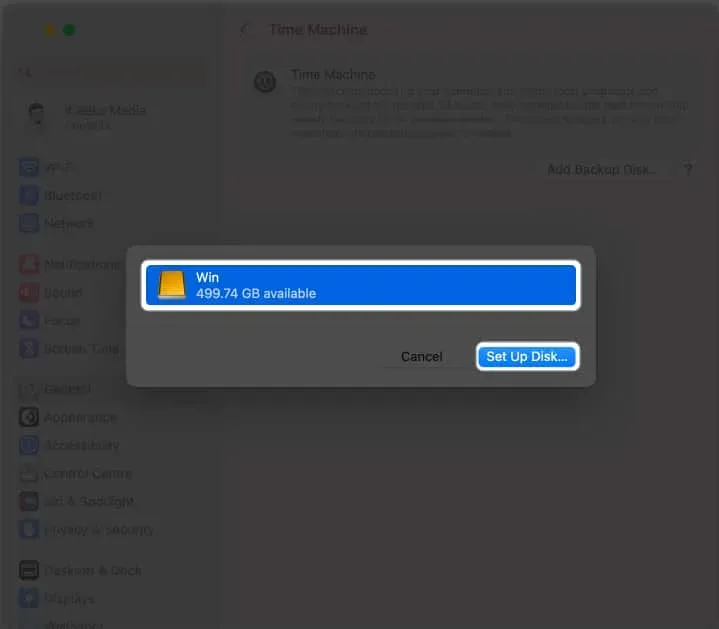
Cependant, si vous trouvez la méthode susmentionnée trop complexe, nous avons une solution alternative pour vous. N’hésitez pas à explorer notre article, qui propose des alternatives plus simples pour sauvegarder efficacement votre Mac.
Comment télécharger la version bêta du développeur macOS Sonoma
- Accédez à developer.apple.com et accédez à l’onglet Découvrir.
- Sélectionnez macOS → Cliquez sur Télécharger .
- Si vous y êtes invité, connectez-vous à l’aide des informations d’identification de votre compte de développeur .
- Recherchez l’option de téléchargement du dernier macOS 14 Sonoma → Cliquez sur Installer le profil .
- Ouvrez le dossier Téléchargements (ou le dossier par défaut dans lequel les fichiers sont enregistrés).
- Localisez le fichier nommé macOSDeveloperBetaAccessUtility.dmg et double-cliquez dessus pour l’ouvrir.
- À l’intérieur de l’image disque, vous trouverez un fichier appelé macOSDeveloperBetaAccessUtility.pkg . Double-cliquez dessus pour lancer le programme d’installation.
- Dans la fenêtre d’invite, cliquez sur Continuer , acceptez les termes et conditions, → Cliquez sur Installer .
- Suivez les instructions à l’écran pour terminer l’installation de la version bêta du développeur macOS.
- Maintenant, vous devriez voir l’écran de mise à jour du logiciel. Si ce n’est pas le cas, cliquez sur le logo Apple () → Paramètres système → Mise à jour du logiciel .
Ici, vous verrez l’option bêta du développeur macOS 14 Sonoma; cliquez sur Mettre à niveau maintenant . Selon votre débit Internet, le téléchargement peut prendre un certain temps.
Comment installer la version bêta du développeur macOS Sonoma
Après avoir sécurisé une sauvegarde de vos données et ajouté avec succès le profil bêta, il est maintenant temps de procéder à l’installation de la version bêta du développeur macOS 14. Lors du lancement du programme d’installation bêta, une fenêtre d’invite apparaîtra, vous demandant de commencer le processus d’installation.
Mac exécutant Ventura 13.3 ou version antérieure
- Cliquez sur le bouton Continuer .
- Sélectionnez l’option Accepter les conditions générales d’Apple.
- Continuez en cliquant sur le bouton Installer .
Il peut être nécessaire de libérer de l’espace de stockage pour l’installation. - Suivez les instructions à l’écran pour terminer l’installation de macOS Sonoma.
Mac exécutant Ventura 13.4 ou version ultérieure
Vous pouvez facilement télécharger et installer les mises à jour bêta à partir de macOS 13.4 Ventura sans passer par un portail de développeurs. Suivez les étapes décrites ci-dessous.
- Cliquez sur le logo Apple ( ) dans la barre de menu → Sélectionnez Paramètres système .
- Allez dans Général → Mises à jour logicielles .
- Cliquez sur le bouton « i » à côté des mises à jour bêta.
- Choisissez l’une des options ci-dessous :
- Bêta développeur
- Bêta publique
- Sélectionnez macOS Sonoma Developer Beta .
Veuillez noter que le processus d’installation peut prendre beaucoup de temps, veuillez donc faire preuve de patience. Pour des conseils supplémentaires, vous pouvez vous référer à la section de démarrage ci-dessous. Cependant, si vous avez l’intention d’installer la version bêta du développeur macOS Sonoma sur votre appareil principal, il est conseillé de l’installer sur une partition distincte.
Installer la version bêta du développeur macOS 14 Sonoma sur une partition
La version bêta d’un logiciel est sujette à des bogues ou à d’autres problèmes, comme je l’ai déjà mentionné plus haut. Par conséquent, c’est une bonne option d’installer la version bêta sur un appareil secondaire ou de créer une partition dans le stockage de Mac pour protéger vos données.
Lisez notre article pour en savoir plus sur la création d’une partition sur votre Mac si vous n’en avez pas déjà une. De plus, suivez les étapes illustrées ci-dessus pour télécharger également la version bêta du développeur.
- Dans la fenêtre d’installation, sélectionnez Continuer une fois le téléchargement terminé.
- Cliquez sur Accepter et confirmer .
- Appuyez sur Afficher tous les disques et sélectionnez la partition souhaitée.
- Cliquez sur Installer pour commencer la procédure.
Ici, vous avez la possibilité de choisir une installation propre et de recommencer à zéro ou d’utiliser l’assistant d’installation pour transférer les données actuelles du système d’exploitation.
Premiers pas avec la version bêta du développeur macOS Sonoma sur Mac
Votre Mac redémarrera avec la version la plus récente de macOS Sonoma une fois l’installation terminée. Vous devez d’abord effectuer quelques tâches avant de pouvoir commencer à explorer le nouveau système d’exploitation.
- Sélectionnez Continuer .
- Connectez-vous avec votre identifiant Apple et votre mot de passe, et laissez iCloud synchroniser vos données et autres informations.
- Cliquez sur Commencer .
C’est peut-être tout ce dont vous avez besoin !
La version la plus récente de macOS sera désormais installée sur votre Mac. N’oubliez pas de l’afficher avec fierté et de nous envoyer des captures d’écran via nos pages Twitter ou Instagram .
Vous pouvez revenir à macOS Ventura et attendre la version stable si vous n’aimez pas le dernier macOS Sonoma ou si vous rencontrez des problèmes avec la version bêta.



Laisser un commentaire