Comment télécharger et utiliser l’application MyASUS sur les ordinateurs ASUS
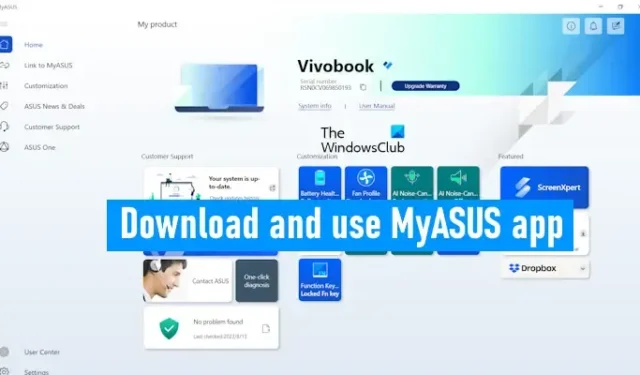
MyASUS est une application disponible pour les ordinateurs de bureau et les ordinateurs portables ASUS. C’est une application très utile qui aide les utilisateurs à maintenir leurs systèmes à jour. En plus de cela, il possède également de nombreuses fonctionnalités supplémentaires qui vous aideront à gérer votre ordinateur ASUS. Il est pré-installé sur les ordinateurs ASUS. Cependant, si vous ne le trouvez pas sur votre système, vous pouvez le télécharger et l’installer. Dans cet article, nous expliquerons comment télécharger et utiliser l’application MyASUS sur les ordinateurs ASUS .
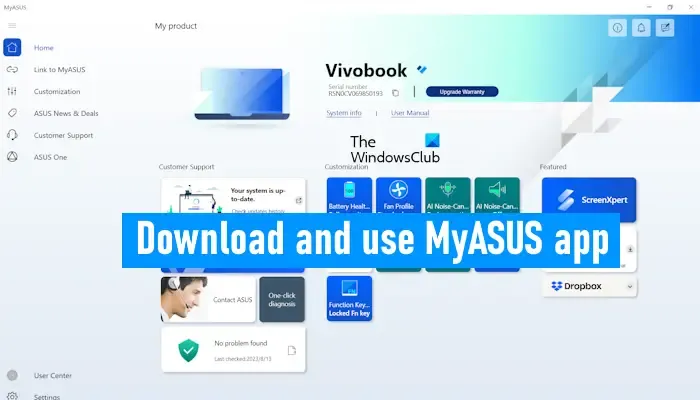
Comment télécharger et utiliser l’application MyASUS sur les ordinateurs ASUS
Comme nous l’avons expliqué ci-dessus, l’application MyASUS est préinstallée sur tous les ordinateurs ASUS. Mais si vous ne le trouvez pas sur votre système, vous pouvez l’installer à partir du site officiel d’ASUS ou du Microsoft Store.
Après avoir téléchargé et installé l’application MyASUS sur votre système, lorsque vous l’ouvrez pour la première fois, vous devez enregistrer votre produit en saisissant votre identifiant de messagerie. Après cela, l’application MyASUS est prête à être utilisée.
L’application MyASUS comporte les onglets ou menus suivants :
- Maison
- Lien vers MyASUS
- Personnalisation
- Actualités et offres ASUS
- Service client
- ASUS Un
Parlons de chacun de ces onglets un par un.
1] Accueil
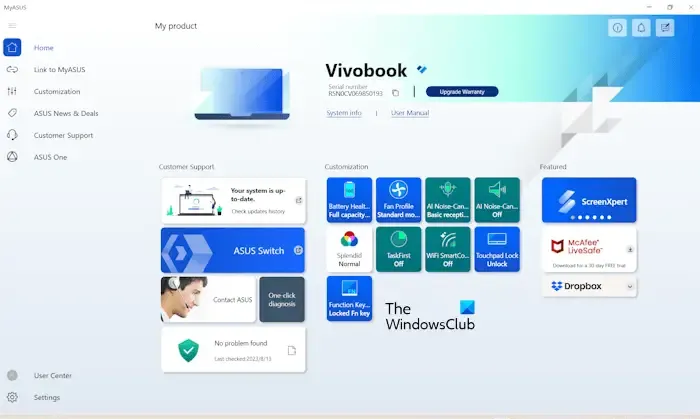
L’écran d’accueil de MyASUS affiche quelques options utiles pour un accès rapide. Vous pouvez voir le nom et le numéro de série de votre produit ici. L’icône Copier à côté du numéro de série copie le numéro de série. Un lien pour mettre à niveau la garantie de votre produit est également fourni sur la page d’accueil de l’application MyASUS. Certaines options d’accès rapide sont également disponibles ici, comme les mises à jour de produits, les options de personnalisation, etc. Vous pouvez également exécuter des diagnostics en un clic directement depuis la page d’accueil de l’application MyASUS.
2] Lien vers MyASUS
L’ application Link to MyASUS est disponible pour les appareils Android et iOS. Vous pouvez connecter votre smartphone à votre ordinateur via l’application Link to MyASUS. Ici, vous pouvez utiliser les fonctionnalités suivantes.
Transfert de fichier
Vous pouvez facilement transférer des fichiers entre votre ordinateur ASUS et votre téléphone Android ou iOS. Pour transférer des fichiers de votre ordinateur vers votre téléphone, sélectionnez l’ onglet Envoyer et cliquez sur le bouton Sélectionner les fichiers . Lorsque vous avez terminé, cliquez sur Envoyer . Vous verrez les deux options suivantes :
- Sélectionnez un appareil à proximité
- Entrez le code d’appairage affiché sur l’appareil récepteur
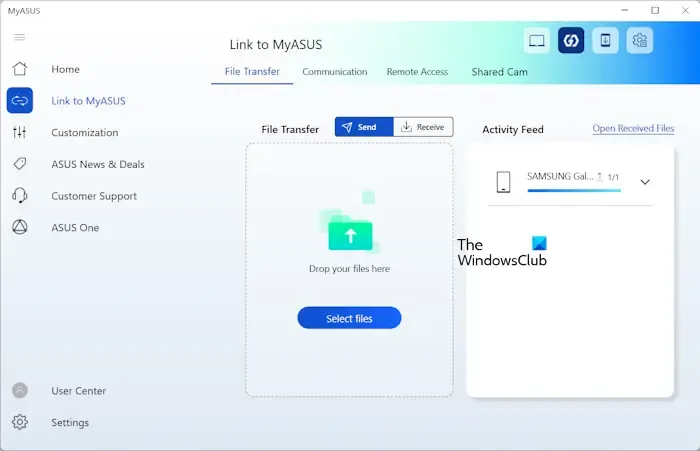
Maintenant, ouvrez l’application Link to MyASUS sur votre téléphone et appuyez sur le bouton Recevoir dans la section Transfert . Vous verrez un code QR et un code d’appariement d’appareil à 6 chiffres. Le code à 6 chiffres change automatiquement toutes les 5 minutes.
Si vous avez sélectionné la deuxième option (écrite ci-dessus), vous devez entrer le code à 6 chiffres (affiché sur votre téléphone). Le processus de transfert de fichier(s) de votre smartphone vers votre ordinateur ASUS est le même que celui expliqué ci-dessus.
Communication
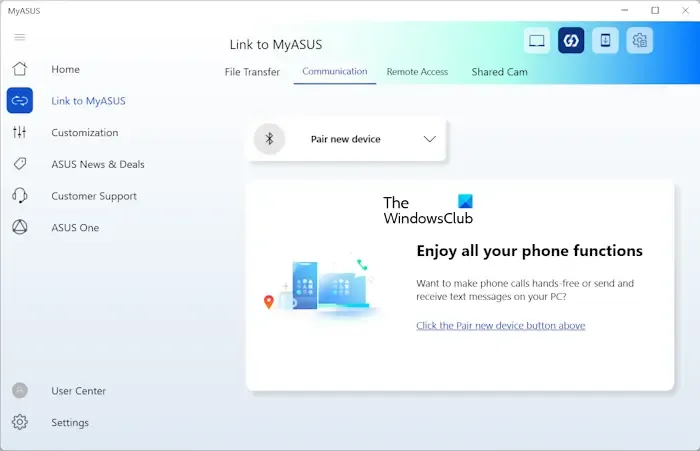
Ici, vous pouvez connecter votre smartphone à votre ordinateur ASUS via Bluetooth et profiter de toutes les fonctions de votre téléphone sur votre ordinateur. Vous pouvez passer des appels téléphoniques directement depuis l’application MyASUS sur votre ordinateur, gérer vos journaux d’appels depuis votre ordinateur, etc. Si vous souhaitez supprimer votre téléphone couplé de l’application MyASUS, vous devez le supprimer de la page Bluetooth et appareils de Windows . 11/10 Paramètres.
Accès à distance
MyASUS Remote Access vous permet d’accéder aux fichiers stockés sur votre PC depuis votre téléphone. Les fichiers stockés dans les dossiers suivants sur votre PC sont accessibles depuis votre téléphone :

- Bureau
- Documents
- Téléchargements
- Musique
- Des photos
- Vidéos
Le Bureau à distance vous permet de contrôler votre ordinateur à distance depuis votre téléphone. Mais cette fonctionnalité n’est pas disponible sur les éditions familiales de Windows 11/10.
Caméra partagée

Vous pouvez utiliser la caméra de votre appareil mobile comme webcam pour votre PC.
3] Personnalisation
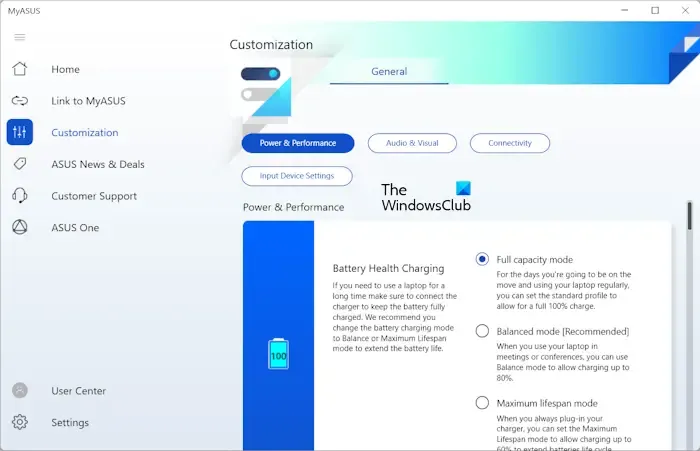
Différents paramètres de personnalisation sont disponibles ici que vous pouvez utiliser pour gérer votre ordinateur ASUS. Ici, vous pouvez modifier le mode de charge de la batterie, le profil du ventilateur de votre ordinateur, activer, désactiver ou personnaliser la fonction de suppression du bruit alimentée par l’IA, activer ou désactiver le verrouillage du pavé tactile et le verrouillage des touches de fonction, etc.
4] Actualités et offres ASUS
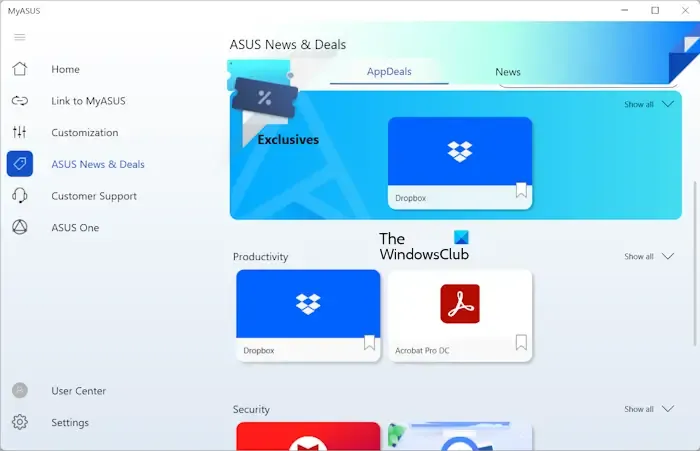
Cette section affiche les actualités et les offres d’applications d’ASUS.
5] Assistance client
Ici, vous pouvez diagnostiquer votre système ASUS, vérifier les mises à jour en direct et effectuer des actions de sauvegarde et de récupération sur votre appareil.
Diagnostic du système
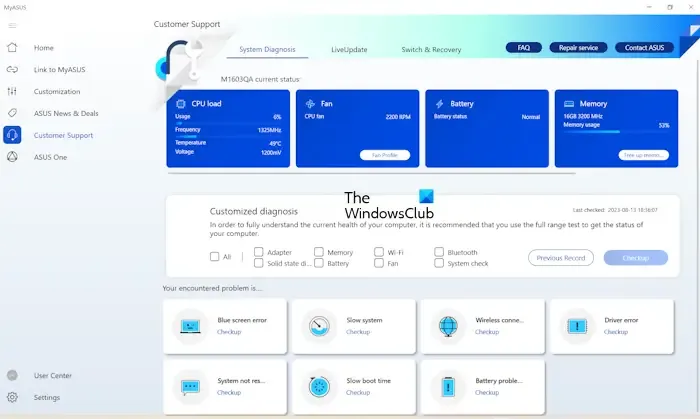
Vous pouvez afficher des statistiques concernant la charge de votre processeur, votre ventilateur, votre batterie et votre mémoire. L’option Personnaliser le diagnostic est également disponible ici, ce qui vous permet d’effectuer une vérification du système, une vérification de la batterie, une vérification de la mémoire, etc.
Si vous rencontrez une erreur d’écran bleu, une erreur de pilote, des performances système lentes, des problèmes de blocage, etc., vous pouvez également exécuter une vérification pour résoudre ce problème particulier.
Mise à jour en direct
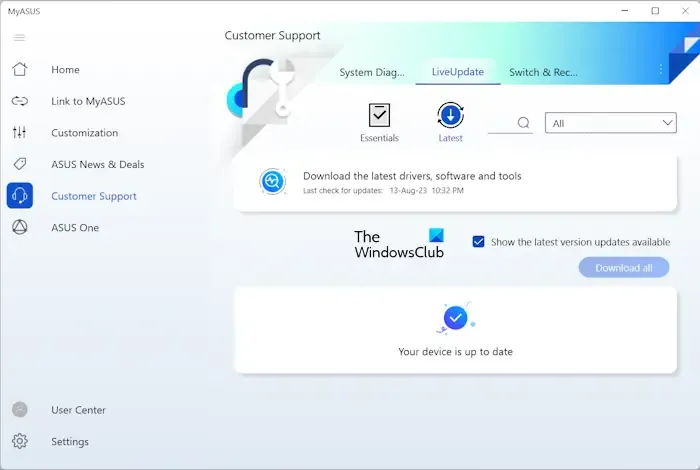
Si une mise à jour est publiée par ASUS, elle sera disponible ici. Cependant, vous pouvez également vérifier les mises à jour manuellement.
Commutation et récupération
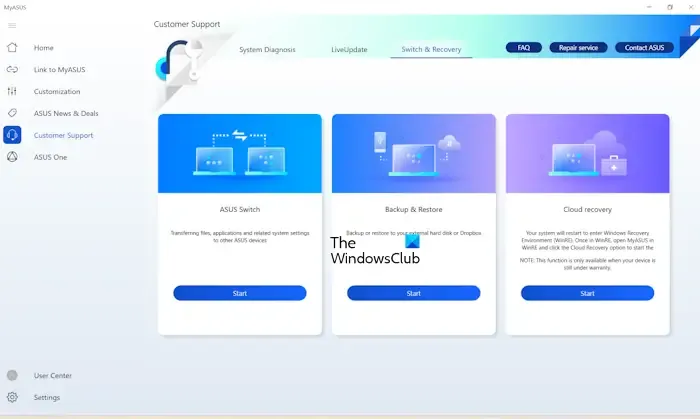
Ici, vous pouvez effectuer différentes actions de récupération, telles que la récupération dans le cloud, la sauvegarde et la restauration, etc.
6] ASUS Un
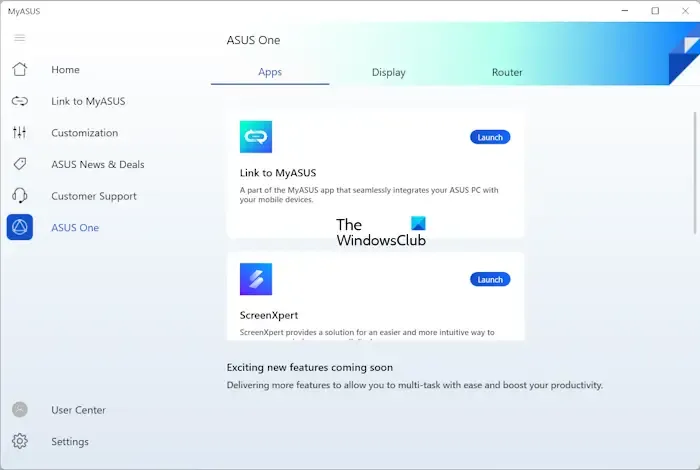
Ici, vous pouvez accéder et lancer les applications ASUS, accéder à l’écran ASUS et au routeur ASUS.
Téléchargez l’application MyASUS
Vous pouvez télécharger et installer l’application MyASUS depuis asus.com . Le bouton Télécharger de ce site Web vous amènera au Microsoft Store à partir duquel vous pourrez installer MyASUS sur votre PC.
Comment installer les pilotes avec MyASUS ?
Pour installer des pilotes à l’aide de MyASUS, ouvrez l’application et sélectionnez la catégorie Support client sur le côté gauche. Maintenant, allez dans l’onglet LiveUpdate et cliquez sur le bouton Rechercher les mises à jour .
L’application MyASUS est-elle gratuite ?
Oui, l’application MyASUS est gratuite. Si vous avez un ordinateur ASUS, vous pouvez le télécharger et l’installer à partir du site officiel d’ASUS ou du Microsoft Store. Il vous aidera à maintenir votre système à jour, à entretenir votre système et à optimiser ses performances.



Laisser un commentaire